Spotifyで「お気に入りの曲」(お気に入りソング)に追加するというのは、こちらの画像のように、曲名の隣などにあるハート形のアイコンを押すことです。このアイコンを押された曲は、Spotifyの「お気に入りの曲」に追加されます。

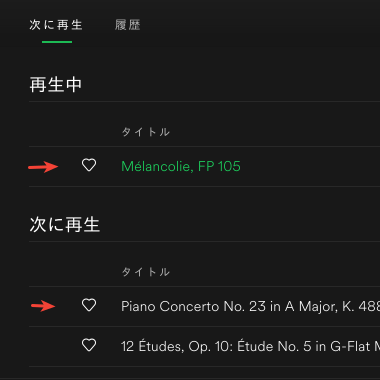
このようにして「お気に入りの曲」に追加した曲の曲名/アーティスト名/アルバム名などを、自動でGoogleスプレッドシートに記録する方法を紹介します。
〈目次〉
- 機能
- 必要なもの
- 設定の手順
- 記録のテスト
- 記録を中止または再開する方法
- スプレッドシートのファイル名・内容・保存されるフォルダ位置を変更する方法
- SpotifyやGoogleのアカウントを変える方法
- 関連記事
機能
- 「お気に入りの曲」に追加した各曲について、Googleスプレッドシートに自動で記録できる情報はこの6つです。
- 「お気に入りの曲」に追加した日時
- 曲名
- アーティスト名
- アルバム名
- カバー画像(Web上の画像へのリンク)
- SpotifyでのURL
- Spotifyで「お気に入りの曲」に追加してから、Googleスプレッドシートへ記録されるまでのタイムラグは、数十分〜最大で2時間程度と思われます。
- 利用は無料で広告もありません。
- Spotifyの有料版を使う必要はありません。
スプレッドシートのサンプル
このようなスプレッドシートができます。
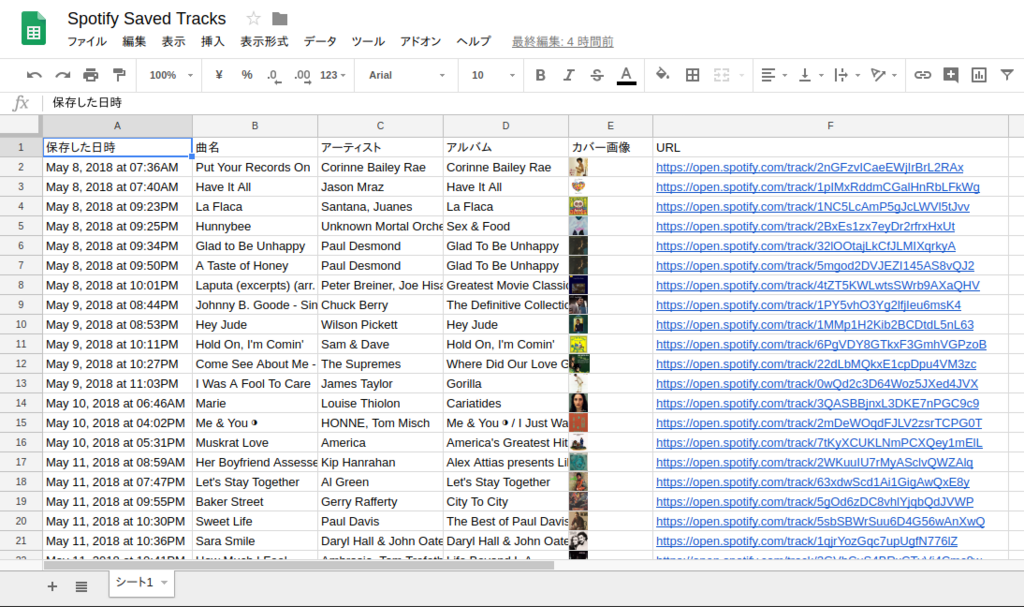
必要なもの
設定の手順
ここでは、Webブラウザを使った設定の手順を示します。IFTTTのモバイルアプリ(Android版 / iOS版)でも、概ね同じ手順で実行できます。
WebブラウザでIFTTTにSign in(ログイン)。IFTTTのアカウントを持っていない場合は、トップページの"Sign up"をクリックしてアカウント作成をします。*1
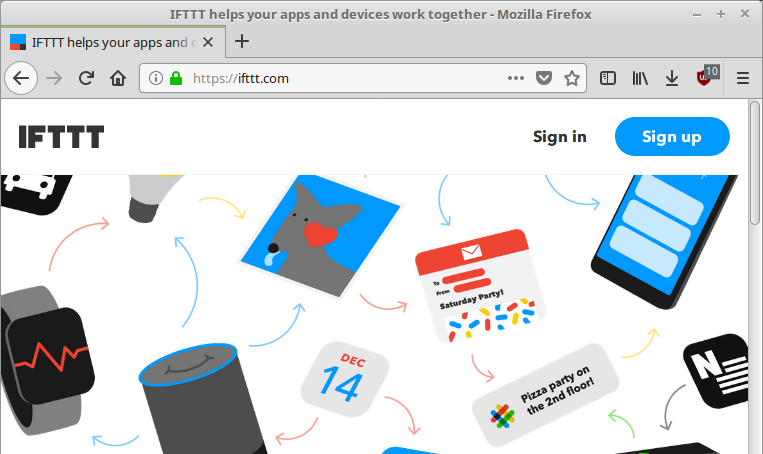
次に、ブラウザで Automatically add your saved tracks in Spotify to a Google spreadsheet - IFTTT を開きます。
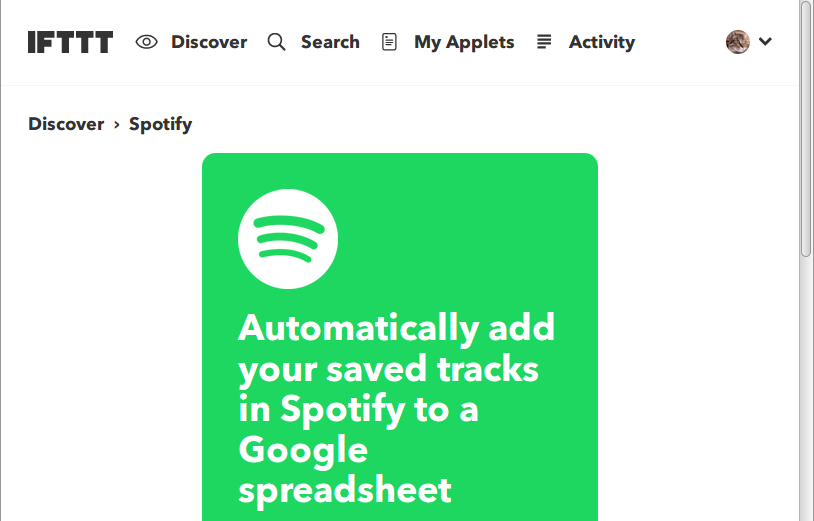
その画面の下のほうにある、白字で“Turn On”と書いてあるところをクリック。

すると、その左側にある緑色の丸が右へ動いて、"Turn On"の文字が"On"に変わります。これで設定は完了です。
※ただし、自分のSpotifyやGoogleのアカウントがIFTTTに連携されていない状態であれば、それらのアカウントをIFTTTに連携させる手続きがここから始まります。その部分の説明は割愛しますが、IFTTTの画面の指示通りに操作すれば、最終的には、ブラウザの画面上部に Success! You turned on the Applet という表示が出ます。それで設定は完了です。
以降は、Spotifyで「お気に入りの曲に追加」の操作をするたびに、その曲の曲名・アーティスト名・アルバム名・カバー画像へのリンク・SpotifyでのURLがGoogleスプレッドシートに自動で記録されていきます。
記録のテスト
上述の手順を終えた後で、Spotifyで実際に「お気に入りの曲に追加」の操作をしてみます。
ここでは、例として、
- Corinne Bailey Rae "Put Your Records On"(アルバム:Corinne Bailey Rae)
- Jason Mraz "Have It All"(アルバム:Have It All)
の2曲を「お気に入りの曲」に追加してみました。
上述のとおり、「お気に入りの曲」へ追加後すぐにGoogleスプレッドシートへ記録されるわけではなく、記録の完了まで数十分〜2時間程度のタイムラグがあります。
待ちたくない場合は、 https://ifttt.com/my_applets を開きます。
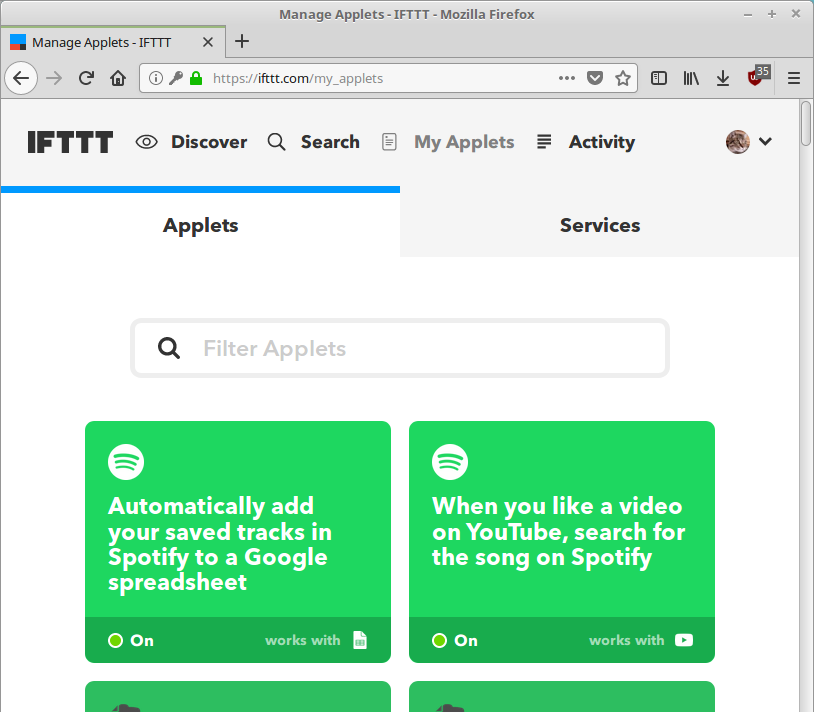
上述の手順で作成したIFTTTの設定が、緑色の四角形で表示されているので、それをクリック(この画像では左上のもの)。
次の画面を下のほうにスクロールし、
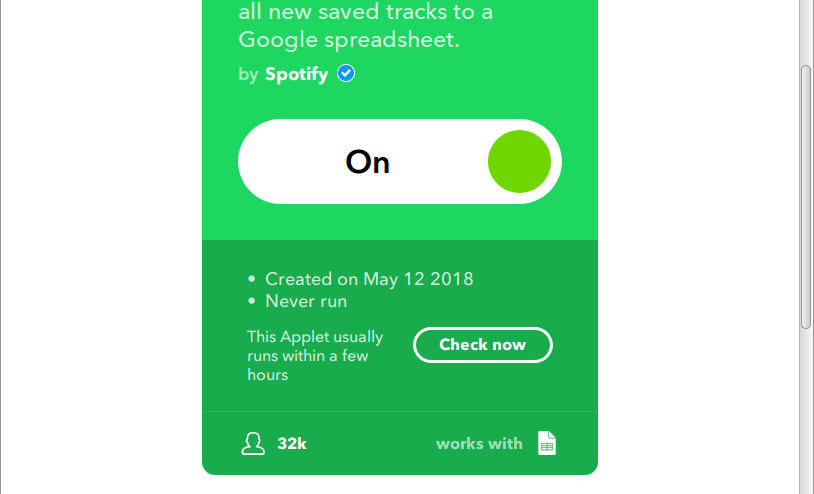
緑色の領域の右下にある"Check now"をクリック。すると、"Applet checked"という文字がブラウザの上部に数秒間だけ表示されるはずです。
次に、Googleスプレッドシートのトップページ(https://docs.google.com/spreadsheets/u/0/)を開きます。
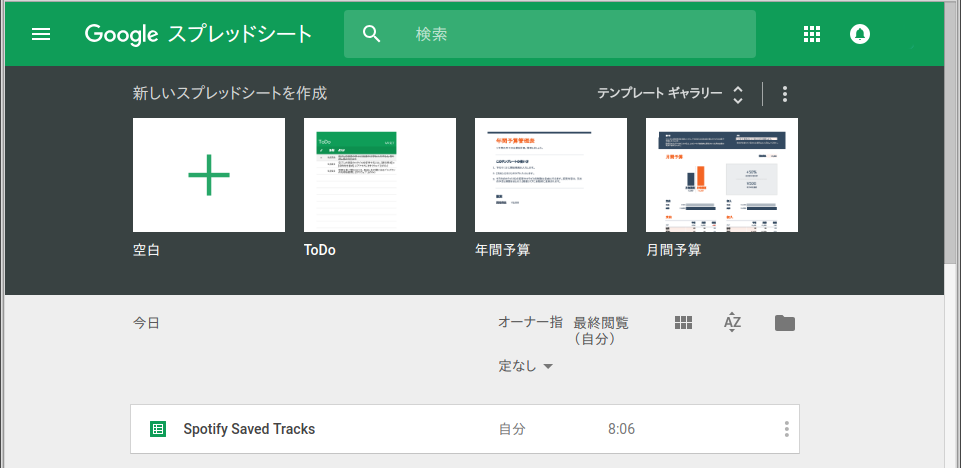
「Spotify Saved Tracks」というスプレッドシートができているはずです。これを開きます。
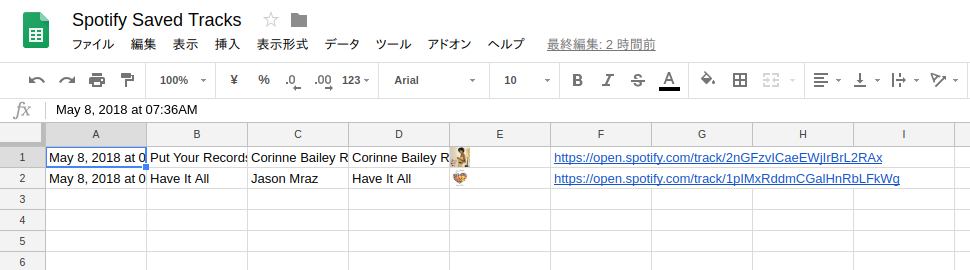
「お気に入りの曲」に追加した曲の情報が、このように入力されているはずです。
左から順に、保存日時・曲名・アーティスト名・アルバム名・カバー画像へのリンク・SpotifyでのURLという順番です。*2
保存日時が新しいものほど、下の行に記入されていきます。
スプレッドシートの整形
1行目の上に行を挿入し、各列の内容を示すタイトルを付けると便利です。列の幅も広げたほうが読みやすいでしょう。
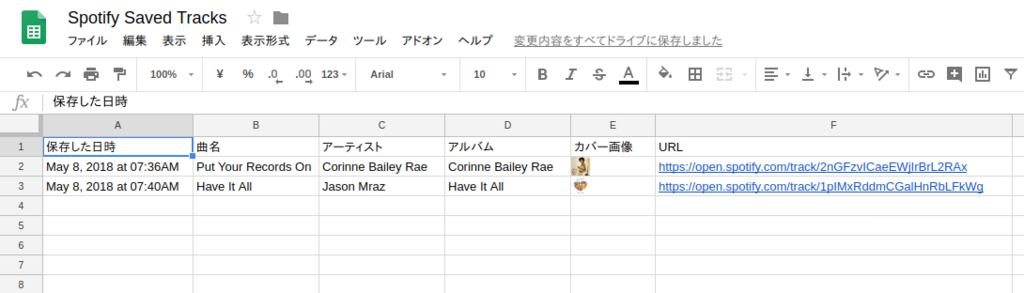
記録を中止または再開する方法
IFTTTにログインしたうえで https://ifttt.com/my_applets を開きます。
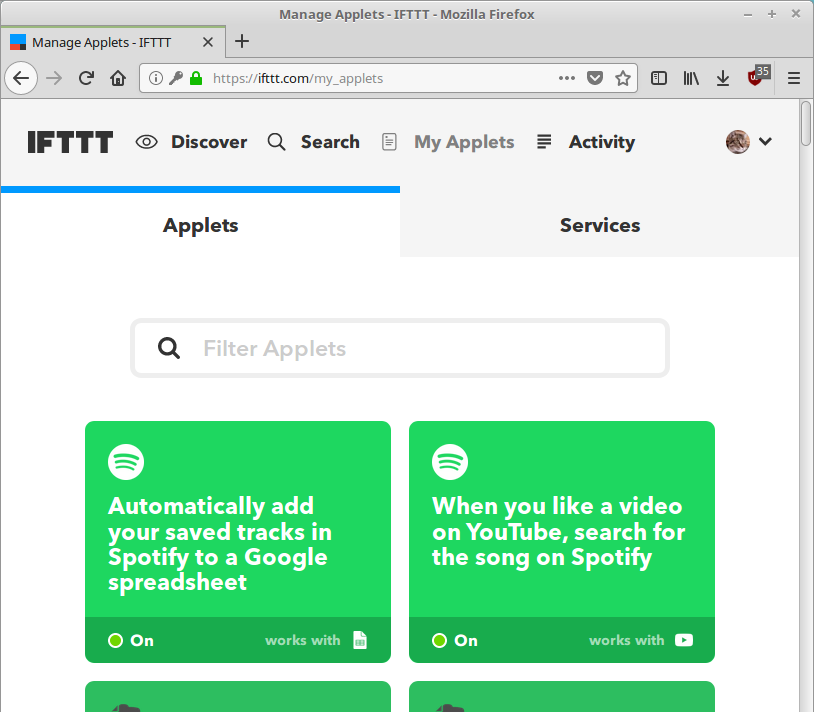
上述の手順で作成したIFTTTの設定が、緑色の四角形で表示されているので、それをクリック(この画像では左上のもの)。
次の画面を下へスクロールし、
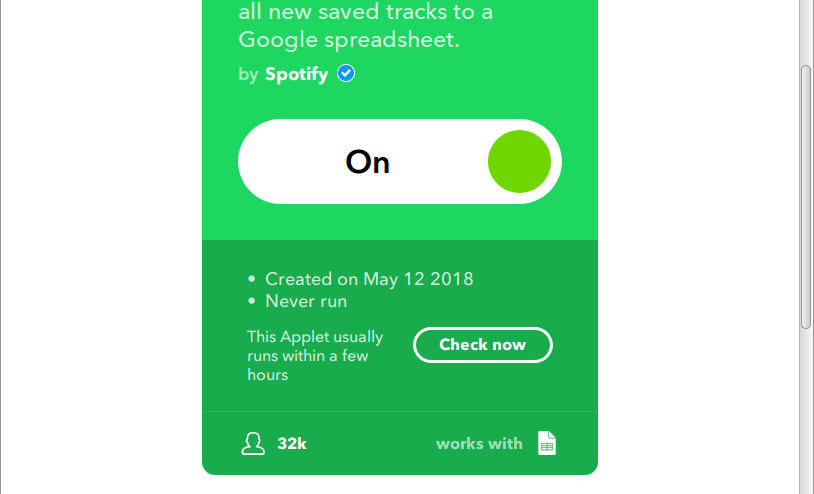
黒字で“On”と書いてあるところをクリックすると、緑色の丸が左に動き、画面内の緑色の部分が灰色に変わります。これで、スプレッドシートへの記録は停止します。
停止中は、この箇所には“Turn on”と表示されているはずです。スプレッドシートへの記録を再開したいときは、その“Turn on”をクリックします。すると、表示が再び“On”に変わり、記録が再開します。
スプレッドシートのファイル名・内容・保存されるフォルダ位置を変更する方法
IFTTTにログインしたうえで、 https://ifttt.com/my_applets を開きます。
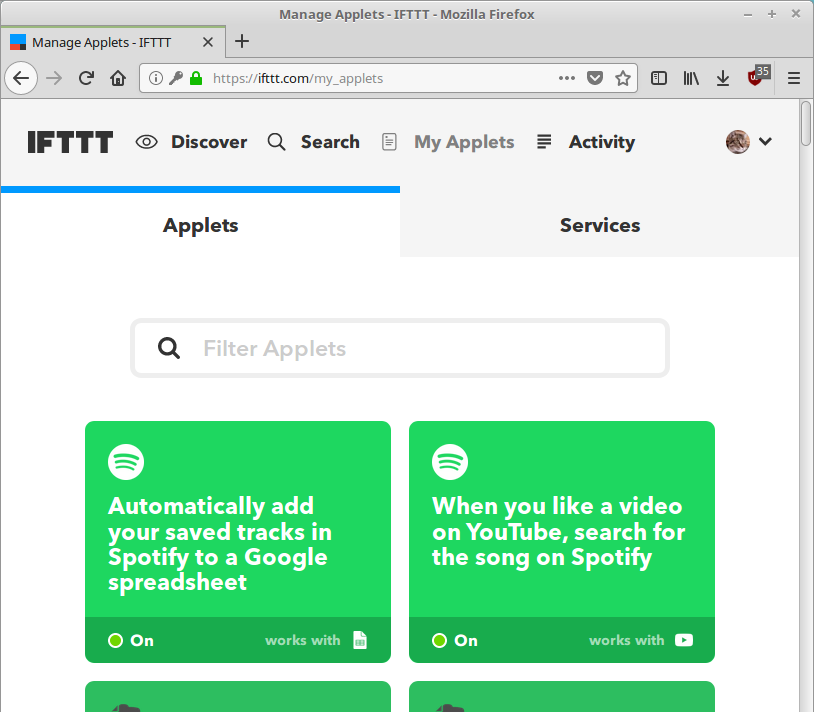
上述の手順で作成したIFTTTの設定が、緑色の四角形で表示されているので、それをクリック(この画像では左上のもの)。
次の画面で、緑色の四角形の右上にある歯車のアイコンをクリック。
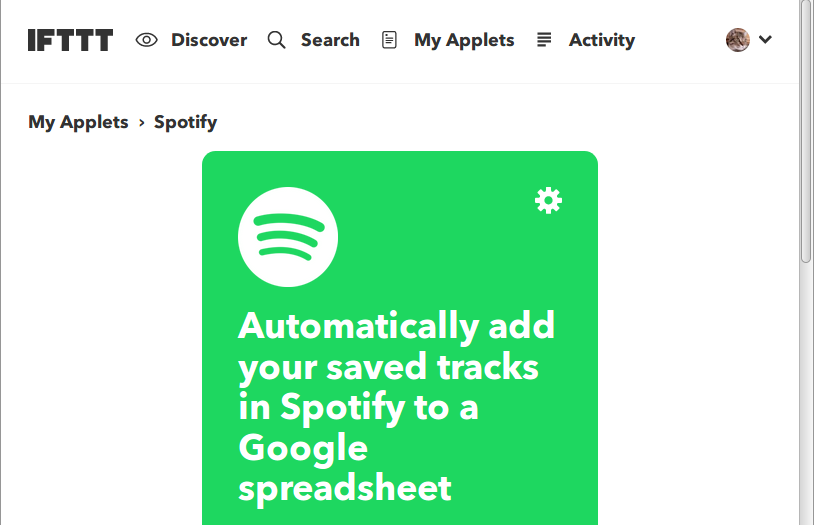
すると、設定画面が開きます。

下にスクロールしていきます。*3

"Spreadsheet name"という欄に入力されているのが、スプレッドシートのタイトル(ファイル名)です。スプレッドシートのタイトルを変えたい場合は、ここを編集します。
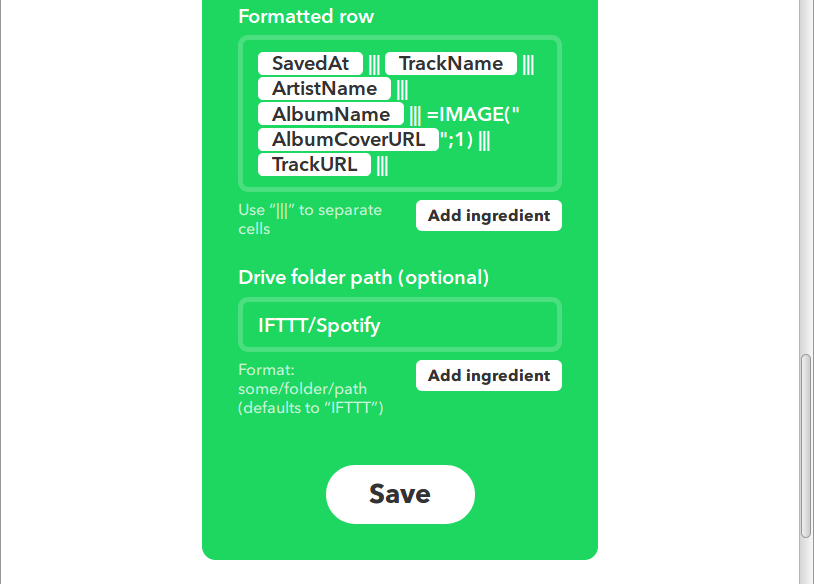
"Formatted row"という欄は、スプレッドシートの各行に記入される内容と順番を決めるものです。黒字で書いてあるものは、それぞれ、
- SavedAt:「お気に入りの曲」に追加した日時
- TrackName:曲名
- ArtistName:アーティスト名
- AlbumName:アルバム名
- AlbumCoverURL:カバー画像のURL*4
- TrackURL:SpotifyでのURL
を意味しています。"Add ingredient"をクリックすると、これらをワンクリックで入力できます。また、|||という記号は、スプレッドシートでのセルの区切りを意味します。この欄内での改行は、スプレッドシートでの行替えを意味します。
この欄の中身はテキストなので、テキストエディタなどで編集できます。欄の中身を並べ替えれば、スプレッドシートの各行に記入される順番を変えることができます。不要なものを消すこともできます。
"Drive folder path (optional)"という欄は、Googleドライブ内でスプレッドシートが保存される場所を指定するものです。デフォルトでは IFTTT/Spotify と入力されています。これは、〈Googleドライブの『マイドライブ』の中の、IFTTTフォルダの中の、Spotifyフォルダ〉にスプレッドシートが保存されるということを意味しています。保存場所を変えたい場合は、この欄を編集します。
各欄への入力をすませたら、下の方にある"Save"をクリック。
SpotifyやGoogleのアカウントを変える方法
Googleスプレッドシートに記録をとる対象とするSpotifyのアカウントを、別のアカウントに変えたい場合は、ブラウザでIFTTTにログインしたうえで、 https://ifttt.com/services/spotify/settings を開きます。

"Edit connection"をクリックすると、アカウントを変える設定画面が開きます。
スプレッドシートを保存するGoogleアカウントを変えたい場合は、 https://ifttt.com/services/google_sheets/settings にアクセスして、Spotifyの場合と同様に操作します。
関連記事
IFTTTを使ってSpotifyを自動化すると、ほかにも色々なことができます。
Spotify以外のサービスに対しても、同じようなことができます。
*1:IFTTTのアカウントを新たに作った場合は、IFTTTから「Confirm your IFTTT account」といった件名のメールが届きます。メールの中の「Confirm your account」というリンクをクリックしておいてください。
*2:カバー画像をクリックすると、ブラウザで大きな画像が表示されます。
*3:この設定画面の先頭のほうにある、 Receive notification when this Applet runs という項目は、「Googleスプレッドシートへの記録が実行されるたびに、IFTTTのモバイルアプリで通知を出すかどうか」を決めるものです。IFTTTのモバイルアプリをスマートフォンなどにインストールしていない場合は、オン/オフのどちらを選んでも差はありません。
*4:スプレッドシート上にカバー画像を表示するのに時間がかかることがあるので、AlbumCoverURLは含めないほうが使いやすいかもしれない。