この記事では、iOS / iPad OSの「ショートカット」アプリで作成したショートカットをまとめています。
「取得」という見出しの下のリンクをiPhone / iPadで開くと、その端末にインストールできます。
〈目次〉
- 画像をGyazoにアップロードし、かつObsidianに掲載する
- Cosenseにテキストを記入する(ページ名の指定可/共有シート経由も可)
- Safariで開いているWebページのタイトル・URL・選択範囲のテキストをDynalistのInboxに記入する
- Safariで開いているWebページのタイトル・URL・選択範囲のテキストをCosenseに記入する
- 関連記事
画像をGyazoにアップロードし、かつObsidianに掲載する
小田やかたさんが紹介記事を書いて下さいました。
取得
Cosenseにテキストを記入する(ページ名の指定可/共有シート経由も可)
機能
- Cosenseのページに記入する内容は、(1)手入力と、(2)iPhone / iPadの共有シートから取得の2通りで作成できます。
- 記入先のページ名をそのつど指定できます。ページ名を空白にすると、ページ名は当日の日付になります。
- 日付の形は、デフォルトでは
2024-07-20のようなYYYY-MM-DDという形ですが、変更可能です(後述)。
- 日付の形は、デフォルトでは
このショートカットを実行すると、テキストの入力画面が2回出ます。
- 1回目の入力画面には、Cosenseのページの本文に記入するものを入力します。
- 共有シートから実行した場合は、共有元から取得したテキストなどが入力画面内に表示された状態になっています。
- 2回目の入力画面には、記入対象のページ名を入力します。
入力後にブラウザでCosenseが開き、書き込まれます。
取得
インストール後の設定項目
記入対象とするCosenseのプロジェクト名を、設定画面の上の方にあるこの「テキスト」欄に記入して下さい。*2
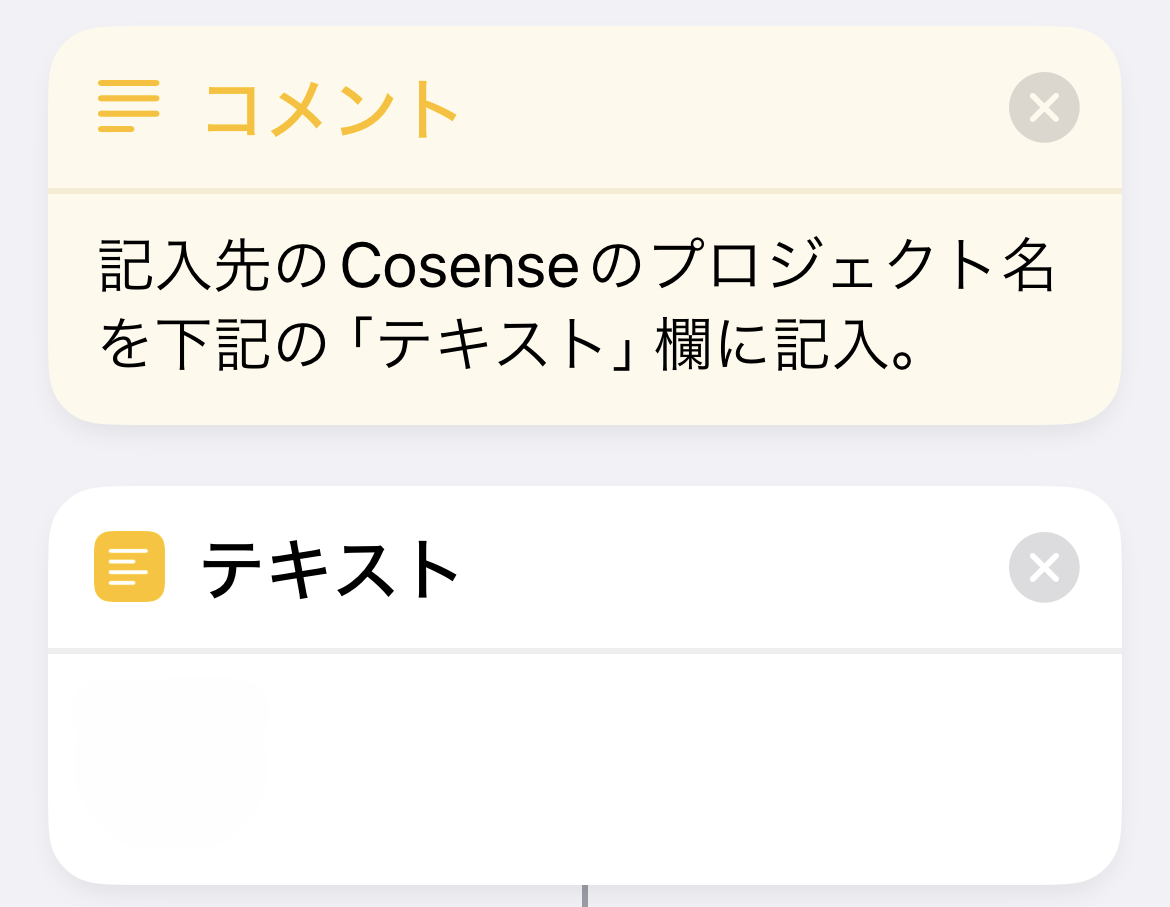
記入したら、画面右上の青い文字「完了」をタップします。
「日付をフォーマット」という文字の右にある>のアイコンをタップすると、このように日付の形を指定する欄が出てきます。
ここで日付の形を変更できます。
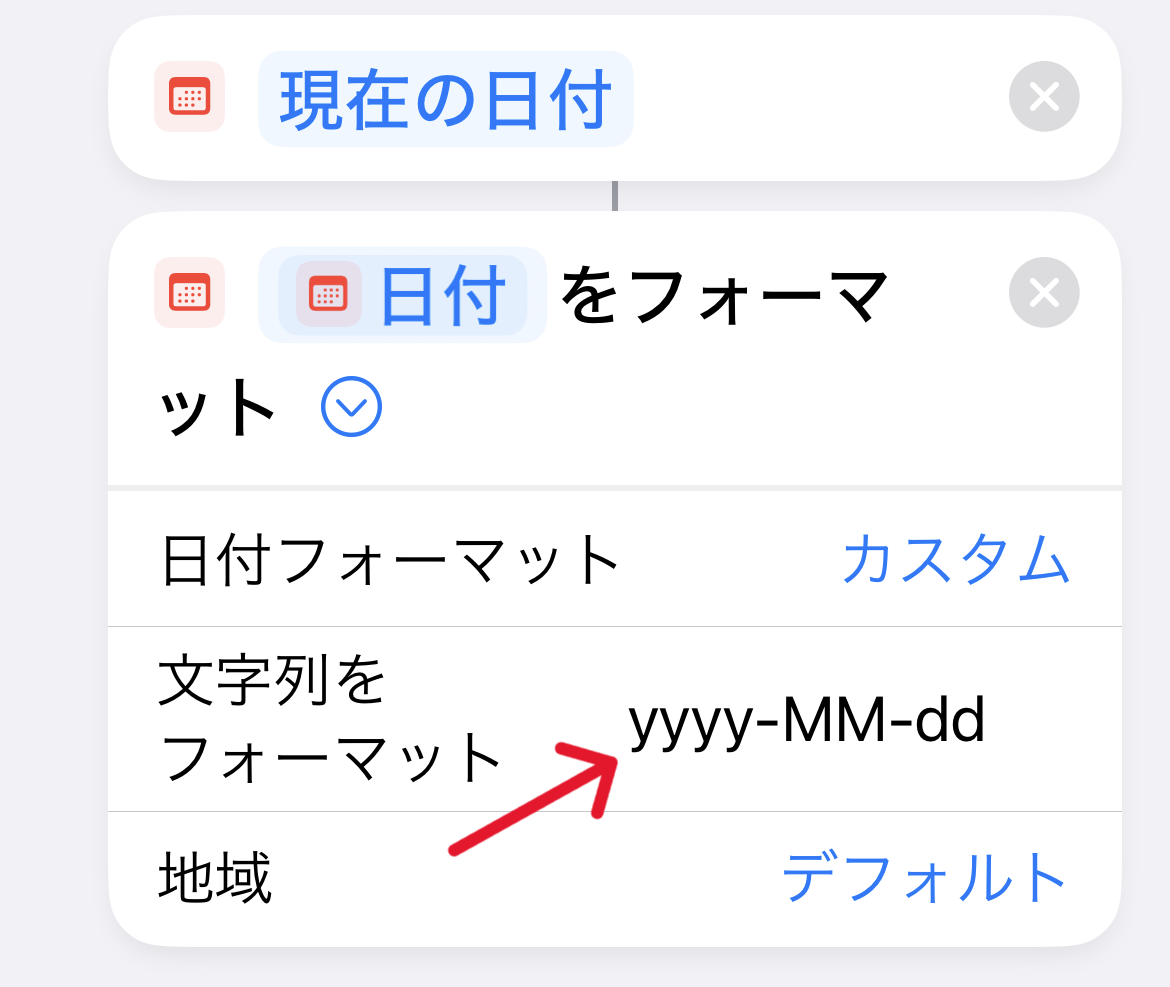
変更したら、画面右上の青い文字「完了」をタップします。
Safariで開いているWebページのタイトル・URL・選択範囲のテキストをDynalistのInboxに記入する
機能
- Safariで開いているWebページのタイトル・URL・Webページ上で選択しているテキストを、DynalistのInboxに記入します。*3
- タイトルとURLは
[タイトル](URL)というMarkdown形式で記入されます(他の形式にも変更可能:後述)。 - Webページ上で選択したテキストは、Dynalistのnote(各項目の下側に付く、小さいフォントのテキスト)として記入されます(記入位置は変更可能:後述)。
- Webページ上のテキストを選択することは必須ではありません。テキストを選択していないときに実行すると、タイトルとURLだけがMarkdown形式で記入されます。
- Safari以外のアプリでは動作しません。Safari以外のアプリでWebページを開いているときにこのショートカットを実行したい場合は、そのページをSafariで開き直してから実行して下さい。
使用の流れ(サンプル)
「微生物 - Wikipedia」をSafariで開き、ページ上のテキストを(指などでなぞって)選択した状態がこちら。
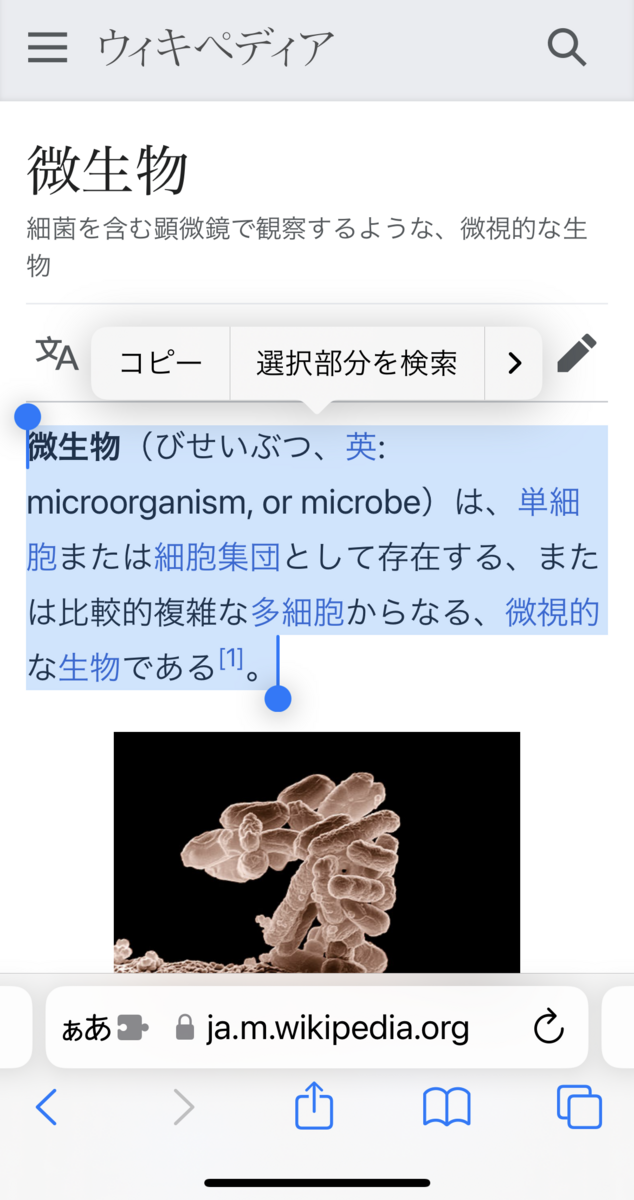
その状態で、Safariの下部中央にある共有アイコンをタップし、下から上がってくるメニューの中にあるこのショートカットをタップ(赤矢印)。
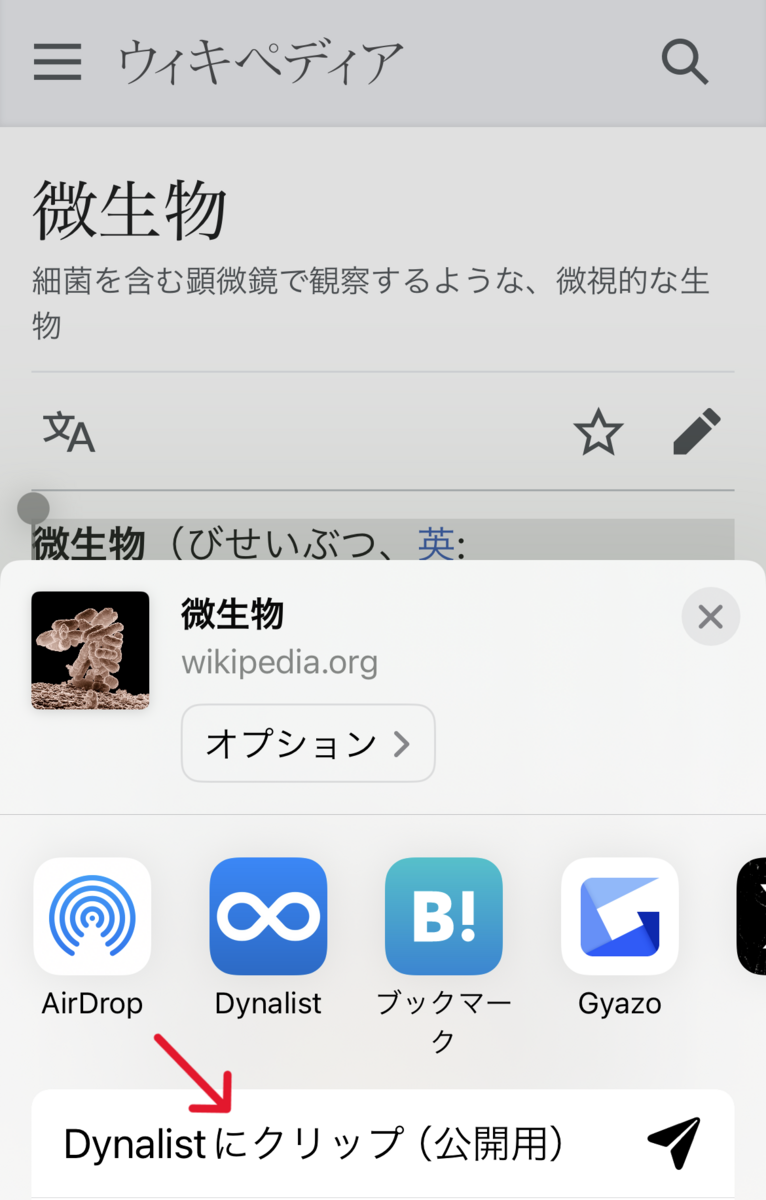
DynalistのInboxにこのように記入されます。
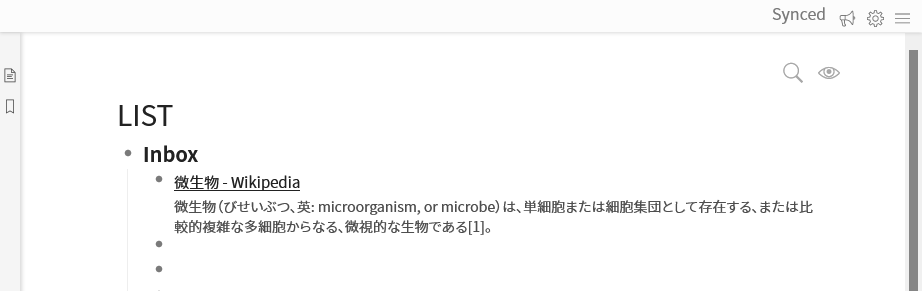
注意点
実行するとき、Webページのドメインごとに、このような注意書きが表示されます。
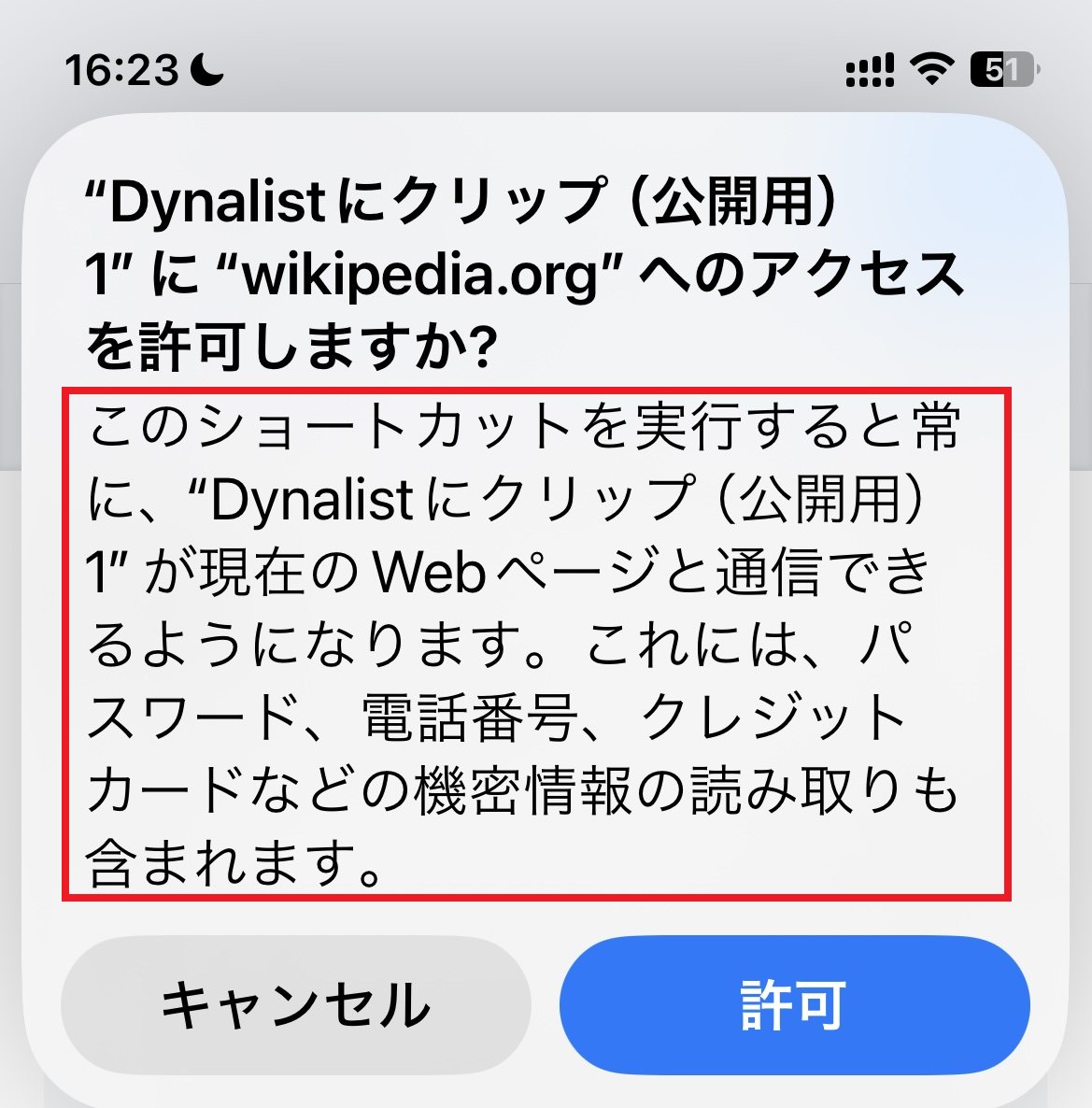
このショートカットはWebページのタイトル・URL・選択範囲のテキストを読み取りますが、そのなかに「機密情報」や個人情報がもしも含まれており、それらがこのショートカットによって読み取られたとしても、その送信先はご自身のDynalistのみです。それ以外の送信先へ送る機能は当然備わっておりません。
その意味で、ここで「許可」をタップしても大丈夫であると筆者は判断していますが、このショートカットの使用によって機密情報や個人情報などがご自身の意図せぬ外部へ漏洩する事態がもしも発生しても、それによって生じた損害について筆者は一切の責任を負いません。予めご承知おき下さい。
「許可」をタップしない場合、このショートカットは使用できません。
取得
インストール後の設定項目
iPhone / iPadの設定画面→「ショートカット」→「詳細」と進みます。
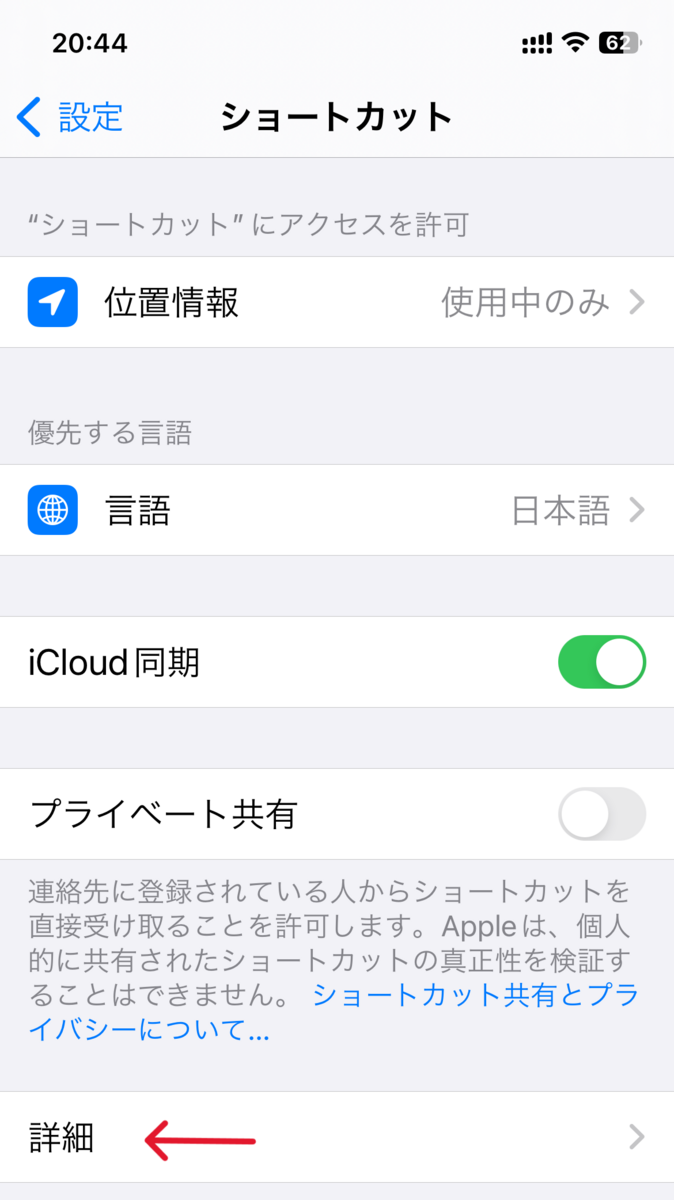
次の画面で、「スクリプトの実行を許可」のところのスイッチをオンにします。
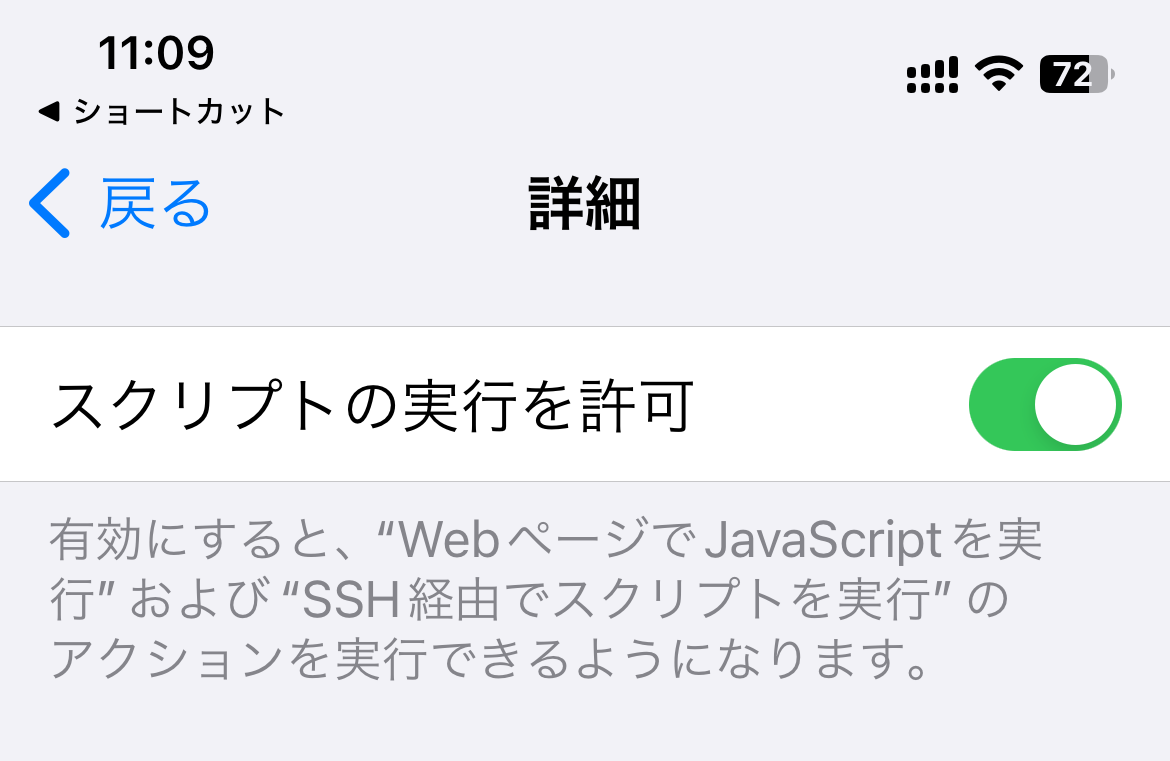
次に、ショートカット自体の設定が必要です。
Developer - Dynalistのページに表示されているDynalistの"Secret token"を、この「テキスト」欄に記入します。
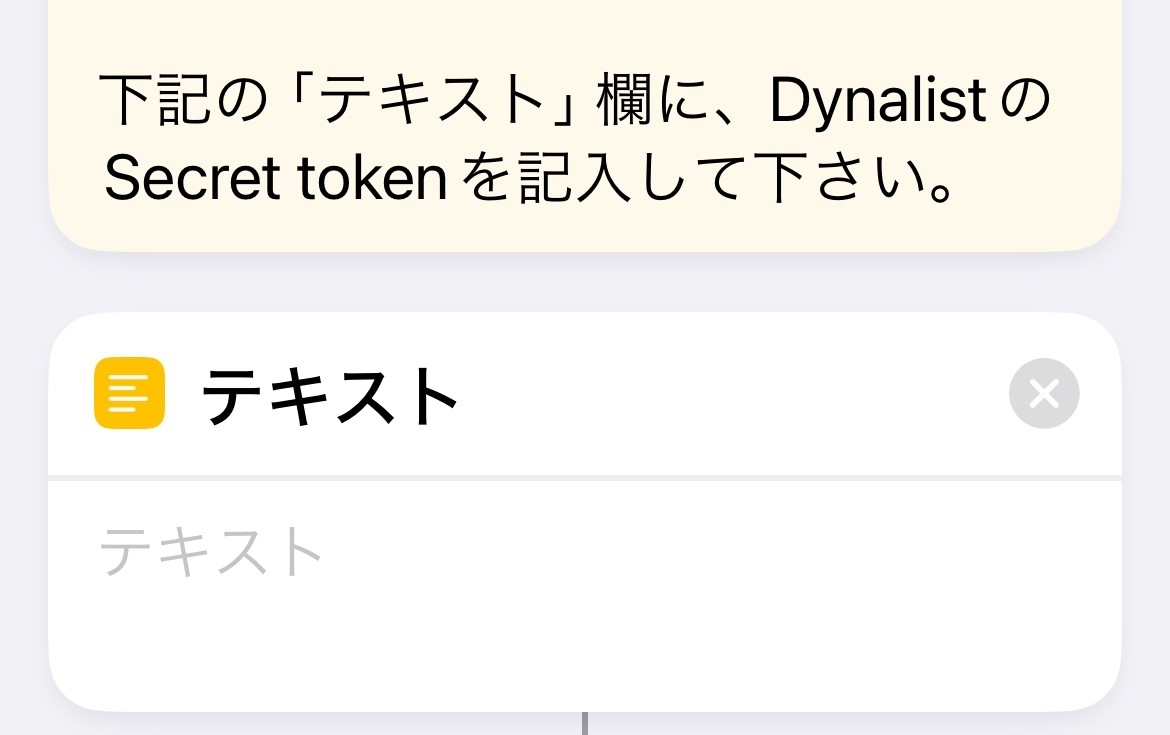
記入したら、右上の「完了」をタップします。
「https://dynalist.io/api/v1/inbox/addの内容を取得」という文字の右側にある>のアイコンをタップすると、この画像のように設定項目が出てきます。
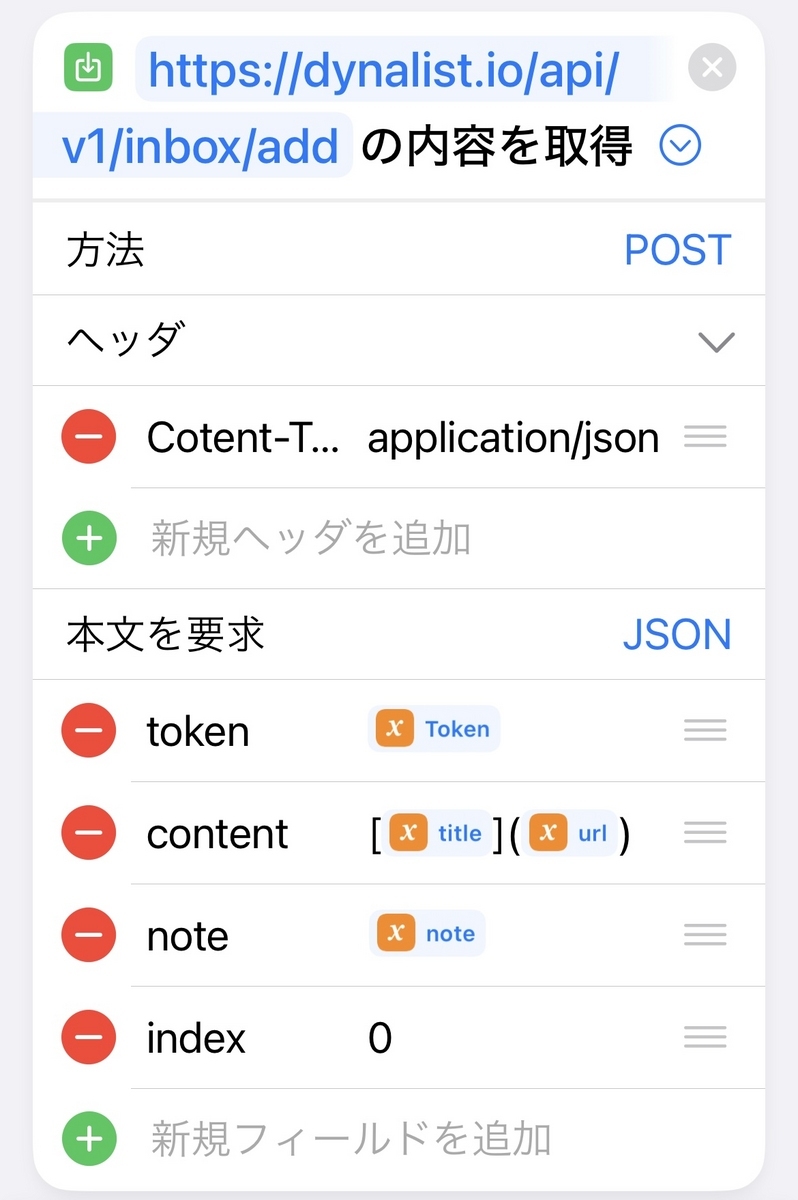
ここでオレンジ色のxが付いている青字の位置を変えたり消したりすることによって、色々とカスタマイズできます。
これらは「変数」であり、キーボードの上側に出てくる一覧の中から選ぶことで記入できます(普通にキーを打って入力するものではありません)。
“content”の右側の[title](url)は、WebページのタイトルとURLをMarkdown形式でDynalistの本文に記入するということを指定したものです。
例えば、タイトルが不要であればurlのみにしたり、Markdown形式を使用せず単に並べて記入するだけにしたいならばtitle urlとするなどのように、変更することができます。
“note”の右側の欄にある青字のnoteは、Webページの「選択範囲のテキスト」をDynalistのnoteとして記入するということを指定したものです。
例えば、これがWebページからの引用文であることを示す意味で行頭に>の字を付けたければ>noteとしたり、末尾にそのページのURLを付したいならばnote urlとするような変更が可能です。
また、デフォルトの記入位置は、項目の本文が「タイトル&URL」であり、noteが「選択範囲のテキスト」ですが、これを逆にすることも可能です。“content”の右側の欄をnoteとし、“note”の右側の欄を[title](url)とすれば、そのように変更されます。
“content”の右側の欄にそれらの3つを全て含めてnote [title](url)などとすることも可能です。
そのような変更をした結果、“note”の右側の欄が空白になるのであれば、“note”の左の赤い丸のアイコンをタップし、“note”の欄自体を削除しても構いません。
indexの右側の数値(0)は、Inboxに記入する内容がInbox内の1行目に記入されていくということを意味しています。
Inboxの先頭ではなく末尾に記入したい場合は、ここの数値を-1に変更します。
なお、ここで-1を記入した場合には、DynalistのInbox内では、各項目は上から「旧→新」の順に並ぶことになります(0のままであれば、上から「新→旧」の順です)。これはDynalistの仕様です。
ちなみに、Webページを上から読みつつ、そこから引用したいテキストを順次、Dynalistに記入していくという使い方をする場合には、おそらく-1のほうが適しています(上から旧→新の順で並ぶので)。
それらの記入が終わったら、右上の「完了」をタップします。
Safariで開いているWebページのタイトル・URL・選択範囲のテキストをCosenseに記入する
機能
Cosenseの公式のブックマークレット(“Scrap to ○○○”)と、総じて同等の機能です。
- Safariで開いているWebページのタイトル・URL・Webページ上で選択しているテキストを、Cosenseに記入します。
- 記入先のページ名は、そのつど指定できます。デフォルトでは、当該のWebページのタイトルがページ名になります。
- WebページのタイトルとURLは
[タイトル URL]というCosenseの記法で記入されます(他の形式にも変更可能:後述)。 - Webページ上で選択したテキストは、
[タイトル URL]の次の行以降に、引用文形式で記入されます(記入位置などは変更可能:後述)。- Webページ上のテキストを選択することは必須ではありません。テキストを選択していないときに実行する(=Safariの共有シートでタップする)と、
[タイトル URL]だけが記入されます。
- Webページ上のテキストを選択することは必須ではありません。テキストを選択していないときに実行する(=Safariの共有シートでタップする)と、
- Safari以外のアプリでは動作しません。Safari以外のアプリでWebページを開いているときにこのショートカットを実行したい場合は、そのページをSafariで開き直してから実行して下さい。
使用の流れ(サンプル)
「微生物 - Wikipedia」をSafariで開き、ページ上のテキストを(指などでなぞって)選択した状態がこちら。
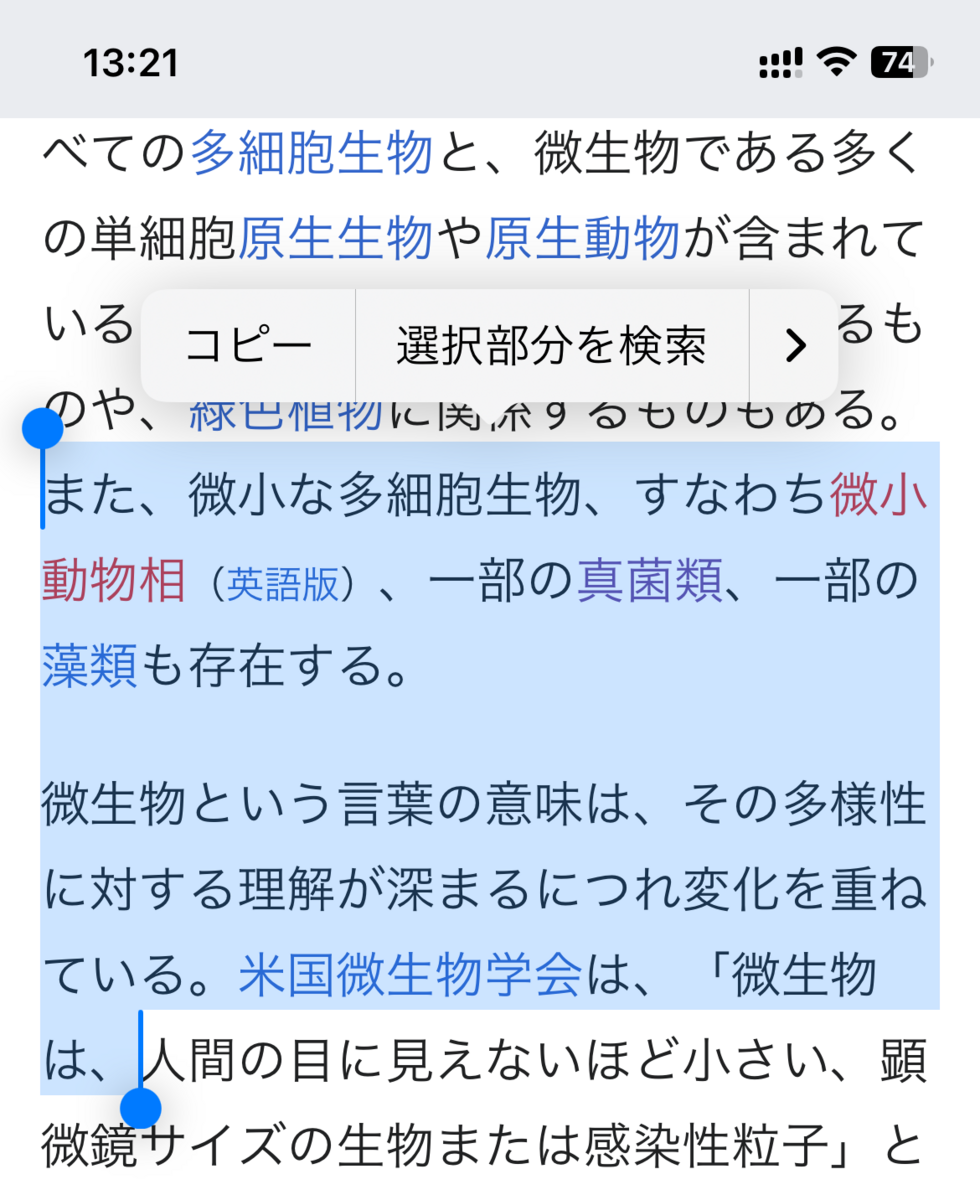
その状態で、Safariの下部中央にある共有アイコンをタップし、下から上がってくるメニューの中にあるこのショートカットをタップ(赤矢印)。
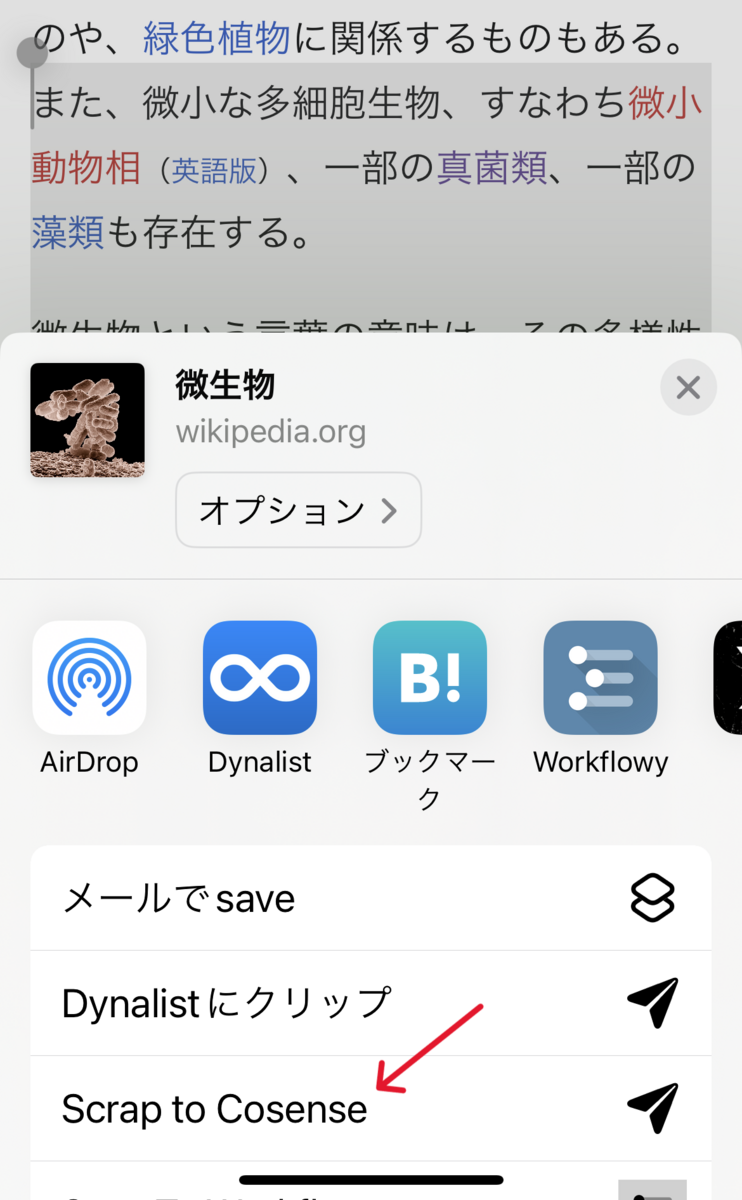
すると、Cosenseでの記入先のページ名を指定する入力欄が出ます。
デフォルトでは、当該のWebページのタイトルが入力されています。
他のページ名を指定したい場合は、ここで書き換えることが可能です。
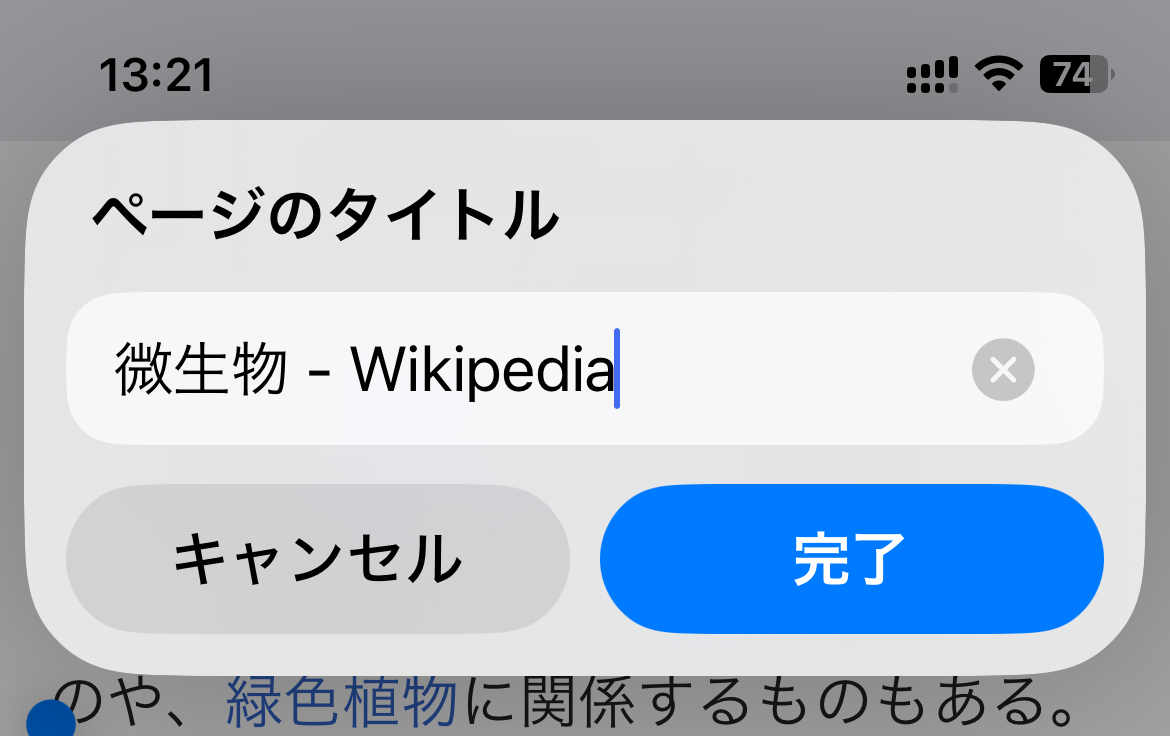
「完了」をタップすると、ブラウザでCosenseが開き、このように記入されます。
引用部分の行頭はインデント1段+引用符+半角スペースとなっています。これはCosenseの公式ブックマークレットと同じですが、変更可能です(後述)。
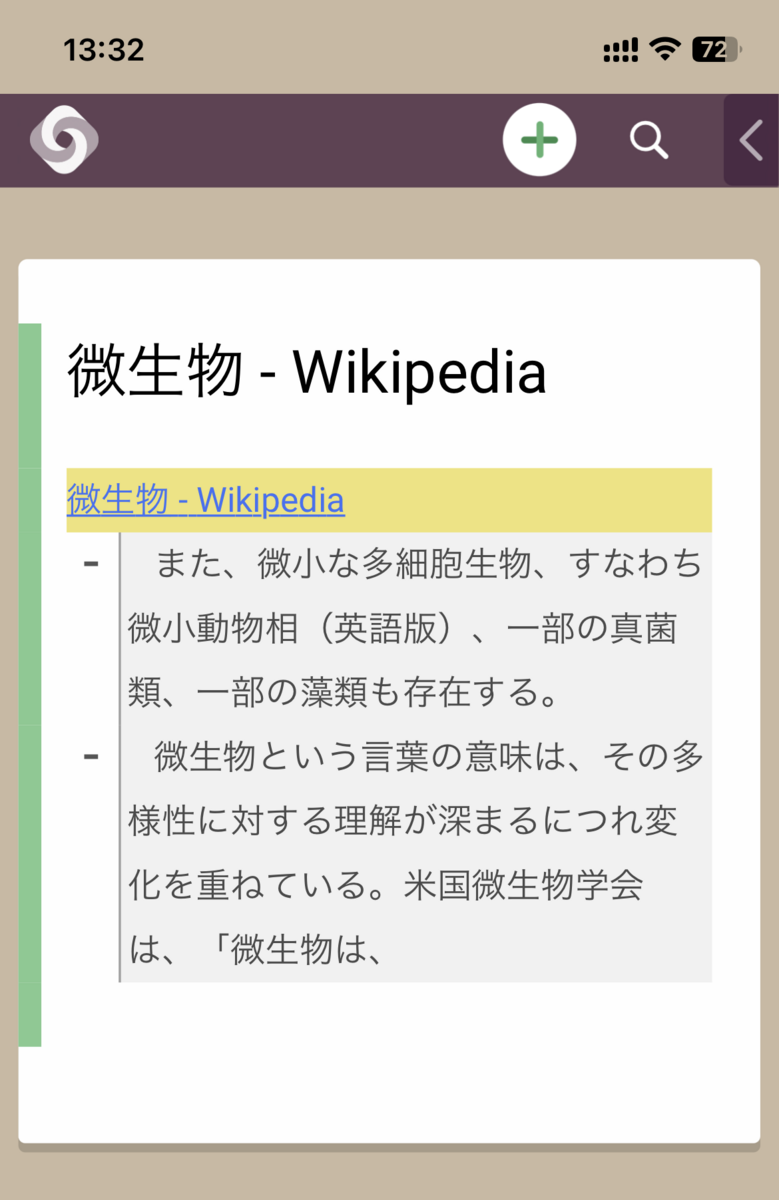
Webページでテキストを選択していない場合には、このようにページのタイトルのみが(外部リンクありで)記入されます。
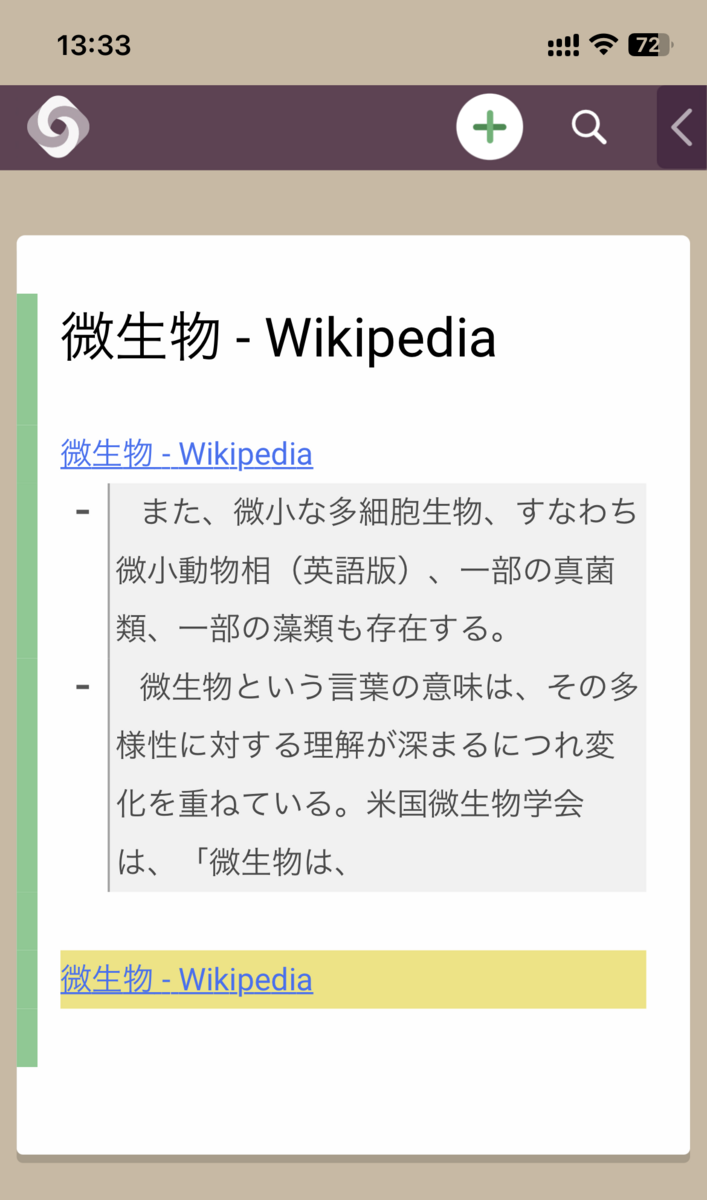
注意点
実行するとき、Webページのドメインごとに、このような注意書きが表示されます。
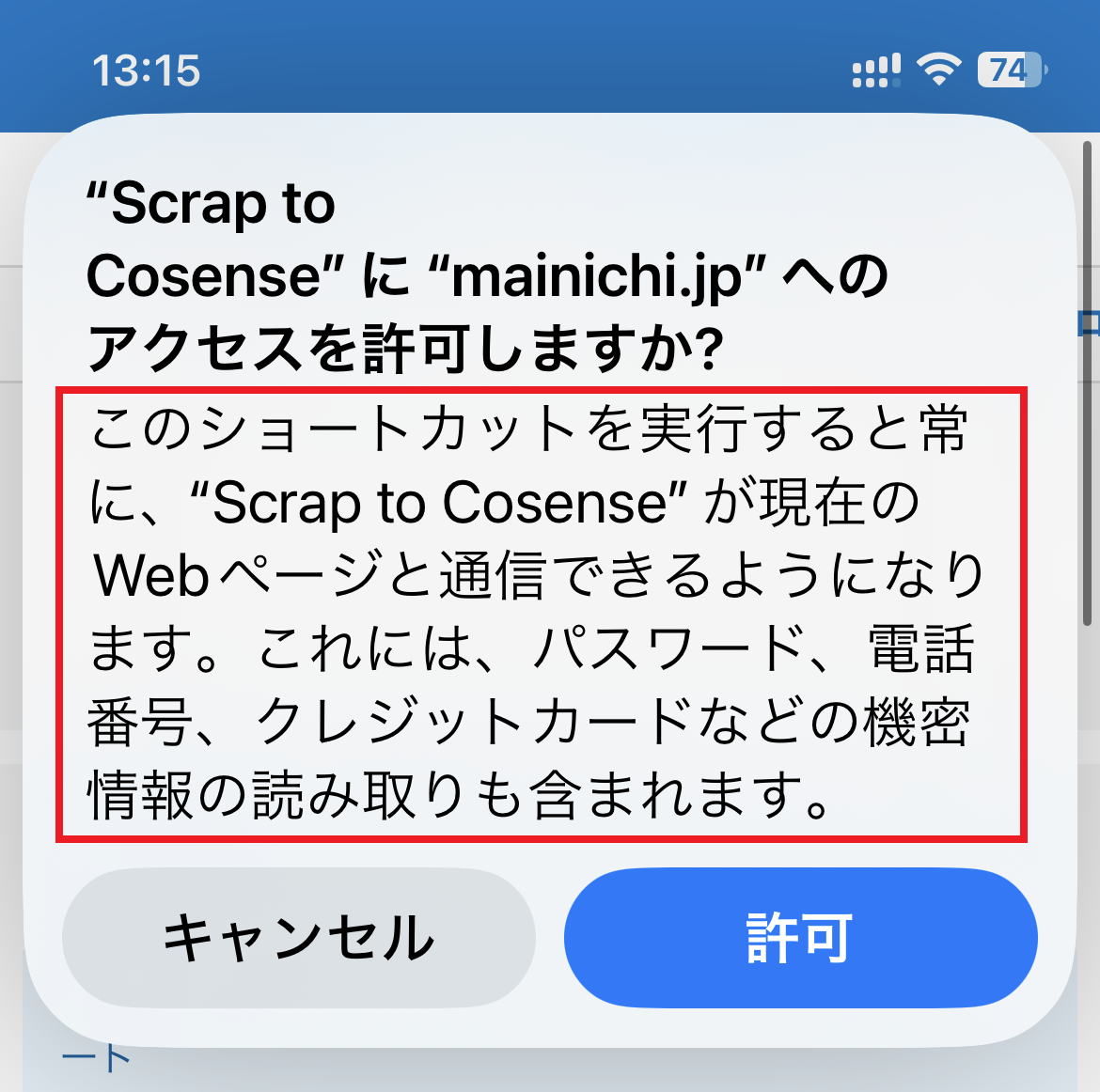
このショートカットはWebページのタイトル・URL・選択範囲のテキストを読み取りますが、そのなかに「機密情報」や個人情報がもしも含まれており、それらがこのショートカットによって読み取られたとしても、その送信先はご自身のCosenseのみです。それ以外の送信先へ送る機能は当然備わっておりません。
その意味で、ここで「許可」をタップしても大丈夫であると筆者は判断していますが、このショートカットの使用によって機密情報や個人情報などがご自身の意図せぬ外部へ漏洩する事態がもしも発生しても、それによって生じた損害について筆者は一切の責任を負いません。予めご承知おき下さい。
「許可」をタップしない場合、このショートカットは使用できません。
取得
インストール後の設定項目
iPhone / iPadの設定画面→「ショートカット」→「詳細」と進みます。
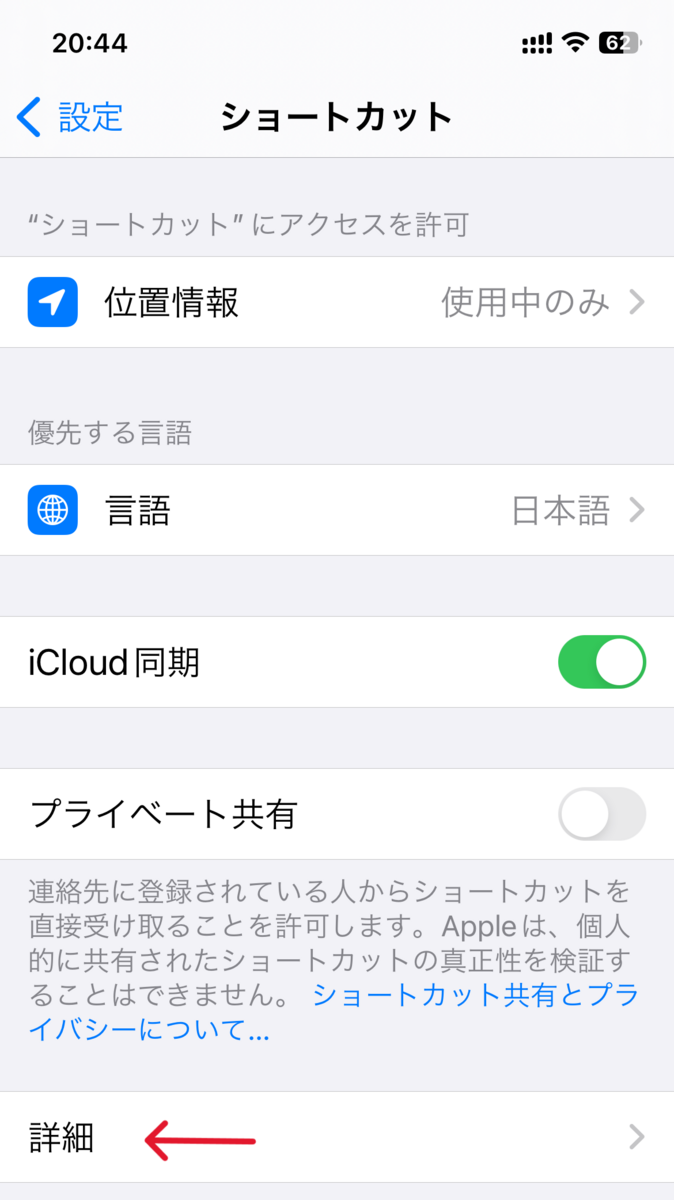
次の画面で、「スクリプトの実行を許可」のところのスイッチをオンにします。
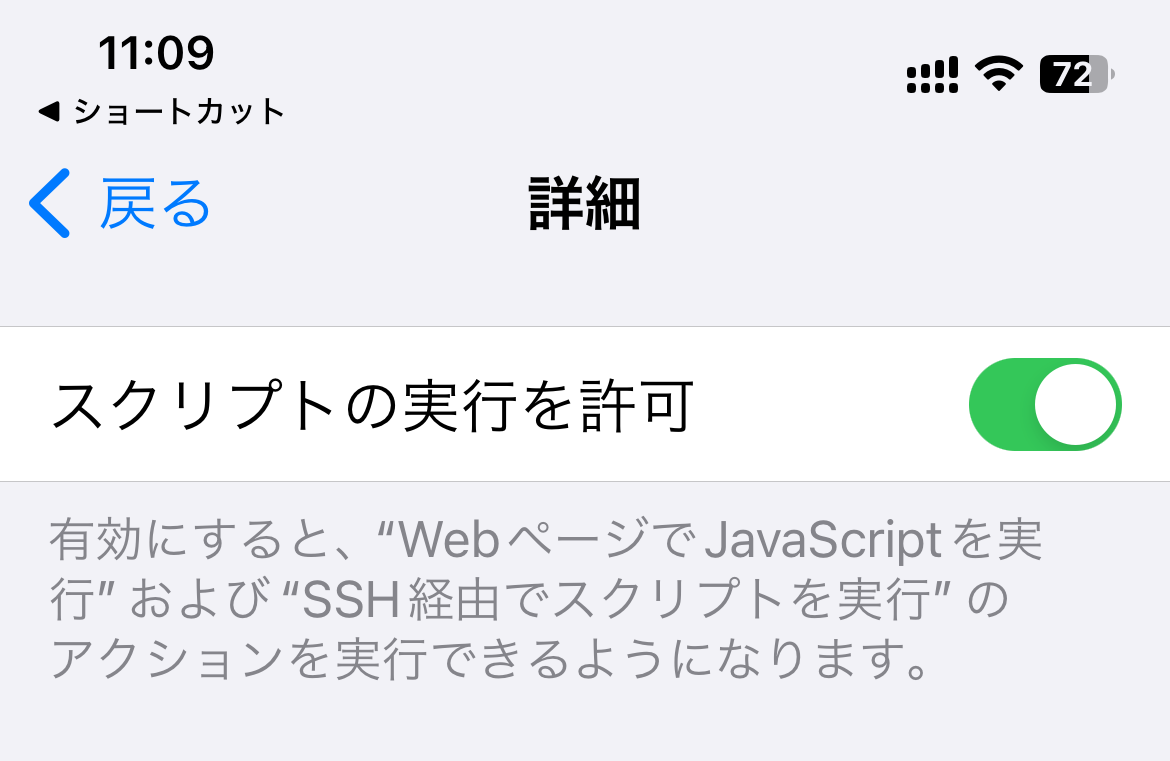
次に、ショートカット自体の設定が必要です。
記入先のCosenseのプロジェクト名を、この「テキスト」欄に記入します。
プロジェクト名とはhttps://scrapbox.io/○○○/の○○○の部分のことです。
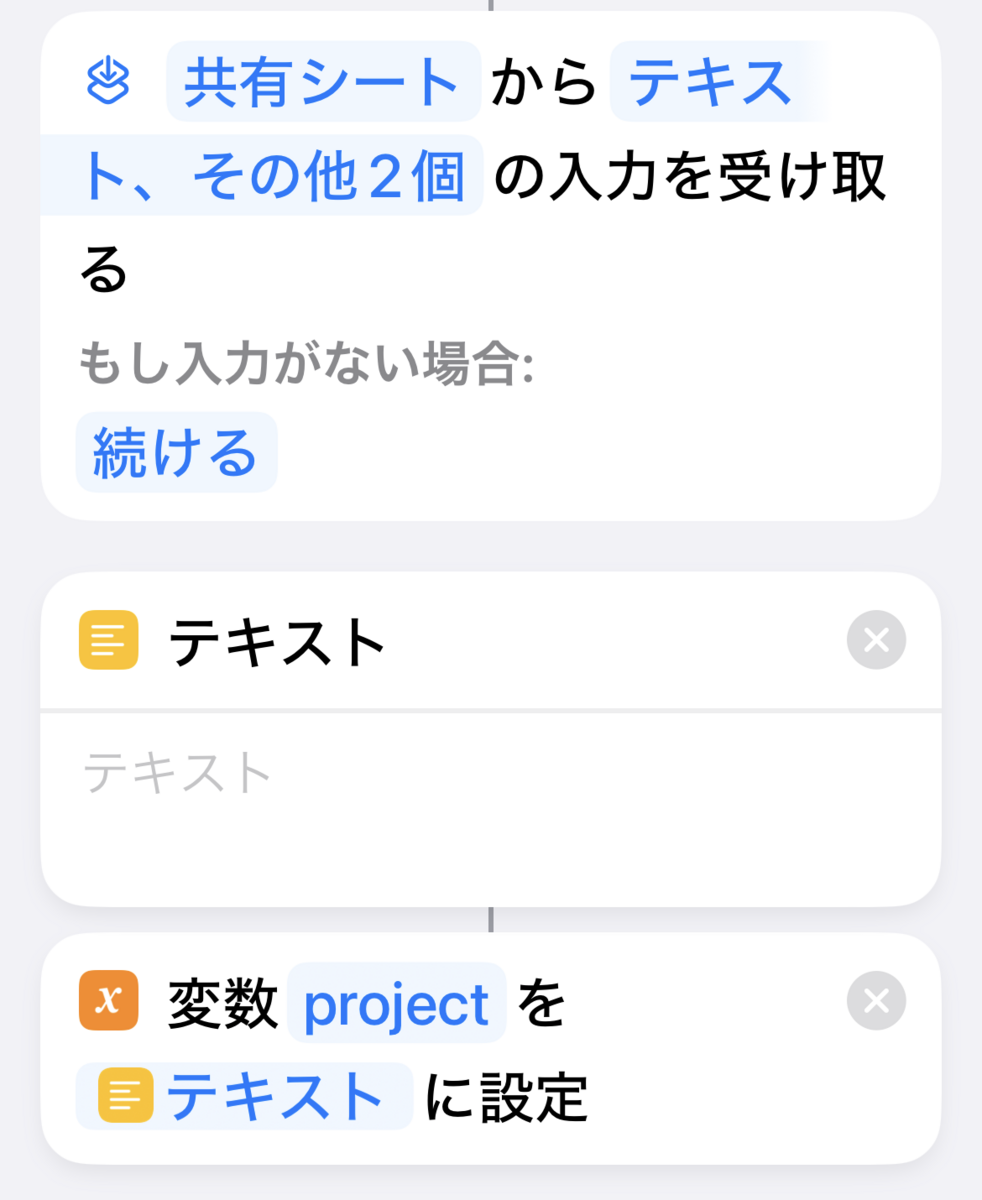
記入したら、右上の「完了」をタップします。
ショートカットの設定画面の後半のほうに、このような「テキスト」欄があります。
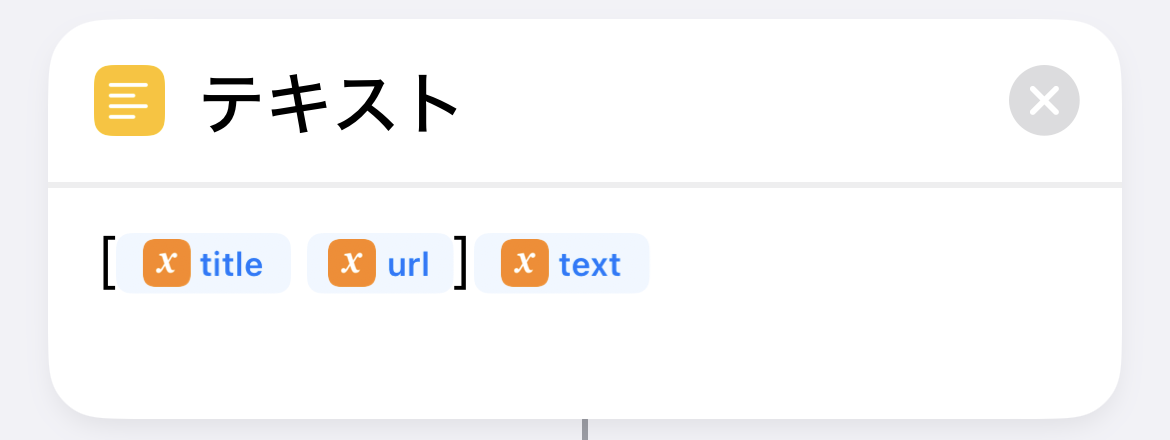
この欄の内容([title url]text)は、WebページのタイトルとURLを[タイトル URL]というCosenseの記法で記入し、その後ろに選択範囲のテキスト(Webページからの引用文)を記入するということを指定したものです。
ここでオレンジ色のxが付いている青字の位置を変えたり消したりすることによって、記入されるものの並び順を変えたり、記入の有無を変更したりできます。
これらの青字は「変数」であり、キーボードの上側に出てくる一覧の中から選ぶことで記入できます(普通にキーを打って入力するものではありません)。
例えば、Webページからの引用文のほうを上に記入したければ、
text [title url]
のように変更することが可能です。
また、「ショートカットの入力に対してJavaScriptを実行」というタイトルの下に大きな入力欄があり、JavaScriptが記入されています。
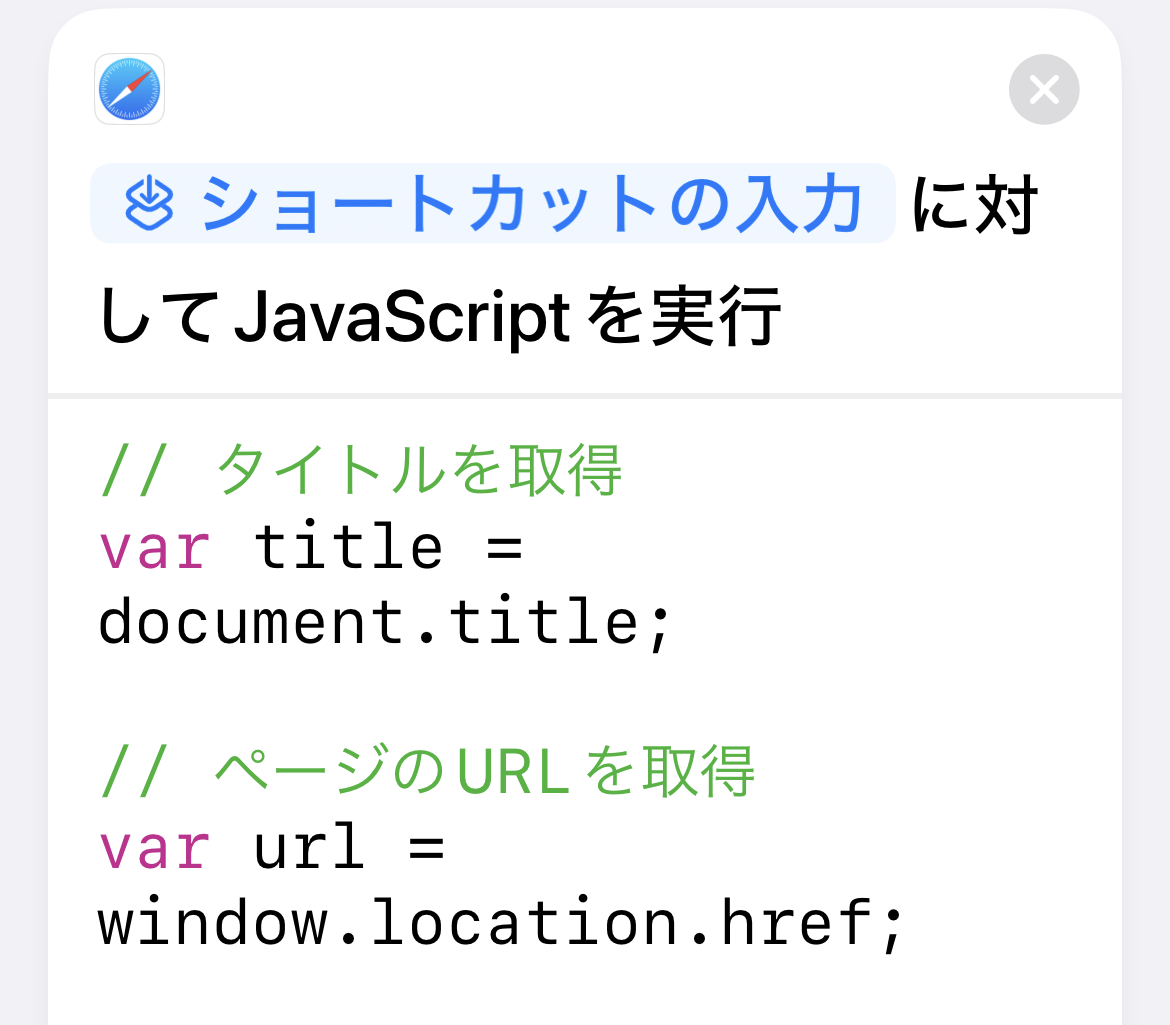
この欄の中に、
selectedText = '\n > ' + window.getSelection().toString().replace(/\n/g, '\n > ');
という一行があります。
ここに2回書かれている'\n > 'は、Webページからの引用部分の「行末の改行と、その次の行頭」のスタイルを指定したものです。
ただし1個目(=左側)の'\n > 'は[タイトル URL]の末尾の改行と、引用文1行目の行頭です。2個目の'\n > 'は、それ以降の改行&行頭です。
デフォルトの状態('\n > ')は改行+インデント1段+引用符+半角スペースを意味しています。
この'で囲まれた内部を書き換えることにより、各行頭のインデントを増減したり、引用符を無くしたり、他の文字を付け加えたり、改行の回数を増やしたりすることが可能です。
また、「ページのタイトルでテキストを要求」という箇所の右の>というアイコンをタップすると、このように設定項目が出てきます。

この中の「デフォルトの回答」の欄は、「Cosenseでの記入先のページ名を決める入力画面に自動で入力されるテキスト」を指定するものです。
初期状態では、この欄に青字(=変数)でtitleとあります。これは、各Webページのタイトルが、そのつど自動でこの欄に入力されるということを意味しています。
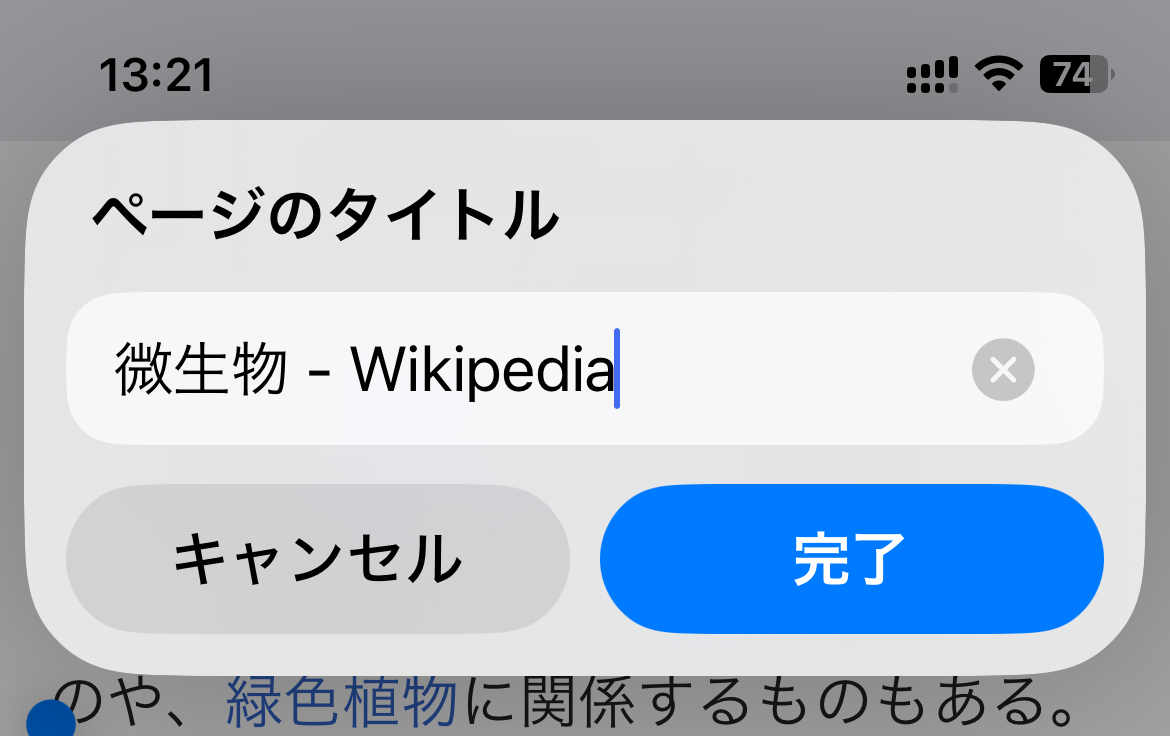
(初期状態のままにすると、それぞれのWebページのタイトルが自動で入力される)
この欄の内容は変更可能です。青字のtitleを消して他の文字列を記入してもよいですし、空白のままにすることもできます。
それらの書き換えが終わったら、右上の青字「完了」をタップします。
関連記事
「オートメーション」の作例を別の記事に載せています。
![Scrapbox情報整理術 [ 倉下忠憲 ] Scrapbox情報整理術 [ 倉下忠憲 ]](https://thumbnail.image.rakuten.co.jp/@0_mall/book/cabinet/2525/9784863542525.jpg?_ex=128x128)
- 価格: 2343 円
- 楽天で詳細を見る
*2:プロジェクト名とは https://scrapbox.io/○○○/ の○○○の部分のことです。
*3:このショートカットは、デスクトップ版のブラウザの拡張機能としてDynalistから公式に提供されている“Dynalist Companion Clipper”と、総じて同等の機能といえます。
![Obsidianで“育てる”最強ノート術 -- あらゆる情報をつなげて整理しよう [ 増井 敏克 ] Obsidianで“育てる”最強ノート術 -- あらゆる情報をつなげて整理しよう [ 増井 敏克 ]](https://thumbnail.image.rakuten.co.jp/@0_mall/book/cabinet/7199/9784297137199_1_2.jpg?_ex=128x128)