この記事では、iOS / iPad OSの「ショートカット」アプリで作成したショートカットをまとめています。
「取得」という見出しの下のリンクをiPhone / iPadで開くと、その端末にインストールできます。
〈目次〉
- 画像をGyazoにアップロードし、かつCosenseのページに掲載する
- 画像をGyazoにアップロードし、かつDynalistに掲載する
- DynalistのInboxにテキストを記入する(複数項目可)
- Googleアプリの検索キーワード入力画面を開く
- 共有シートからGoogle検索をする
- 関連記事
画像をGyazoにアップロードし、かつCosenseのページに掲載する
機能
- 写真アプリなどで画像を選択し(複数も可)、共有先としてこのショートカットを選択すると、その画像をGyazoにアップロードし、かつCosenseの特定のページにその画像を掲載します。
- 掲載するCosenseのページのタイトルは、デフォルトでは当日の日付(
2024-07-30のようなYYYY-MM-DDという形式)ですが、変更可能です。そのつど個別にページタイトルを入力することも可能です。 - 通常より高画質で掲載するバージョンもあります(後述)

(画像を選択し、このショートカットをタップ)

(掲載先のページのタイトルを指定する入力欄が開く。デフォルトでは当日の日付が自動で入力されている)

(画像はGyazoにアップロードされ、次にブラウザが開き、Cosenseの当該のページに掲載される)
取得
インストール後の設定項目
このショートカットは、複数の画像ファイル(それなりに大量のデータ)を送信する場合があるので、それを端末に対して許可する設定をしておく必要があります。*1
iPhone / iPadの設定画面→「ショートカット」→「詳細」と進みます。
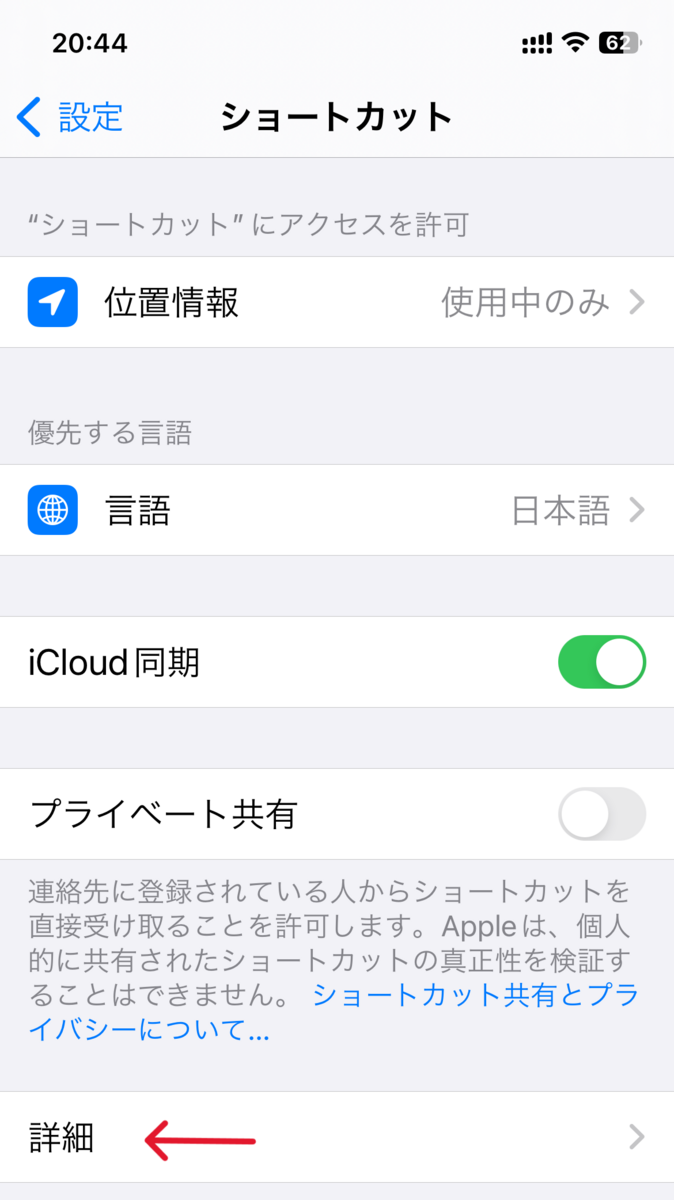
次の画面で、「大量のデータを共有することを許可」のところのスイッチをオンにします。

次に、ショートカット自体の設定が必要です。
この欄にGyazoのAcess Tokenを記入して下さい。
Access Tokenの取得の仕方の解説はこちら。

Gyazoにアップロードした画像を掲載するCosenseのプロジェクト名を、この「テキスト」欄に記入して下さい。

画像の掲載先となるページのタイトルを指定するための入力欄には、当日の日付が自動で入力される仕様になっています。

この自動入力が不要であれば、「ページタイトルで入力を要求」という箇所にある「デフォルトの回答」欄の右側の青字「フォーマット済みの日付」を消去して下さい。

また、この「デフォルトの回答」の右の欄に任意の文字を入力しておけば、ページのタイトルを指定するための入力欄には、その文字が自動で入力されるようになります。
いつでも同じ1つのページに掲載させるという使い方をする場合には、そのページのタイトルをこの欄に入力しておいたほうが便利です。
また、ページのタイトルとなる日付の形式は、デフォルトでは、2024-07-30のようなYYYY-MM-DDという形式です。
日付を他の形に変更したい場合は、「日付をフォーマット」という箇所の右端にある>のアイコンをタップして開く設定項目のところで変更して下さい。

これらの設定が終わったら、右上の「完了」をタップします。
Gyazoにアップロードした画像をCosenseのページに掲載すると、通常は[https://gyazo.com/英数字の羅列]という形式で掲載されています。
それだと画質が低く感じる場合があるので、より高画質で掲載できるバージョンも作ってあります。
下記のリンクから取得して下さい。使い始める前の設定方法は、上掲の通常バージョンと同じです。
通常バージョンとの挙動の違いは、[https://gyazo.com/英数字の羅列/raw.jpg]というふうに、末尾に/raw.jpgを加えていることです。
拡張子が.jpgとなっていますが、アップロードしたファイルがPNG形式であっても、JPG形式の場合と同様に機能します。
なお、高画質バージョンを利用しても、Gyazo側に保存されている画像の画質は変化しません。あくまでもCosenseのページ上で高画質に見えるようにするだけです。
備考
このショートカットは、works4Lifeさん作成のショートカット(共有シートを経由しないタイプ)を少し改変したものです。
画像をGyazoにアップロードし、かつDynalistに掲載する
機能

(画像を選択し、このショートカットをタップ)

(画像はGyazoにアップロードされ、DynalistのInboxに掲載されて、見える状態になる)
取得
インストール後の設定項目
このショートカットは、複数の画像ファイル(それなりに大量のデータ)を送信する場合があるので、それを端末に対して許可する設定をしておく必要があります。*2
iPhone / iPadの設定画面→「ショートカット」→「詳細」と進みます。
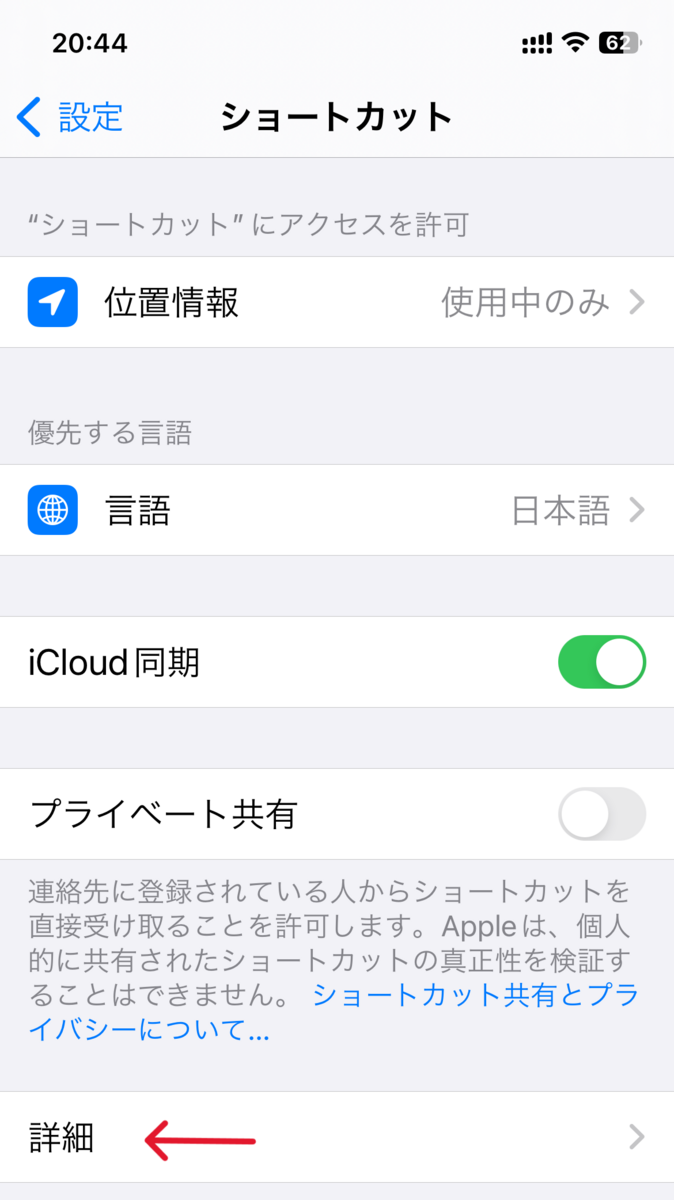
次の画面で、「大量のデータを共有することを許可」のところのスイッチをオンにします。

次に、ショートカット自体の設定が必要です。
この欄にGyazoのAcess Tokenを記入して下さい。
Access Tokenの取得の仕方の解説はこちら。

DynalistのSecret tokenを、この「テキスト」欄に記入して下さい。

「https://dynalist.io/api/v1/inbox/addの内容を取得」という文字の右側にある>というアイコンをタップすると、この画像のように設定項目が出てきます。

indexの右側の数値(-1)は、Inboxに記入する内容がInbox内の末尾(最終行)に記入されていくということを意味しています。
Inboxの末尾ではなく先頭に記入したい場合は、ここの数値を0に変更します。
なお、ここで0を記入した場合には、DynalistのInbox内では、画像は上から「新→旧」の順に並ぶことになります(-1のままであれば、上から「旧→新」の順です)。これはDynalistの仕様です。
それらの記入が終わったら、右上の「完了」をタップします。
備考:Dynalistでの画像の表示サイズを制限する
Dynalistの画面上で画像が非常に大きく表示されてしまってDynalistが使いにくくなるときは、ブラウザ拡張機能である“Stylus”を利用して、画面上で見える画像の大きさを一定の範囲に制限することができます(縦の最大値、横の最大値を制限するということ)。デスクトップ版のブラウザでのみ利用可能です。詳しくは、下記の記事で紹介しています。
DynalistのInboxにテキストを記入する(複数項目可)
機能
DynalistのInboxにテキストを記入します。
複数項目(複数行)の記入が可能です。入力内容に改行が含まれていれば、それぞれの改行の後ろはDynalistでの新しい1項目(=1行)として記入されます。

記入位置は、デフォルトではInboxの先頭です。記入位置をInboxの末尾に変更することも可能です(後述)。
なお、記入位置をInboxの「先頭」にしている場合に、一度に2行以上を記入すると、Dynalistでの掲載順はiPhone / iPadでの入力順と逆になりますが、これは仕様です。

(入力順は北海道→本州→四国だったが、掲載順はその逆になる)
取得
「https://dynalist.io/api/v1/inbox/addの内容を取得」という文字の右側にある>というアイコンをタップすると、この画像のように設定項目が出てきます。

Developer - Dynalistのページに表示されているDynalistの"Secret token"を、tokenの右側の入力欄に記入します。
その下のindexの右側の数値(0)は、Inboxに記入する内容がInbox内の先頭(1行目)に記入されていくということを意味しています。
Inboxの先頭ではなく末尾に記入したい場合は、ここの数値を-1に変更します。
それらの記入が終わったら、右上の「完了」をタップします。
■カスタマイズ:入力画面のタイトルを変える
入力画面のタイトルは、デフォルトでは「Dynalist Inboxに記入」となっていますが、設定画面で変更可能です。

(青文字のところを書き換える)
それらの記入が終わったら、右上の「完了」をタップします。
■カスタマイズ:改行しても1項目に収まるように変更する
デフォルトでは、入力画面で改行をすると、改行以降の部分が新規の項目になります。これを、入力内容に改行が含まれていても全てを1項目に収めて記入するように変更することができます。
そのように変更すると、入力画面での改行は「Dynalistの1項目の内部での改行」として記入されます。
そのように変更するには、ショートカットの設定画面にある「指定入力を改行で分割」および「テキストを分割の各項目を繰り返す」という白い四角形の右上の×アイコンをタップして、この2つを消去します。

なお、後者を消去するときに「"各項目を繰り返す"の中のアクションも削除しますか?」と尋ねられるので、「アクションを残す」を選択します。

それらの操作が終わったら、右上の「完了」をタップします。
Googleアプリの検索キーワード入力画面を開く
機能
Googleアプリの検索キーワード入力画面を、入力欄にカーソルが入っている状態で開きます。
iOSのGoogleアプリがインストールされている必要があります。

取得
共有シートからGoogle検索をする
機能
テキストなどを選択し、共有メニューから「Googleで検索」をタップすると、そのテキスト(など)をiOSのGoogleアプリで検索した検索結果が開きます。
iOSのGoogleアプリがインストールされている必要があります。

(1. テキストを選択して共有メニュー(Shere,,,)をタップ)

(2. iOS / iPad OSの共有シートが開き、その中にある「Googleで検索」をタップ)
検索対象として指定できるのは、テキストのほかに、画像、メディア、ファイル、フォルダ、PDF、リッチテキスト、SafariのWebページ、URL、(Webの)記事、iOSマップのリンク、場所、連絡先、メールアドレス、電話番号、日付、App Storeのアプリ、iTunes製品の全18種類です。これらのそれぞれを検索対象に含めるか否かは、任意にオン/オフできます(下記参照)。
取得
インストール後の設定項目
インストール後に「ショートカット」アプリでこのショートカットを開き、画面の一番下の中央にあるiのアイコンをタップし、次の画面で「共有シートに表示」をオンにしておく必要があります。


また、この「ショートカット」アプリでこのショートカットを開いた画面の上の方にある「画像、その他18個」という青い文字をタップすると、上掲の18種類のコンテンツのそれぞれを検索対象に含めるかどうかを設定できます。

設定変更をしたら、画面右上の青い文字「完了」をタップします。
関連記事
「オートメーション」の作例を別の記事に載せています。
