iPhoneの「ショートカット」アプリを使用すると、Apple Watchのワークアウトを開始 / 終了するためのショートカット(アイコン)をiPhoneの画面上に置くことができ、そのアイコンをタップすることで、ワークアウトの開始または終了の操作ができます。*1
ショートカット(アイコン)の作成方法
iPhoneの「ショートカット」アプリを起動し、右上の「+」アイコンをタップ。
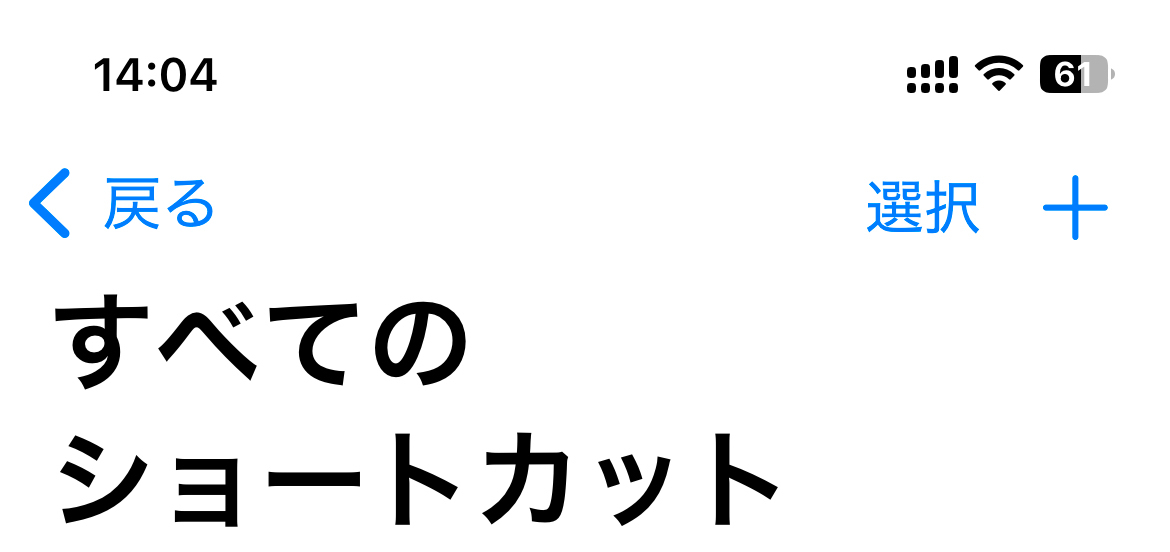
検索フォームが出てくるので、「ワークアウト」と入力すると、このように3つの選択肢が出てきます。
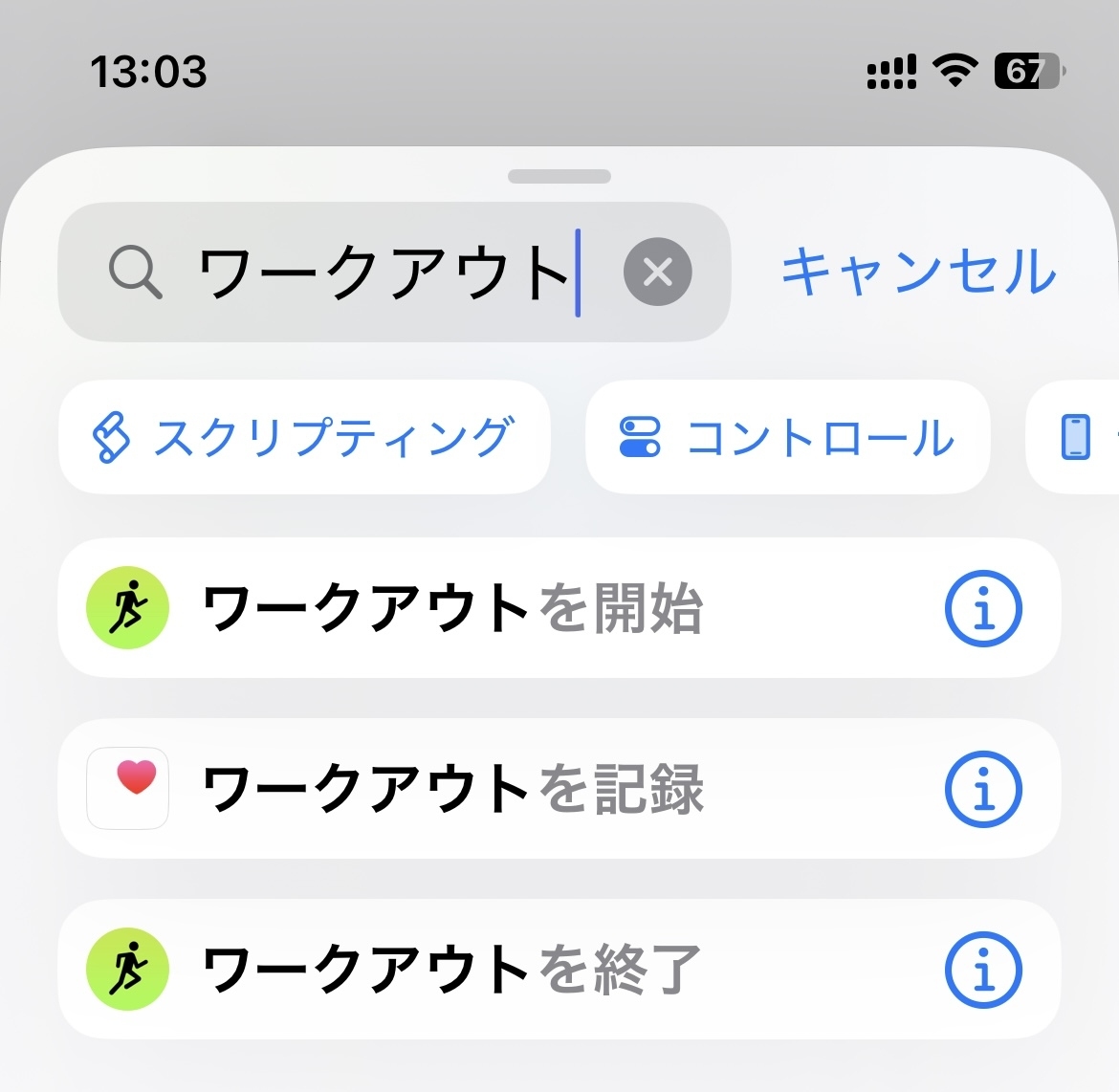
ワークアウトを開始するアイコンを作りたい場合は1番目を、終了するアイコンを作りたい場合は3番目をタップします。
そこで「ワークアウトを開始」をタップするとこのようになります。
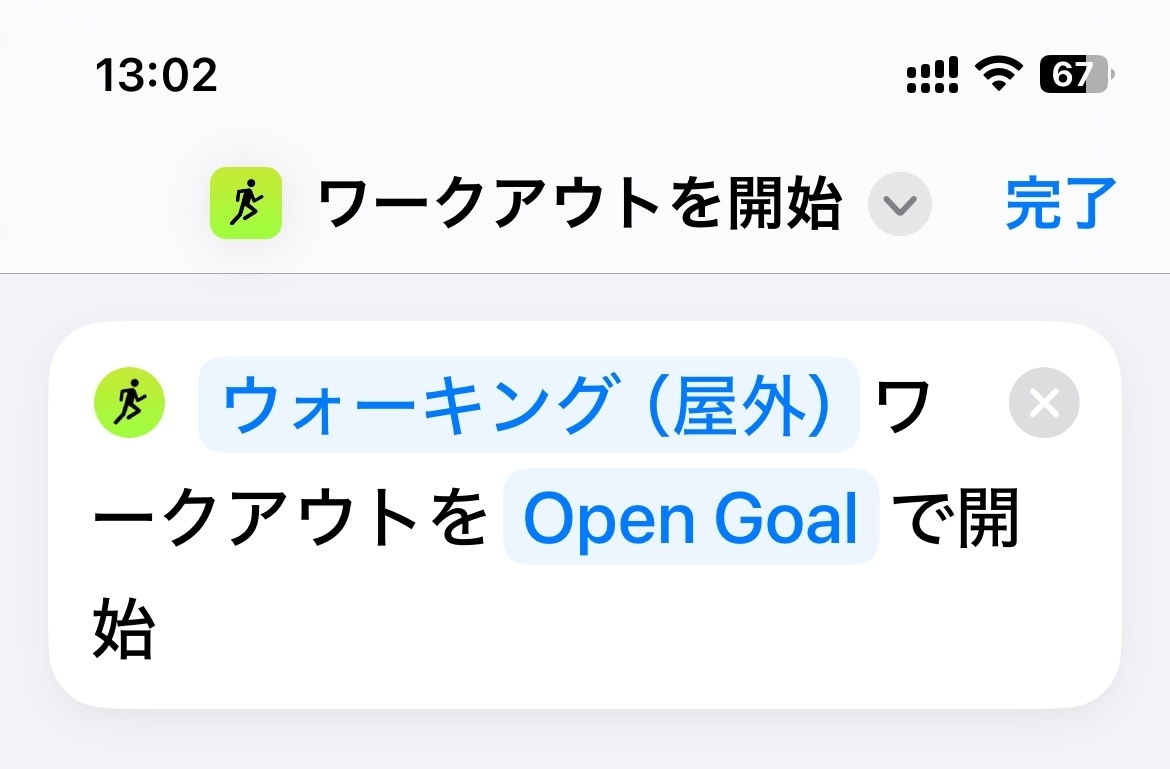
青字で「ウォーキング(屋外)」などと書いてあるのは、ワークアウトの種目(スポーツの種目)です。
この青字をタップすると、その他の種目を選べるので、自分がこのアイコンをタップした時にプレーを開始したい種目を1つ選びます。*2
青字の「Open Goal」をタップすると、「Goal 15 分」などという表示に切り替わります。

「Open Goal」のままにしておけば、「ワークアウトを終了する」という操作を明示的に行わないかぎり、ワークアウトは継続し続けます。
中央上部のタイトルの右にある⌵をタップして出てくるメニューの中の「ホーム画面に追加」をタップすると、アイコンがiPhoneのホーム画面に追加されます。*3
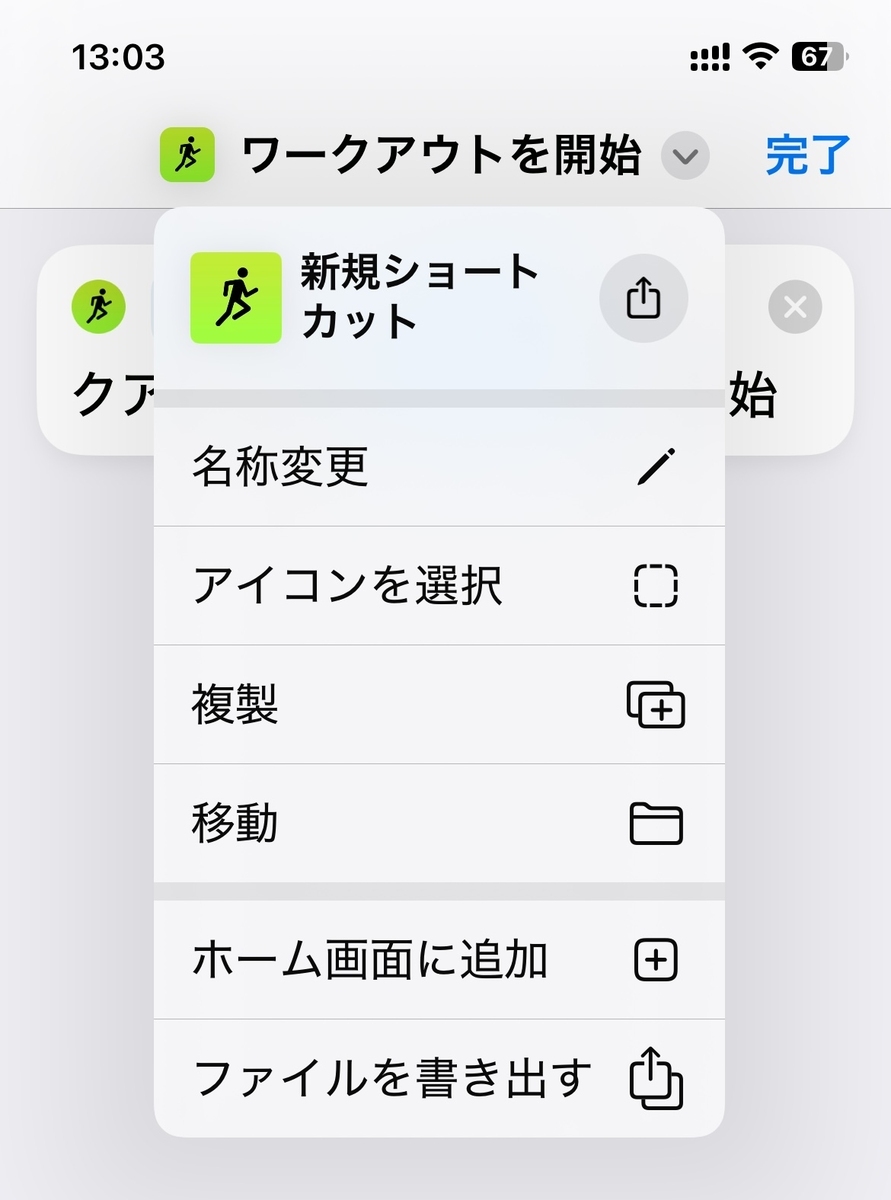
そこまで済ませたら、右上の「完了」をタップします。
以降は、ショートカットアプリを閉じても構いません。
使い方
iPhoneのホーム画面に置かれているアイコンをタップすると、iPhoneの画面上部にこのような表示が一瞬だけ出ます。
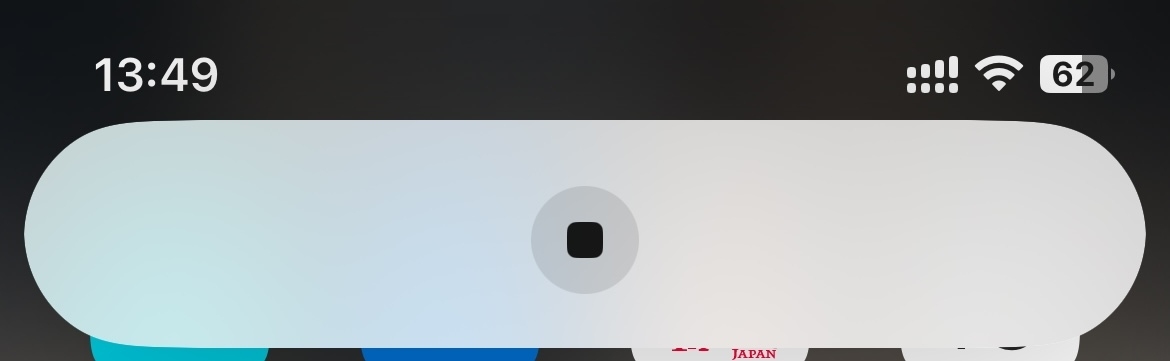
この■がチェックマーク(✓)に変わるまで3-4秒かかりますが、これがチェックマークに変わるまでは、iPhoneの画面をロックしない(閉じない)ようにします。
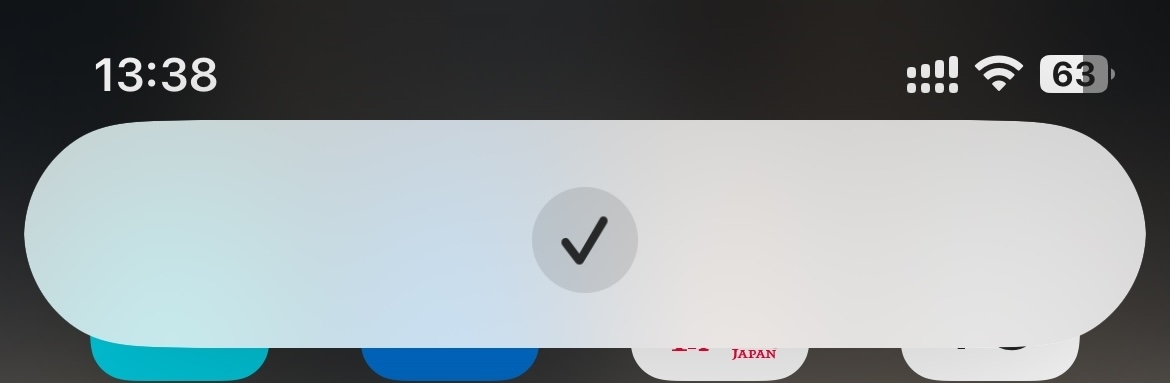
正常に動作すれば、Apple Watchでワークアウトを開始するカウントダウンの音(ピ、ピ、ピ、ピー)がApple Watchから鳴るはずです。
ワークアウトを終了させるアイコンを押した場合は、特に音などは鳴りません。上述のチェックマークが画面に出れば、終了しています。
*1:iPhoneの「ウィジェット」として画面上に置くことも可能です。ウィジェットの選択肢の中にある「ショートカット」を選び、その次の画面でアイコンを選びます。目的のアイコンが選択候補としてそこに出てきていない場合は、目的のアイコンがショートカット.app(アプリ)の「すべてのショートカット」のコーナーで一番左上の位置に来るように並べ替えてから再度、目的のアイコンをウィジェットとして画面に置く作業をします。
*2:1つのアイコンは1つの種目にひもづく仕組みですから、1種目ごとにこの作成工程を実行して、各種目ごとの「開始アイコン」を作る必要があります。「終了アイコン」は1個のみでOKです。
*3:各アイコンの図柄や名前は、ここで指定できます。
