Evernoteで、過去7日以内に更新/作成した複数のノートを一覧表示したとき、ノートの並び順として「最近更新」(更新日)と「作成日」というのがありますが、これらの順番で並んだノートの各々が何月何日に作成/更新されたのかという日付は一覧ページに表示されないので、その具体的な日付が直感的に分かりにくいという難点があります。
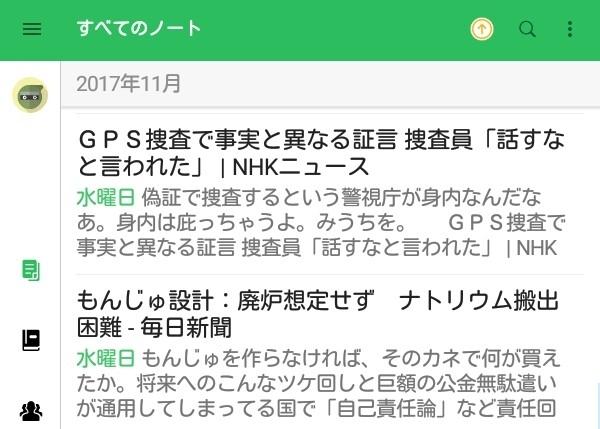
(画像はAndroidアプリの場合。更新/作成した曜日や時刻は緑色で表示されるが、具体的な日付は分からない)
この問題への対処として、毎日の0時00分(日付が変わる時刻)になるたびに、〈タイトルに日付を記入したノート〉をEvernoteに自動で作る方法を紹介します。これによって、複数のノートを一覧表示したときにどこからどこまでが何月何日に作成/更新されたかが見てわかるようになります。

(タイトルに日付を記入したノートで、一覧表示を区切る)
〈目次〉
機能
- 毎日の0時00分(日付が変わった時)に、〈タイトルに日付を記入したノート〉がEvernoteに自動で作成されます。
- 日付の書式は December 01, 2017 at 12:00AM となります(2017年12月1日の場合。「12:00AM」というのが0時00分を意味しています)。
- 0時00分以外の時刻に作成することも可能です。
- ノートの本文にも日付を記入することが可能です。
- 日付以外のテキストを記入することも可能です。
- ノートにはタグを付けることができます。
- 日付を書いたノートは、特定の1個のノートブックに作成されます。2個以上のノートブックの各々にこのノートを作成したい場合は、ノートブック1個につき下記の設定を1回ずつ行う必要があります。
- 利用は無料で広告もありません。
必要なもの
IFTTTというサービスを使うので、IFTTTのアカウント(無料)が必要です。
準備(タイムゾーンの指定)
WebブラウザでIFTTTにSign in(ログイン)。IFTTTのアカウントを持っていない場合は、トップページの"Sign up"をクリックしてアカウント作成をします。*1*2
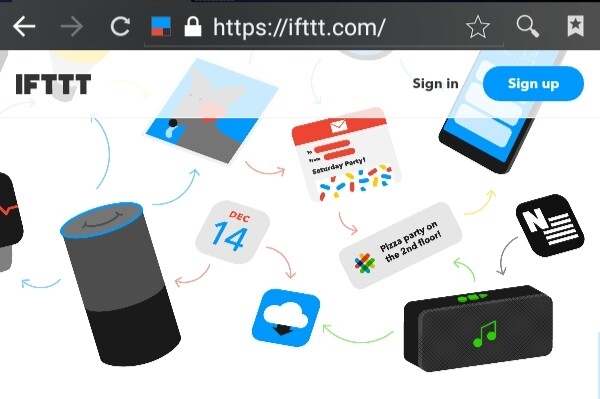
次に、Webブラウザで https://ifttt.com/settings を開き*3、“Time zone”の欄にて、自分の居る場所のタイムゾーンが正しく指定されているか確認します。もし不正確であれば、正しいものを選択し直します。
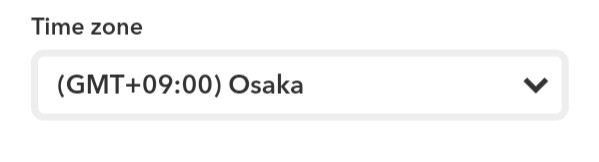
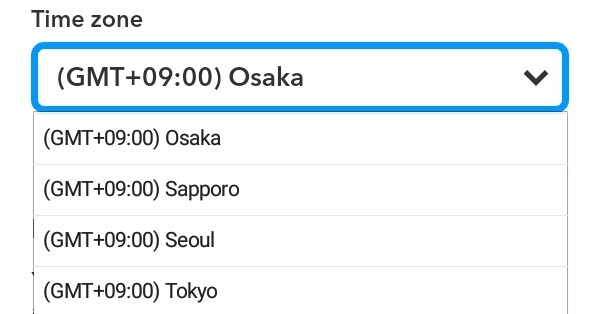
(日本国内で使うなら GMT+09:00 と書いてあるものを選べばよいでしょう)*4
選択し終わったら、画面の下のほうにある“Update”をクリック。
設定の手順
Webブラウザで https://ifttt.com/create を開きます。*5
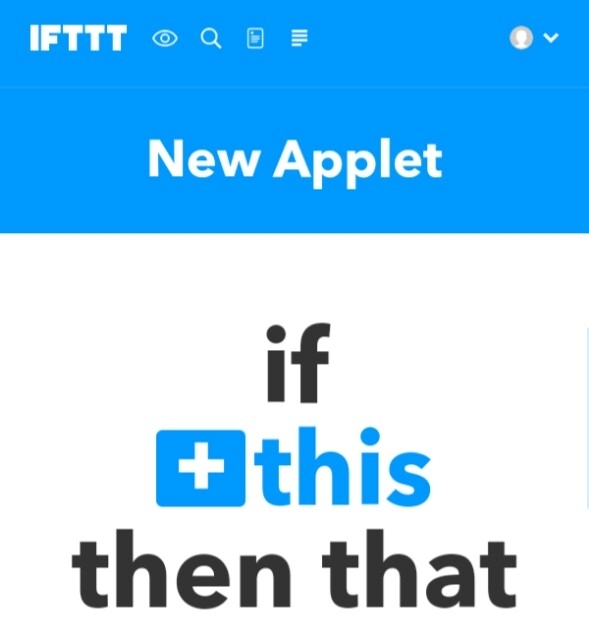
青字でthisと書いてあるところをクリック。
次の画面で、
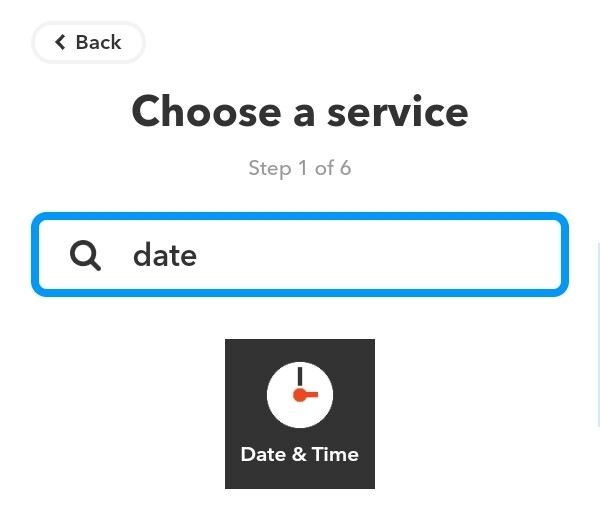
上部の検索フォームに半角でdateと入力し、その下に表示された“Date & Time”という名前のアイコンをクリック。
次の画面で、
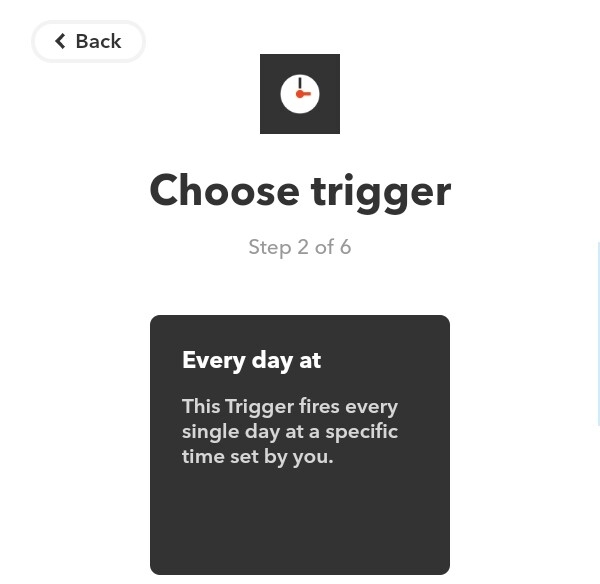
“Every day at”と書いてある四角形をクリック。
次の画面で、
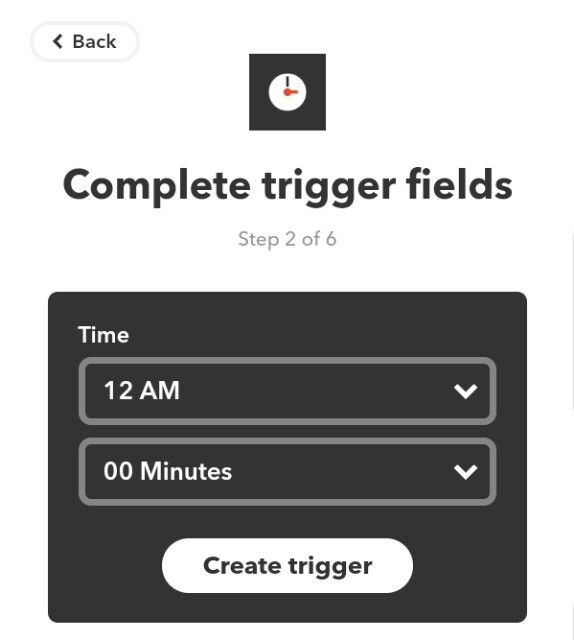
“Time”という選択欄のところに、この画像のように12 AMと00 Minutesと表示されているのを確認し(他の時刻を指定したければそれを選択し)、“Create trigger”をクリック。
次の画面で、
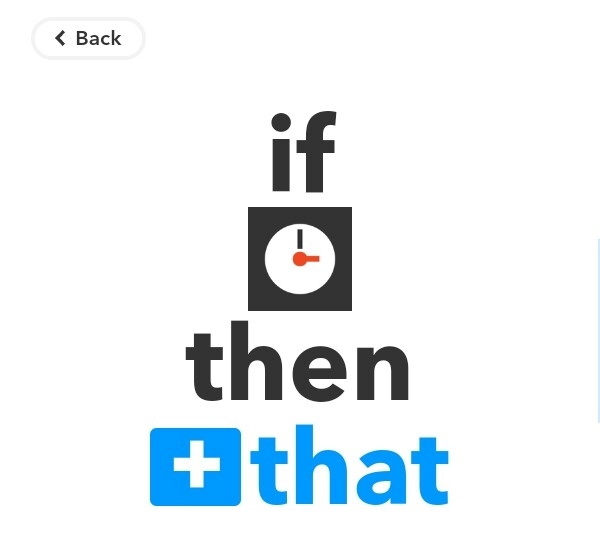
青字でthatと書いてあるところをクリック。
次の画面で、
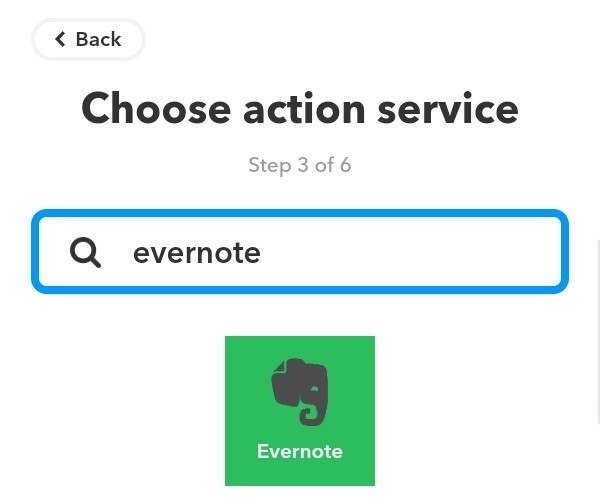
上部の検索フォームに半角でevernoteと入力し、その下に表示されたEvernoteのアイコンをクリック。
次の画面で、
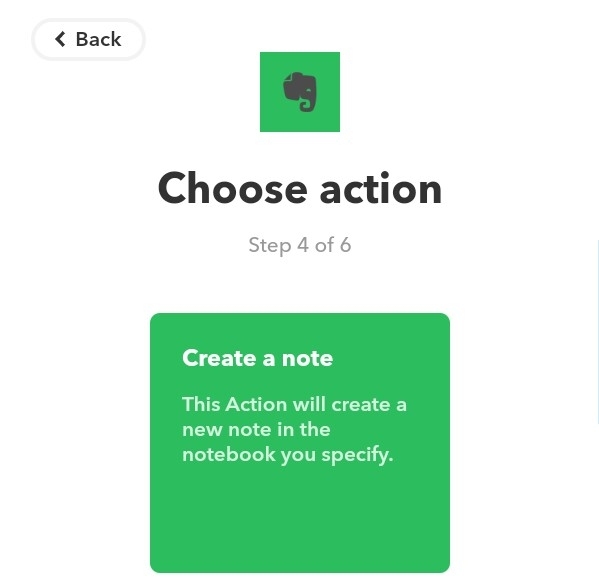
“Create a note”と書いてある四角形をクリック。
※自分のEvernoteのアカウントをIFTTTに連携させていない状態であれば、連携させる手続きがここで始まります。その部分の説明は割愛しますが、IFTTTの指示通りに操作すれば、下記の画面に至ります。
この画面が表示されます。
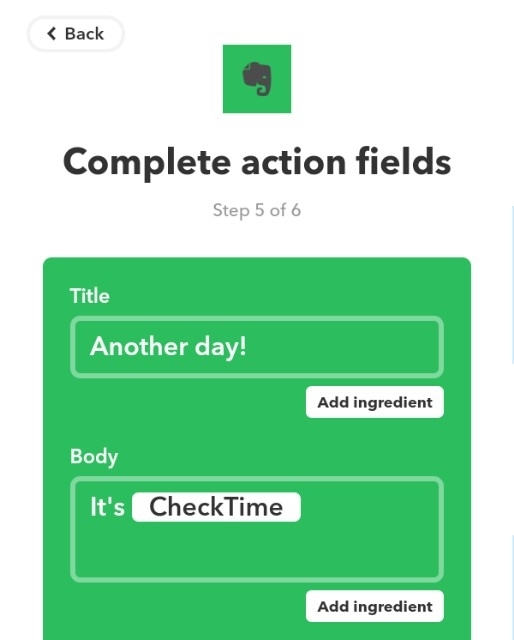

入力欄が全部で4つありますので、それぞれに入力していきます。
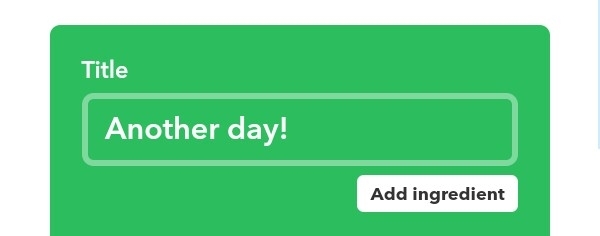
“Title”という入力欄は、作成されるノートのタイトルを指定するものです。最初の状態では“Another day!”と入力されていますが、ノートのタイトルには日付が入力されている必要がありますから、この“Another day!”という文字を消し、入力欄の右下にある“Add ingredient”をクリックして、
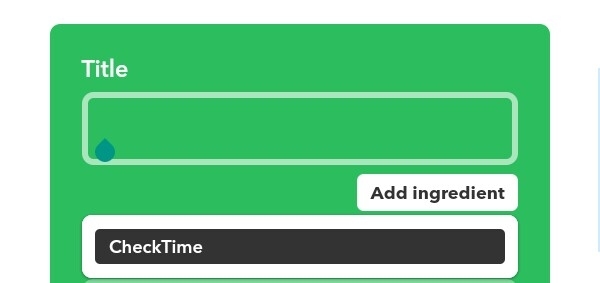
そこに表示される“CheckTime”をクリック。すると、下記のように{{CheckTime}}と入力されます。
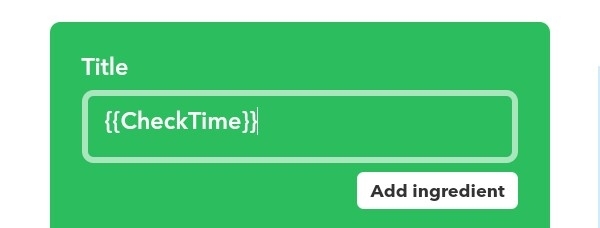
{{CheckTime}}の左右にハイフンなどを入力して直線を作れば、「区切り線」らしい見た目が作れます。
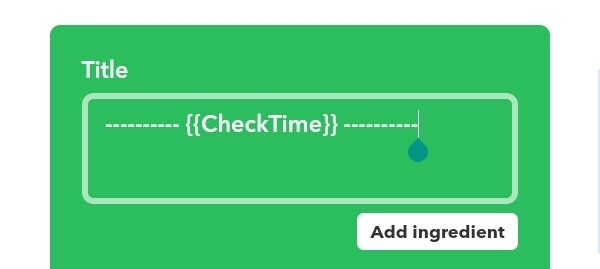
※{{CheckTime}}の左右に文字を入力するときは、{{CheckTime}}の左右に半角スペースが必要です。
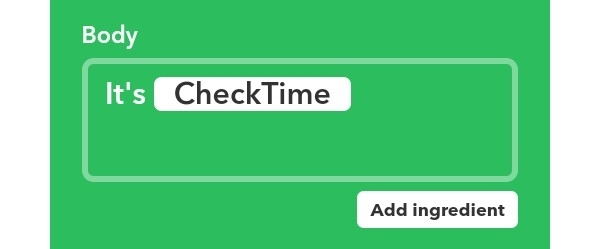
“Body”という入力欄は、ノートの本文を指定するものです。最初の状態で“It's {{CheckTime}}”と入力されています。変更する必要があれば書き換えます。
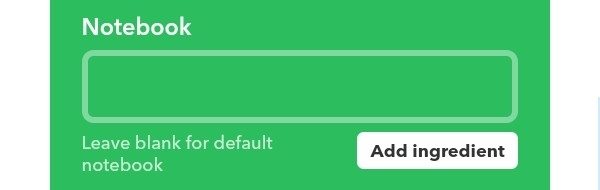
“Notebook”という入力欄は、ノートが作成されるノートブックを指定するものです。指定したいノートブックがあれば、ここにその名前を1つだけ入力します。空欄にしておけば、ノートはEvernoteの「既定のノートブック」として予め指定されているノートブックに保存されます。*6
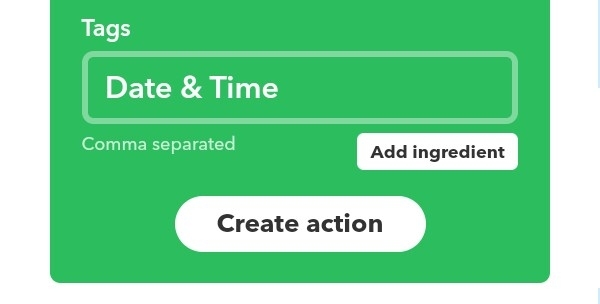
“Tags”という入力欄は、ノートに付けるタグを指定するものです。最初の状態では“IFTTT, Date & Time”と入力されています。この欄には複数のタグを入力でき(半角のカンマで区切ります)、空欄にすることもできます。
これら4つの入力欄への入力を終えたら、画面の下のほうにある“Create action”をクリック。
次の画面で、
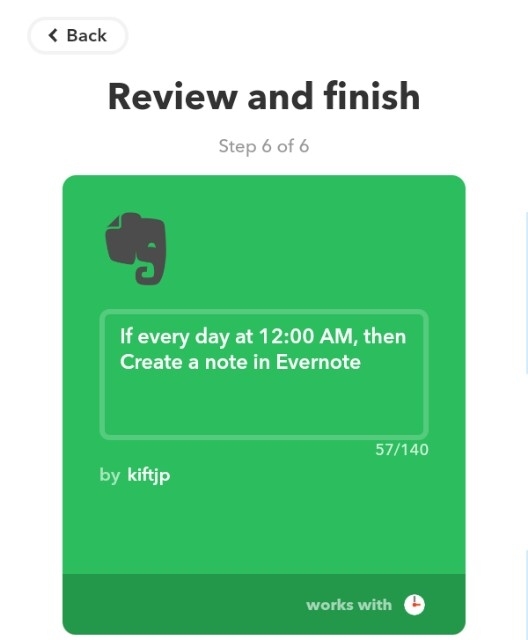
中央の入力欄に、機能の説明を自由に書くことができます。日本語も書けます。
記入し終えたら、

画面の下の方にある“Finish”をクリック。
すると、下記の画面になり、画面上部に“You made a new Applet!”というメッセージが数秒間表示されます。
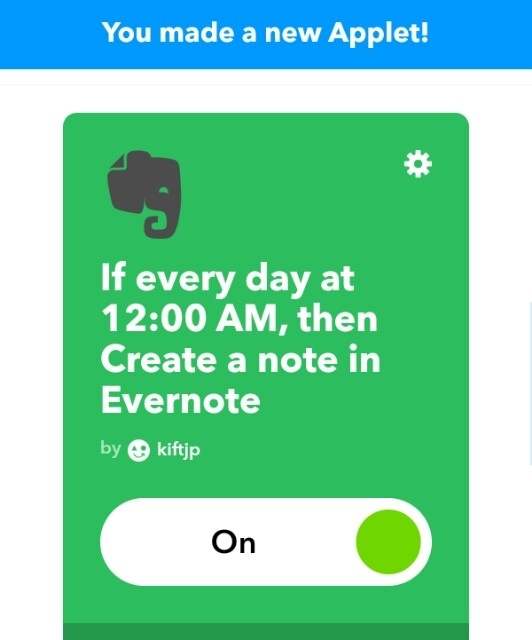
ここまで済ませれば、Webブラウザは閉じてもかまいません。
以降は、毎日の0時00分(日付が変わる時刻)になるたびに、〈タイトルに日付を記入したノート〉がEvernoteに自動で作成されていきます。
ノートの作成を停止する / 再開する方法
IFTTTにログインしたうえで https://ifttt.com/my_applets にアクセスします。
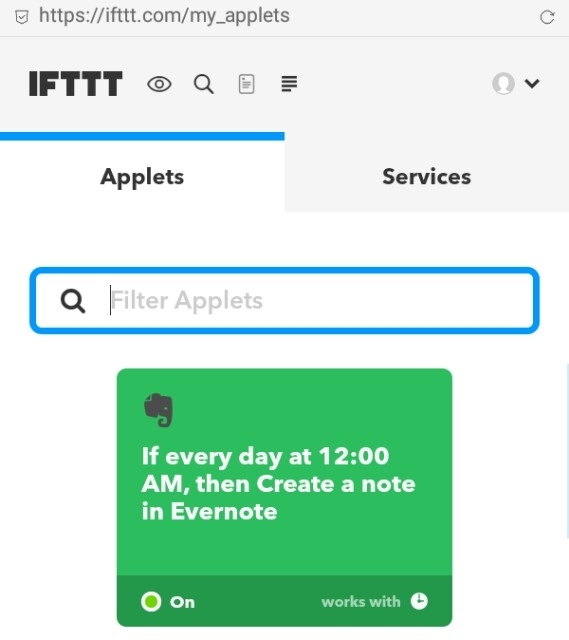
上述の手順で作った設定がこのように緑色の四角で表示されているので、これをクリック。
次の画面で、

黒字で“On”と書いてあるところをクリックすると、緑色の丸が左に動きます。これでノートの作成は停止します。停止中は、ここが“Turn on”という表示になっているはずです。
ノートの作成を再開するには、その“Turn on”という表示を押します。すると、この緑色の丸が右に動いて表示が“On”に変わり、ノートの作成が再開されます。
ノートを作成する時刻/タイトル/本文/ノートブック/タグなどを変更する方法
IFTTTにログインしたうえで https://ifttt.com/my_applets にアクセスします。
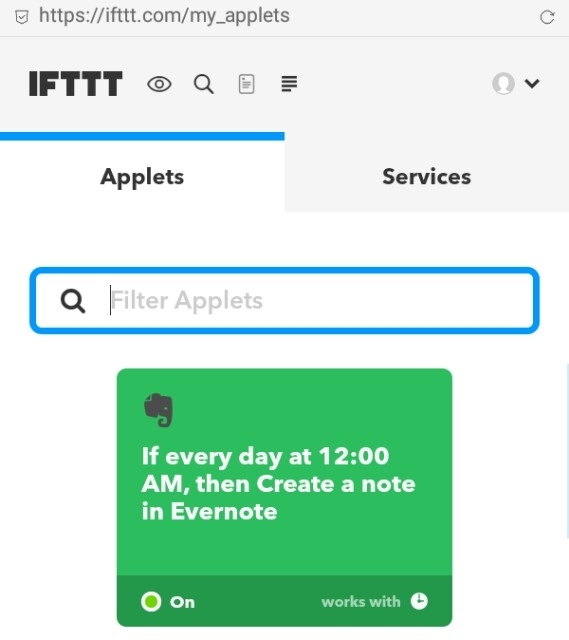
上述の手順で作ったIFTTTの設定がこのように緑色の四角で表示されているので、これをクリック。
次の画面で、

右上の歯車の形のアイコンを押すと設定画面が開きます。
それ以降の設定の手順は、上述の手順と同じです。
*1:IFTTTのAndroid / iOSアプリを使ってもかまいません。
*2:IFTTTのアカウントを新たに作った場合は、IFTTTから"Confirm your IFTTT account"といった件名のメールが届きます。メールの中の"Confirm your account"というリンクをクリックしておいてください。
*3:IFTTTのAndroid / iOSアプリなら、“My Applets”の画面の右上の歯車のアイコンをクリックして開く画面の中の“Account”から、同じ操作ができます。
*4:海外へ行くなどの時差のある移動をしたときにタイムゾーンを指定し直さないと、そのまま日本時間で作動し続けます。
*5:IFTTTのAndroid / iOSアプリなら“My Applets”の画面で右上の「+」のアイコンを押せぱ、同じ操作ができます。
*6:「既定のノートブック」をEvernoteのデフォルトの状態から変更していなければ、「既定のノートブック」は「最初のノートブック」という名前になっているでしょう。