「ポモドーロタイマー」と銘打っているソフトウェアは多くありますが、*1
- 作業時間が終わった後の、休憩の開始
- 休憩が終わった後の、作業時間の開始
という2つのイベントを自動で実行するもの、つまり、
作業時間→休憩→作業時間→休憩→…
という繰り返しを自動で(ユーザーの操作なしに)継続し続けるソフトは、それほど多くはありません。
ここでは、数少ないそのようなポモドーロタイマーを紹介します。
〈目次〉
iOS/ iPad / Apple Watchアプリ
Be Focused - Focus Timer
設定画面で"Auto-start timer"をオンにしておく必要があります。
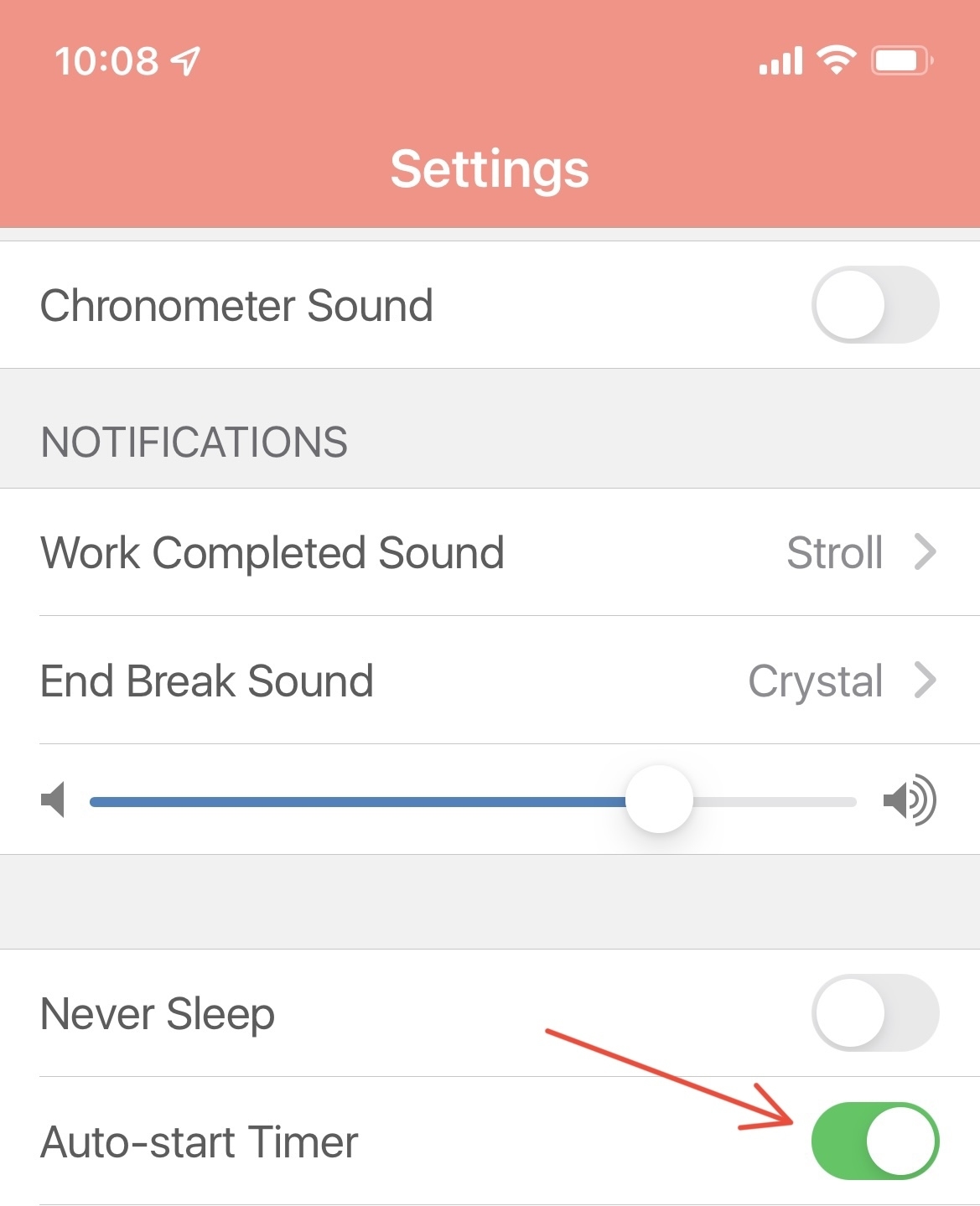
Androidアプリ
Clockwork Tomato
https://play.google.com/store/apps/details?id=net.phlam.android.clockworktomato&hl=ja
Windows用ソフト
Focus To-Do
メイン画面の右上にある歯車のアイコンをクリックすると設定画面が開きます。

(メイン画面)

(設定画面)
設定画面にて、上部の「ポモドーロの時計」のアイコンを選択し、その下にある、
- 次のポモドーロを自動的にスタートする
- 休憩を自動的にスタートする
の2つをオンにしておく必要があります。
Linux用ソフト
A Pomodoro Timer for GNOME
作業時間が終わったら、自動で休憩時間が始まります。
休憩が終わったあとで作業時間を自動で開始するには、設定画面の中の"Wait for activity after a break"のところをオフにする必要があるようです。

コマンドによる操作方法
Terminalでgnome-pomodoroと実行すれば、タイマーの画面が他のウィンドウに隠れているときでも最前面に出てきます。
また、同じくTerminalでgnome-pomodoroに続けて次のようなオプションを記入することで、タイマーの操作をTerminalから実行することもできます(例えばgnome-pomodoro --pause-resumeなど)。
それぞれのコマンドを実行するショートカットキーを設定しておけば、キーのみで操作できて便利です。
--start-stop Start/Stop --start Start --stop Stop --pause-resume Pause/Resume --pause Pause --resume Resume --no-default-window Run as background service
ウィンドウの表示と、タイマーの開始/停止を1つのショートカットキーで実行する方法
下記のようなシェルスクリプトを作り、これにショートカットキーを割り当てれば、そのキーを押すごとに、このアプリケーションのウィンドウの表示とタイマーの開始/停止を実行できます。
#!/bin/sh gnome-pomodoro gnome-pomodoro --start-stop
その他の機能
タイマー画面の中央上部にあるボタンを押すと、作業時間/短い休憩/長い休憩のどれを実行するか手動で選べます。

デスクトップ環境がGNOMEであれば、パネルからも操作できます

Pomodoro-Indicator
起動中の画面表示は、「インジケーター」のところにアイコンが表示されるだけ。時間が進むにつれて、アイコンの丸い部分が円グラフ式に塗りつぶされていきます。

設定項目はこのようになっています。

上から、
- 作業時間を何回経たら「長い休憩」に入るか
- 作業時間の長さ(分)
- 休憩の長さ
- 「長い休憩」の長さ
- 作業時間や休憩の、開始/終了時に音を鳴らすか
- 作業時間の終了時(=休憩の開始時)に鳴らす音
- 休憩の終了時(=作業時間の開始時)に鳴らす音
- OSの起動時に自動起動するか
- インジケーターのアイコンを白色で表示するか
となっています。
Pomodoro Timer(Cinnamonのアプレット)
Cinnamonデスクトップ環境で、パネル(Windows風に言えばタスクバー)の中に入れて使うソフト(アプレット)です。

パネルを右クリックして「アプレットを追加」をクリックし、表示された画面で、上部の「Download」ボタンをクリック。検索フォームにpomodoroと入力すると、このソフトが表示されるので、右端にある「↓」の矢印をクリックするとダウンロードされる。

(ダウンロードが済むと、右端にチェックマーク ✓ が表示される)
次に、上部の「Manage」ボタンをクリック。すでにダウンロードされているアプレットの一覧が表示されるので、このソフトをマウスで選択してから、ウィンドウの下の方にある「+」ボタンをクリック。これでパネルに追加されます。

パネルに表示された部分をクリックして、「Setting」をクリックすると設定画面が開きます。

設定画面の「Options」のコーナーで「Auto start…」で始まっている項目2つをオンにしておけば、「作業時間終了後の、休憩の開始」と、「休憩終了後の、作業時間の開始」を自動で実行してくれます。
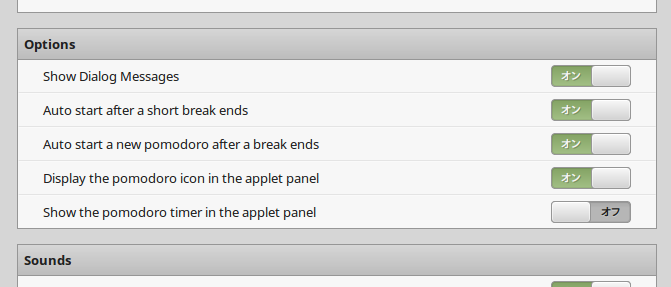
Tomato(tomatoapp-bzr)
設定画面で「新しいポモドーロを手動で開始する」をオフにしておけば、作業時間→休憩→作業時間→という繰り返しを自動で継続します。

(備考)Arch Linux User Repositoryでの検索結果
Arch Linux User Repositoryをpomodoroで検索すると、上述のアプリケーションの他にも、十数個のアプリケーションが登録されています(実利用をしていないものは紹介を控えています)。
*1:ポモドーロタイマーとは、ポモドーロ・テクニックに使うためのタイマーのこと。
