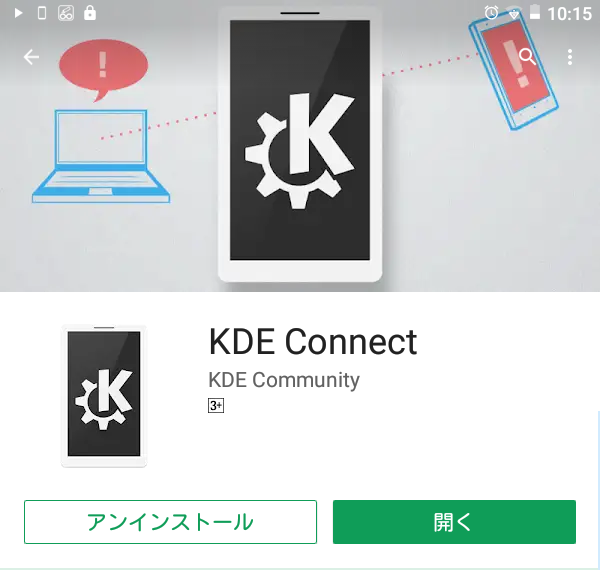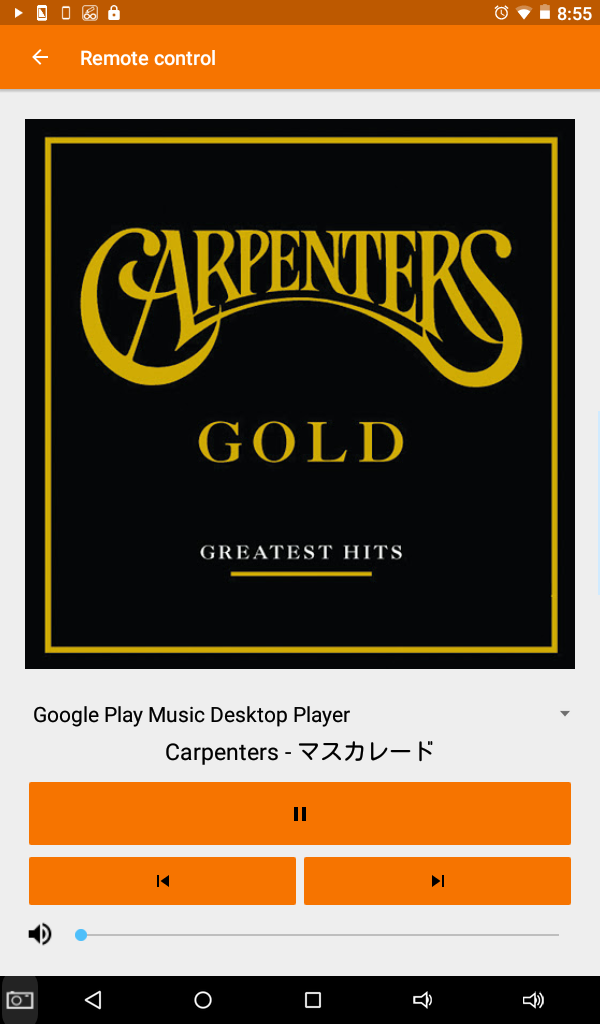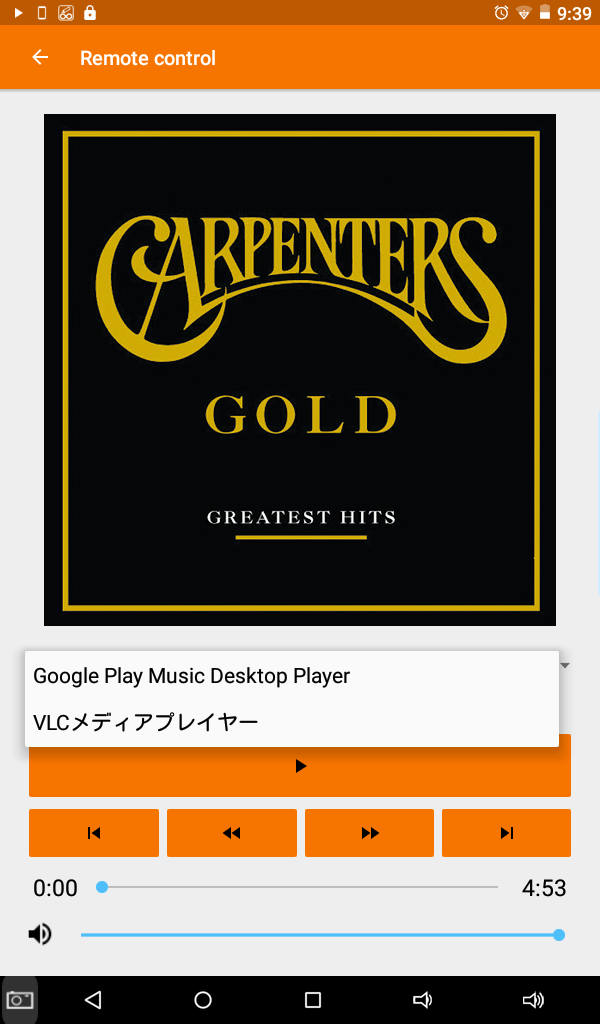Linuxで起動している音楽再生ソフトや動画再生ソフトを、Android端末から操作する方法を紹介します。
〈目次〉
機能
Android端末から、これらの操作ができます
- 再生/一時停止*1
- 早戻し/早送り
- 前の曲(ファイル)/次の曲への移動
- 曲(ファイル)の特定の位置への移動(シークバーの操作)
- 音量の変更(操作対象である個々のソフトウェアの音量のみを変更できる)
必要なもの
設定の手順
デスクトップ環境がKDE Plasmaである場合は、下記の説明とは手順が異なるかもしれません。また、デスクトップ環境がGNOMEであり上述のGSConnectを使う場合は、設定の手順と使い方についてはLinux Fanさんの記事をお読み下さい。
LinuxのソフトウェアセンターやパッケージマネージャでKDE ConnectとKDE Connect Indicatorを検索し、インストールします。

(例えばManjaro Linuxのパッケージマネージャ(Pamac manager)で“kde connect”と検索すると、このようにヒットします)
端末(Terminal)からインストールする場合のコマンドは、Linuxのディストリビューションによって異なります。
Linuxのファイアウォールに設定を加えます(設定の詳細)。ファイアウォールがufwであれば、Terminalでこのコマンドを実行します。
sudo ufw allow 1714:1764/udp
sudo ufw allow 1714:1764/tcp
sudo ufw reload
Google Play Storeから、Android端末にKDE Connectをインストール。
LinuxでKDE Connect Indicatorを起動すると、画面内のいわゆる「タスクバー」などにKDE Connect Indicatorのアイコンが表示されますので、これを右クリックして現れる“Configure”をクリック。
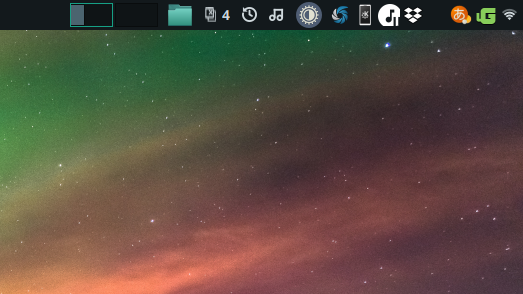
(縦長のスマートフォンのような形のアイコン。この画像では右から6番目。)
すると、このような画面が出ます。
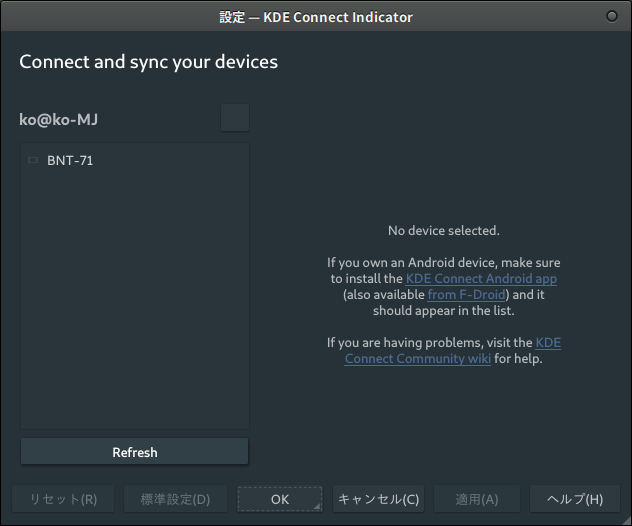
“Refresh”というボタンの上側の欄に、KDE Connectをインストール済みのAndroid端末が表示されます。この画像では“BNT-71”という端末が表示されていますので、これをクリック。すると、この画面の右側に“Request pair”というボタンが出ます。これをクリック。
すると、Android端末に“Pairing request from ○○”という通知が来ます。
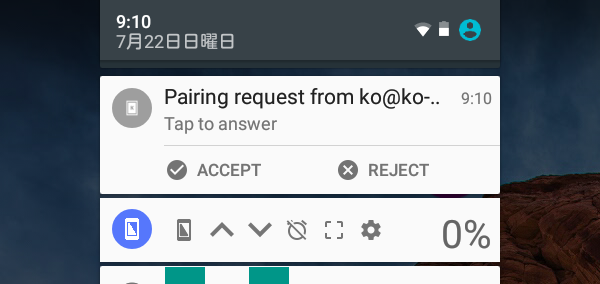
この通知内の“ACCEPT”をクリック。すると、この画面になります。
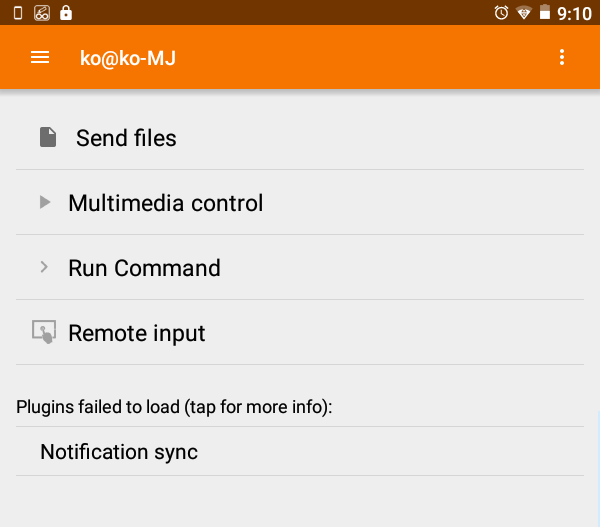
そしてこのときLinux側でも、このAndroid端末と連携できたことを示す画面になります(下記のように端末名の左側にアイコンが付くなど)。
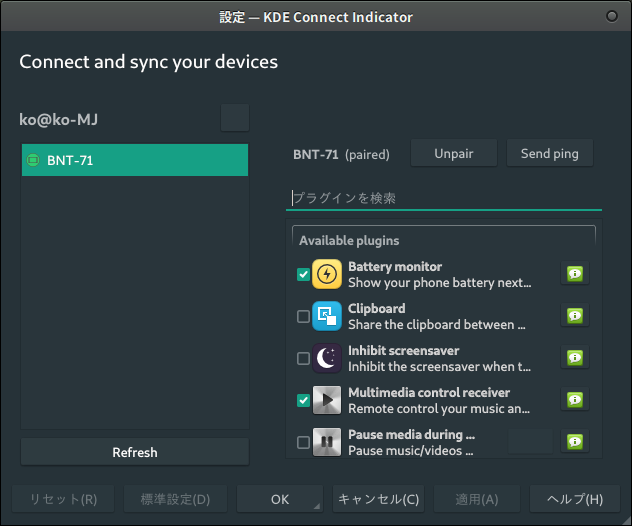
この画面で“Available plugins”と書いてあるところの下に複数のアイコンが並んでいます。音楽や動画の操作をするためには、必ず“Multimedia control receiver”にチェックを入れておきます(他の項目へのチェックは必須ではありません)*2。そして画面下の“OK"をクリック。
次に、Android端末のKDE Connectの画面で下記のように“Multimedia control”が表示されていることを確認します。
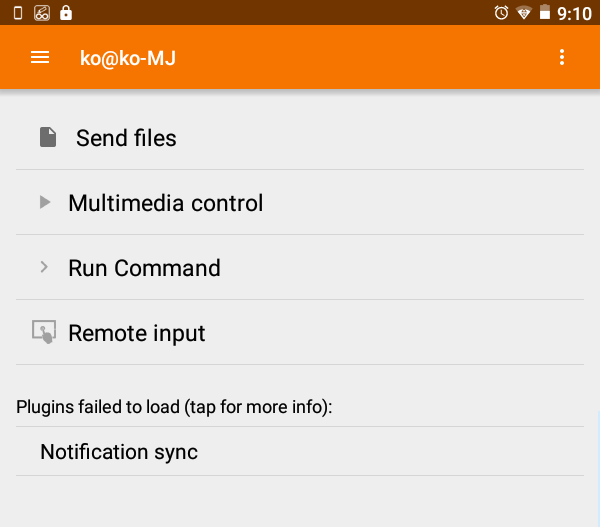
もしそこに“Multimedia control”が表示されていなければ、その画面の右上にある「︙」のアイコンをタップし、“Plugin settings”の画面に入ります。
“Plugin settings”の画面で“Multimedia controls”にチェックを入れておきます(他の項目へのチェックは必須ではありません)。
設定はこれで終わりです。
使い方
上述のとおりLinux側にはKDE ConnectとKDE Connect Indicatorという2つのソフトをインストールしましたが、音声/動画の操作をAndroid端末から行おうとする際に、後者(KDE Connect Indicator)を起動する必要はありません。また前者はLinuxの起動時に自動で起動するしくみになっているようです。Android側のKDE Connectも、デフォルトでは自動で起動するはずです。従って、KDE ConnectとKDE Connect Indicatorのインストール後は、特に下準備などを必要としません。
Linuxで音声や動画を再生するソフトを起動し再生を始めると、Android端末に通知が出ます。この通知からは〈再生・一時停止・前の曲へ移動・次の曲へ移動〉という操作ができます。Android端末の画面ロック中にも通知を表示する設定にしておけば、画面ロック中でも通知からの操作ができます。
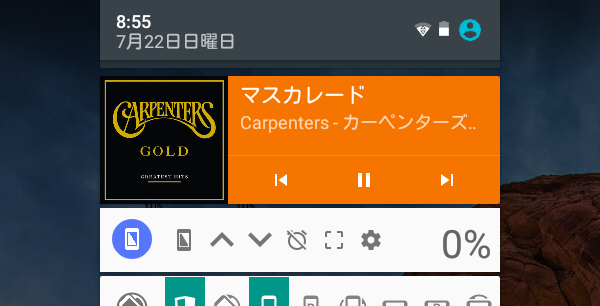
同じく、再生中にAndroid端末のKDE Connectを起動し、“Multimedia control”をタップすると、このような画面になります。より多くの操作ができます。
この画像ではGoogle Play Music Desktop Playerを操作しており、操作対象のソフトの名前が中央あたりに表示されています。Linux側で他のソフト(例えばVLCメディアプレイヤー)を同時に起動していれば、下記のように操作対象のソフトを選択欄で切り替えることができます。