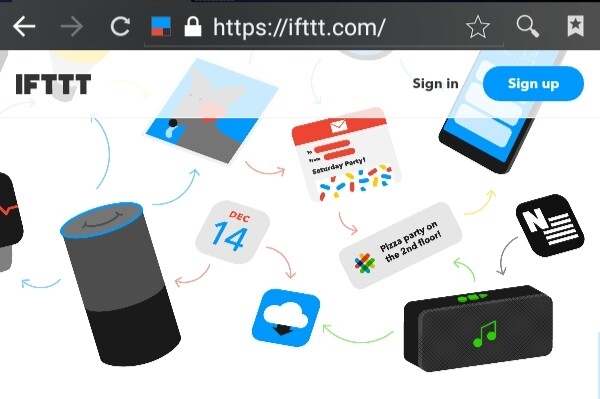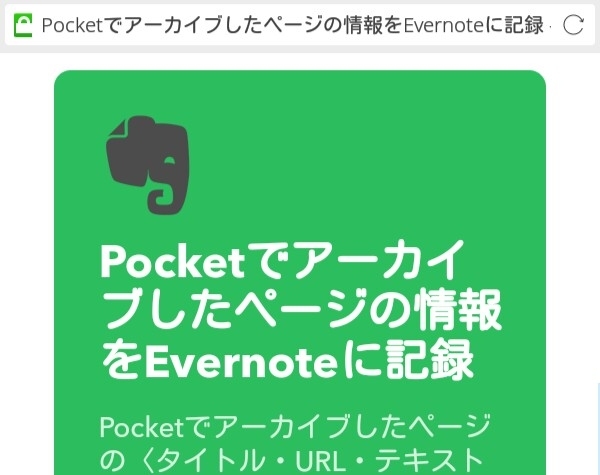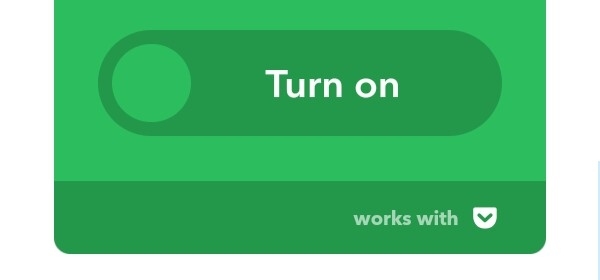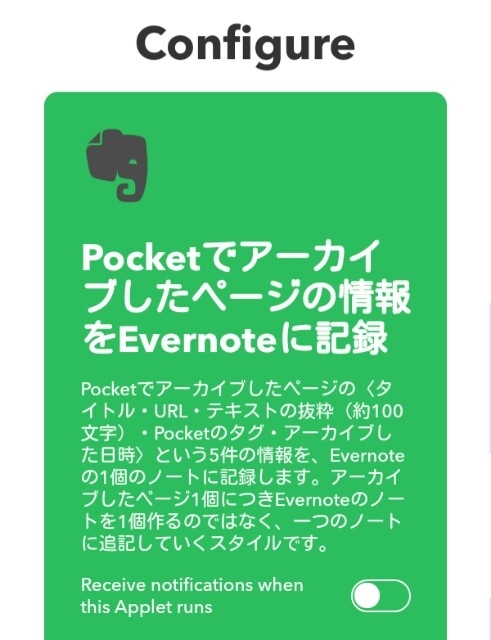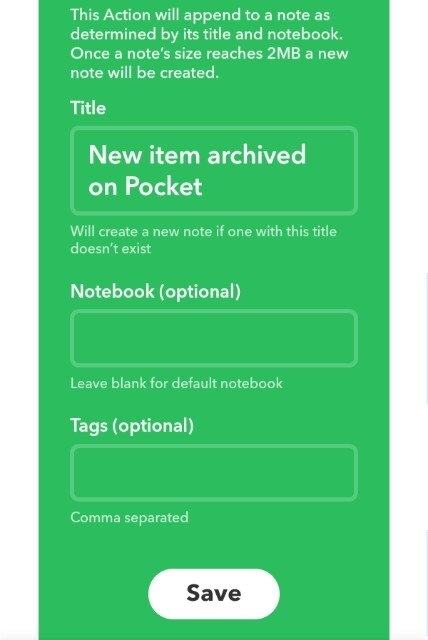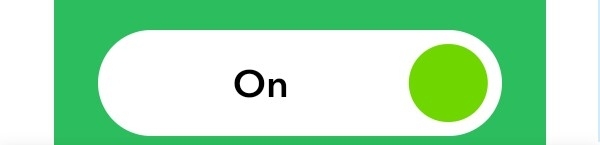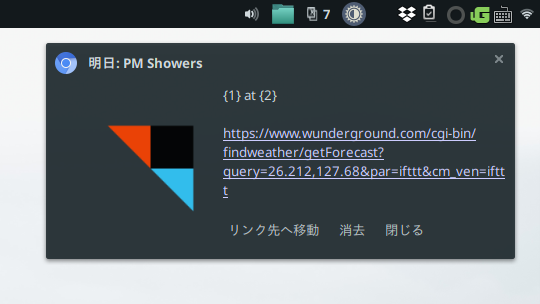IFTTTを使うと、Spotifyに関する様々なことが自動化できます。
IFTTTサイト内に列挙されている自動化のサンプルや、筆者が作成した自動化のなかから、52個を紹介します。
IFTTTの使い方については当ブログのIFTTT / Zapier カテゴリーの記事などをご参照ください。
〈目次〉
- 「お気に入りの曲」に追加した曲の記録をとる
- 再生した曲の記録をとる
- 曲の発見
- ポッドキャストの発見
- 他の音楽サービス/動画サービスなどとの連携
- Alexa/Googleアシスタントとの連携
- SNSなどへの投稿
- その他
「お気に入りの曲」に追加した曲の記録をとる
※「お気に入りの曲」に追加するというのは、Spotifyで曲名の横などにあるハート形のアイコンを押すことです(iOSアプリの場合は「丸の中に十字」の形のアイコンです)。
- 「お気に入りの曲」に追加した曲の曲名・アーティスト名・アルバム名などをGoogleスプレッドシートに記録する
※使い方の解説記事があります。 - 「お気に入りの曲」に追加した曲をEvernoteに記録する
- 「お気に入りの曲」に追加した曲の情報を自動でDynalistに書き込む
- 「お気に入りの曲」に追加した曲を、Spotifyにおいて月別のプレイリストにも追加する
- 「お気に入りの曲」に追加した曲を“Raindrop.io”に記録する
- 「お気に入りの曲」に追加した曲を“Day One”に記録する
- 「お気に入りの曲」に追加した曲の情報をメールで自分に送る
- 「お気に入りの曲」に追加した曲のリストを週ごとにメールで自分に送る
- 「お気に入りの曲」に追加した曲をSpotifyの特定のプレイリストに同期する
- 「お気に入りの曲」に追加した曲を、月ごとに特定のプレイリストに追加する
- 「お気に入りの曲」に追加した曲を、週ごとに特定のプレイリストに追加する
- 「お気に入りの曲」に追加した曲のカバーアート画像をiOSの「写真」アプリに保存する
再生した曲の記録をとる
曲の発見
- プレイリスト“Release Radar”が毎週金曜日に更新されるたびに、その内容をアーカイブ用のプレイリストに追加する(Release Raderとは?)
- プレイリスト“Discover Weekly”の内容を、専用のプレイリストに保存する(Discover Weekleyとは?)
- Discover Weeklyの内容をEvernoteに保存する
- Discover Weeklyの内容をGoogleスプレッドシートに保存し、かつメールで受け取る
- Discover Weeklyの内容を週ごとにメールで受け取る
- “My Library”に保存している特定のプレイリストに曲が追加されたら、iOSデバイスに通知で知らせる(IFTTTのiOSアプリが必要)*1
- 特定のRSSフィードの内容をSpotifyで検索し、検索結果の最上位の曲を「お気に入りの曲」に追加する
ポッドキャストの発見
- ポッドキャストの新たなエピソード(=新たに配信された個々の配信回)を、予め指定したトピックまたはキーワードで検索し、ヒットしたらiOSまたはAndroidデバイスに通知で知らせる(IFTTTのiOSアプリ / Androidアプリが必要)
他の音楽サービス/動画サービスなどとの連携
YouTube / YouTube Music
- YouTubeで「高く評価」した動画のタイトルをSpotifyで検索し、ヒットした曲を専用のプレイリストに追加する(YouTube Musicで「高く評価」した音楽も含む)
- 特定のYouTubeチャンネルが曲を配信したら、Spotifyのプレイリストに追加する
SoundCloud
- SoundCloudの"Like"をSpotifyに同期する
- SoundCloudでの検索結果をSpotifyのプレイリストに追加する
- SoudCloudでフォローしているアーティストが新たに投稿した曲と同じタイトルの曲をSpotifyで検索し、ヒットした曲をSpotifyの「お気に入りの曲」に追加する
- Spotifyの「お気に入りの曲」に追加した曲をSoundCloudの“Like”に追加する
- SpotifyのプレイリストをSoundCloudにコピーする
その他のサービス
- VimeoのlikeをSpotifyで検索し、ヒットしたらプレイリストに追加する
- Redditのr/ListenToThisのtop postをSpotifyのプレイリストに追加する
- Shazamで発見した曲をSpotifyの特定のプレイリストに追加する*2
- Shazamで発見した曲を(Spotify経由で)Evernoteに記録する
Alexa/Googleアシスタントとの連携
SNSなどへの投稿
- 特定のプレイリストに追加した曲を #NowPlaying のハッシュタグを付けてツイートする
- 特定のプレイリストに追加した曲を #NowPlaying のハッシュタグを付けてツイートする(カバーアート画像付き)
- 「お気に入りの曲」に追加した曲をツイートする
- 「お気に入りの曲」に追加した曲をツイートする(カバーアート画像付き)
- 「お気に入りの曲」に追加した曲をFacebook Pageに投稿する
- 「お気に入りの曲」に追加した曲をSlackに共有する
- プレイリストに追加した曲をTumblrに投稿する
- 「お気に入りの曲」に追加した曲をBufferに投稿する
- 「お気に入りのエピソード」に追加したポッドキャストのエピソード(=個々の配信回)のタイトル・ポッドキャスト名・URLをツイートする*3
その他
- 特定のプレイリストに追加した曲をGoogleスプレッドシートに記録する
- 「お気に入りの曲」に最後に追加した曲のアルバムアートをAndroid端末の壁紙にする
- 特定の場所を離れたらSpotifyの再生を自動で開始する
- Zoomのミーティングが始まったらSpotifyの再生を自動で停止する
- IFTTTの"DO Note"に曲名とアーティスト名を入力し、該当する曲を特定のプレイリストに追加する(IFTTTのiOSアプリ/Androidアプリが必要)
- Twitterにアーティス名・曲名・任意のハッシュタグをツイートして、該当する曲をSpotifyのプレイリストに自動で追加する
Spotifyに関するIFTTTの機能追加のお知らせを受け取る
- IFTTTにおけるSpotifyの「トリガー」や「アクション」が増えたら(=IFTTTにおいてSpotifyができることが増えたら)、メールでそのお知らせを受け取る
- Spotifyに関するIFTTTアプレットが新しく公開されたら、メールでそのお知らせを受け取る