Googleカレンダーに新しいイベント(予定)を素早く追加するショートカットを、AndroidまたはiOS端末のホーム画面に作る方法を紹介します。
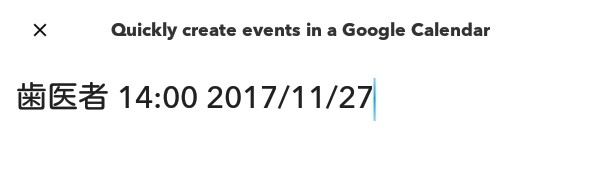
(このようにテキストで書いて送信ボタンを押すだけです)
この記事で紹介するのはIFTTTというアプリを使う方法ですが、他の方法もあり、それぞれ別の記事で紹介しています。
- 記事にするほどでもない小技集(3) - 小技チョコレート
- 【Android版】Googleカレンダーに新しい「予定」や「リマインダー」を追加するショートカットを作る方法(ランチャーアプリ使用版) - 小技チョコレート
〈目次〉
- 機能と特徴
- 必要なもの
- 設定の手順
- イベントの追加をする
- イベントの名前、開始時刻、日付の書き方のルール
- 追加されたイベントをGoogleカレンダーで確認する
- イベントを保存するカレンダーを変更する
- 既知の問題点
機能と特徴
- Googleカレンダーに追加できるのは、イベントの名前、開始時刻、日付の3つです。
- イベントの開始時刻は、指定しないことも可能です。
- 各イベントの長さ(開始時刻から終了時刻までの長さ)、通知の有無、通知の種類、通知を表示するタイミングは、自分のGoogleカレンダーであらかじめ決めてある設定がそのまま引き継がれます。
- 新しいイベントを追加する手順は、(1)ホーム画面に作成されるショートカットをタップし、(2)イベントの名前と日時を書き、(3)送信ボタンを押すという3ステップで完了します。
- Googleカレンダーのアプリは、端末にインストールされていなくてもかまいません。
- 利用は無料で広告もありません。
必要なもの
設定の手順
(準備)IFTTTのインストール
IFTTTのアプリ(Android版 / iOS版)をAndroid / iOS端末にインストールして起動し、IFTTTにSign in(ログイン)します。IFTTTのアカウントを持っていない場合はSign up(アカウント登録)をします。*1
メインの設定
IFTTTのアプリの一番下に表示される“Search”をタップ。
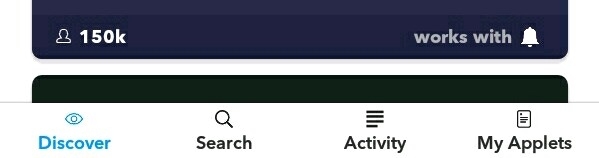
画面が変わり、一番上に検索フォームが表示されるので、半角で widget と入力してEnterキーを押す。すると、画面の上部に、赤地に白抜き文字で“Note widget”と書かれたアイコンが現れます(下記の画像では中央)。これをタップ。
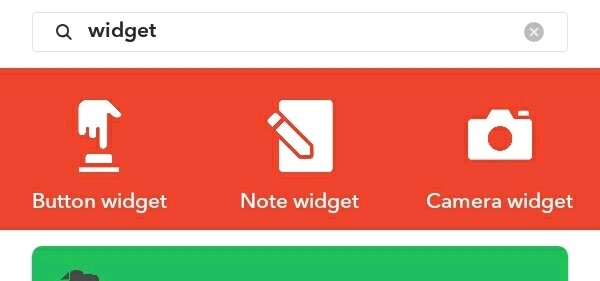
すると画面が変わり、このように様々な色の四角形が縦に並んで表示されます。
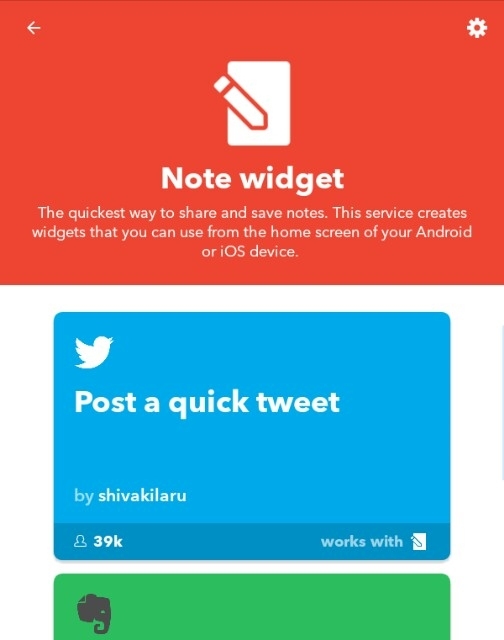
これを下にスクロールしていくと、
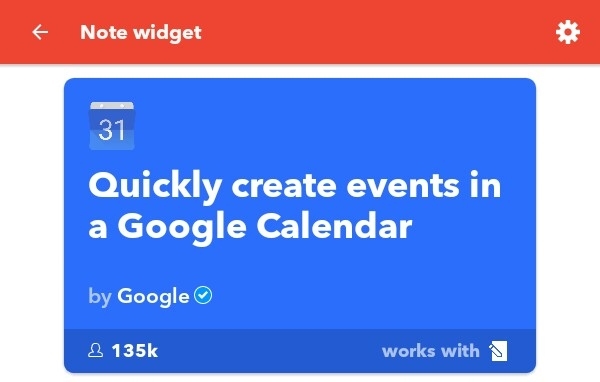
“Quickly create events in a Google Calendar”という名前の青い四角形があります。これをタップ(もし見つからなければ、WebブラウザでIFTTTにログインしてからこちらを開き、以降の手順はWebブラウザから行えばOKです)。
次の画面に変わるので、
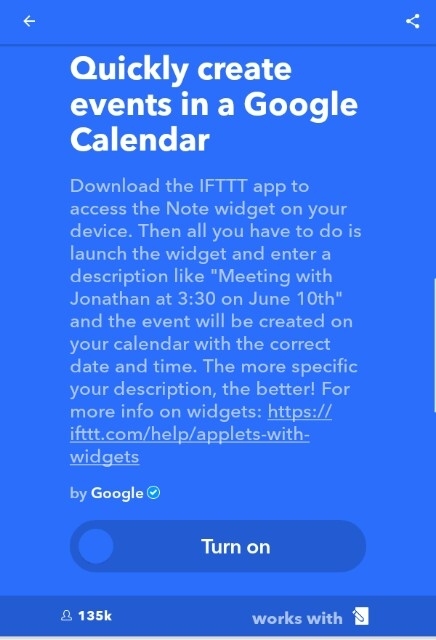
白字で“Turn On”と書いてあるところを押します。すると、その左にある青色の丸が右に動きます。
※自分のGoogleカレンダーのアカウントをまだIFTTTに連携させていない状態であれば、連携させる手続きがここで始まりますが、その部分の説明は割愛します。IFTTTの指示どおりに操作すると、下記の画面になります。
続いて、こちらの画面が表示されます。
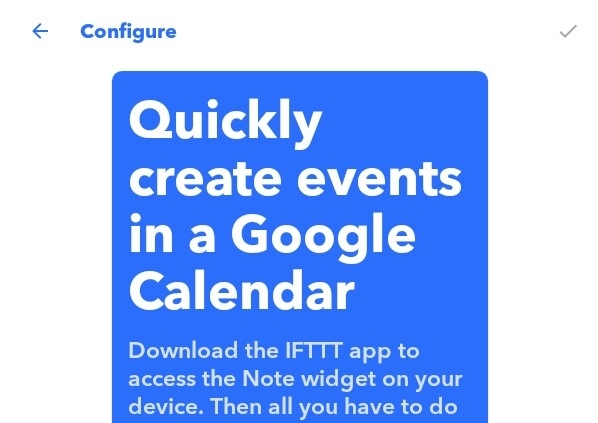
これを下にスクロールしていき、
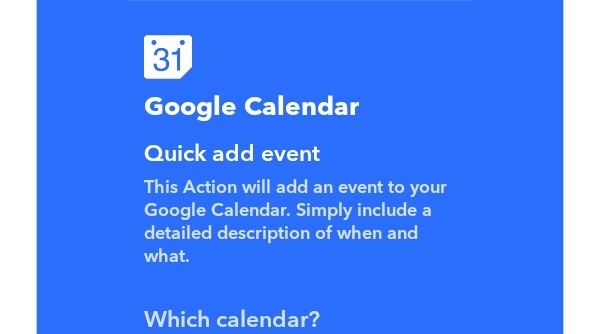
一番下にある“Which calendar?”という選択欄で、イベントを追加する対象となるカレンダーを選びます。Googleカレンダーでデフォルトとなっているものが最初から選択されていると思いますので、それを変更する必要がなければ、そのまま何もしなくてもかまいません。(PC版のGoogleカレンダーはデフォルト以外のカレンダーを追加することができるようなので、この“Which calendar?”という選択欄は、それらを選択するためのものだと思います。)
最後に、画面右上のチェックマーク(✓)をタップ。
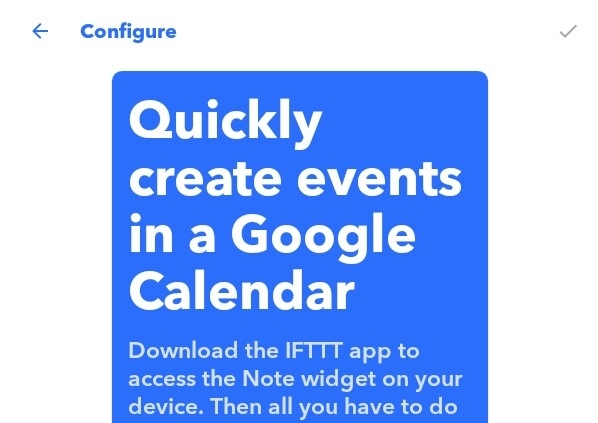
すると、下記の画面になり、上部に“Success You turned on an Applet”と数秒間表示されます。
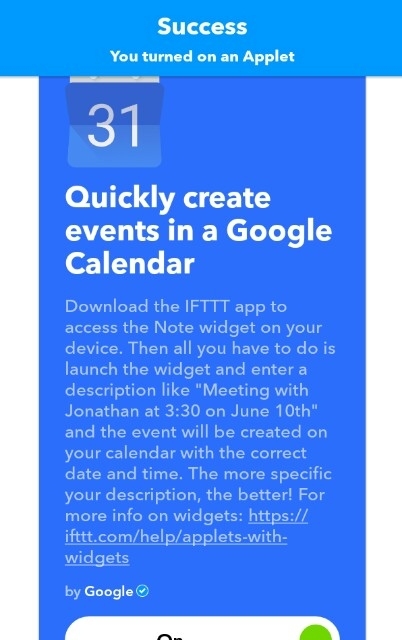
ここまで済ませれば、IFTTTのアプリやWebブラウザは閉じてもかまいません。
ショートカットの作成
「ショートカット」と呼んではいますが、正確には、ウィジェットという機能のことです。ウィジェットの作成の手順はAndroid端末(Android5.1 Lollipop)の場合で説明します。iOS端末でも概ね同じ手順だと思われます。
ホーム画面を長押しし、画面の下に現れる「ウィジェット」という名前のアイコンをタップ。
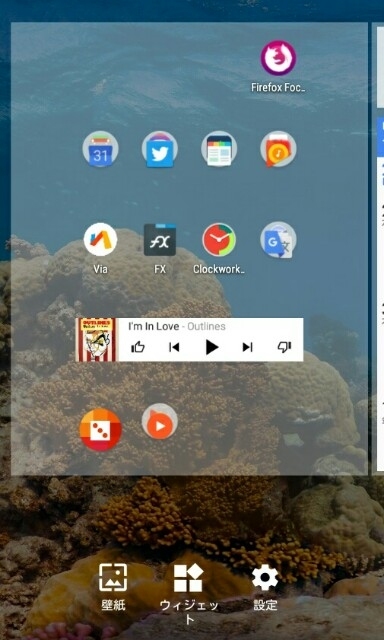
アプリごとに用意されたウィジェットが一覧表示されるので、
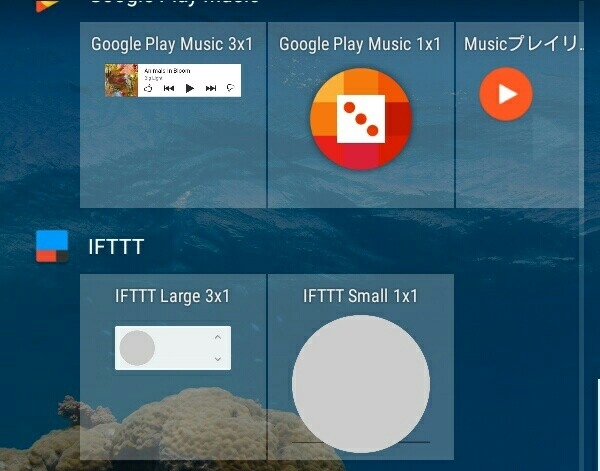
その中から“IFTTT Large 3×1”または“IFTTT Small 1×1”のどちらか好きな方を指で押し、押したまま動かして、画面の中の適当なところに置いて指を離します。
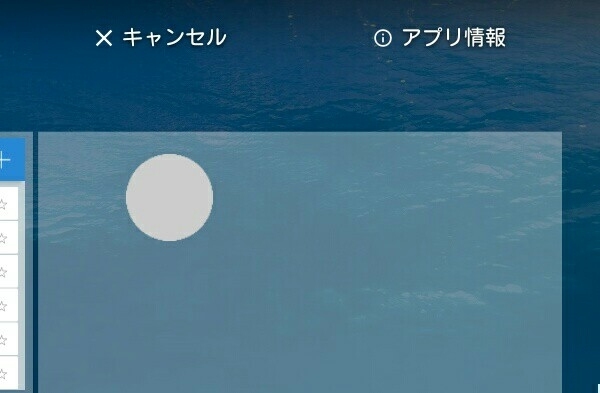
すると、IFTTTのアプリが起動し、“Select widget”というタイトルの下に“Quickly create events in a Google Calendar”と表示されているので、これをタップ。
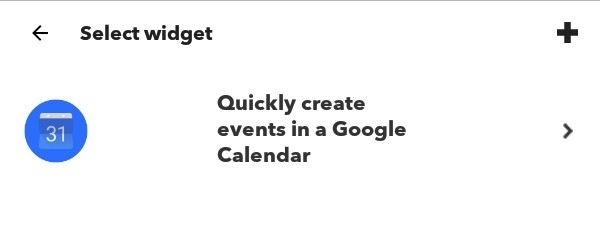
すると、ホーム画面上にこのようにウィジェットが作成されます。

(右上の日付は無関係です)
設定はこれで終わりです。
イベントの追加をする
上述の手順でホーム画面に作られたウィジェットをタップすると、この画面になります。キーボードも表示されます。
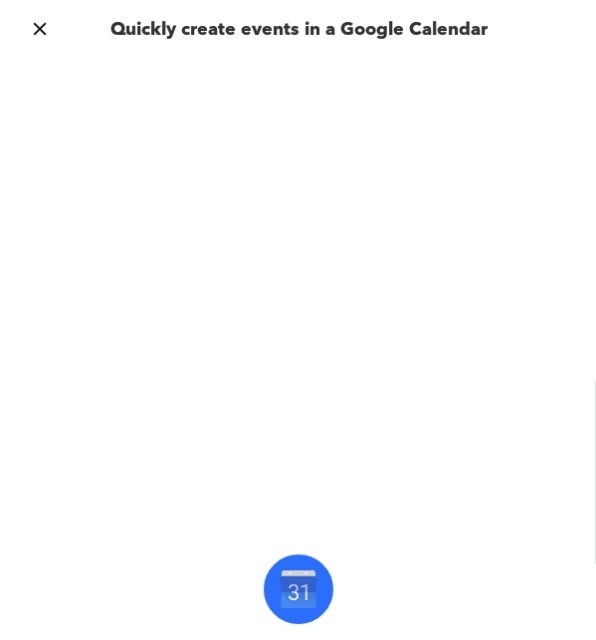
ここに、イベントの名前、開始時刻、日付の3つをテキストで書いて(書き方の詳細は後述)、中央の青い丸をタップすると送信されます。
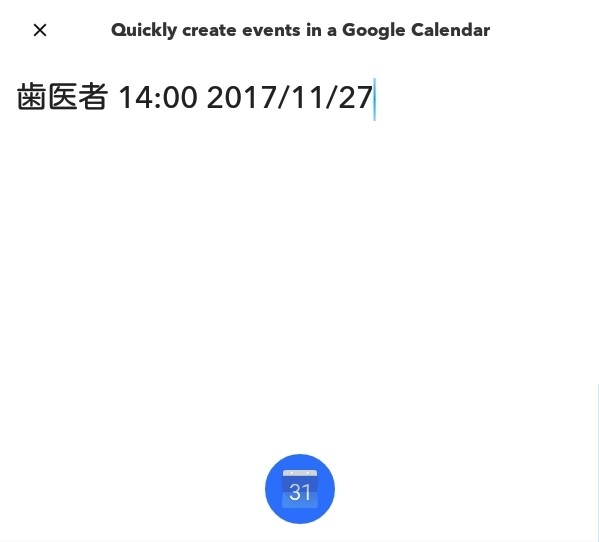
送信されると、ここに記入したテキストはすぐに消え、画面上部にチェックマーク(✓)が表示されます。
これでGoogleカレンダーにイベントが追加されます。
イベントの名前、開始時刻、日付の書き方のルール
2017年11月27日の14:00を開始時刻として、「歯医者」というタイトルのイベントを作成する場合を例として説明します。下記のどの書き方で書いても有効に機能するのを確認済みです(2017年11月26日にテスト)。
書く順番は イベントのタイトル 開始時刻 西暦での日付 です。 その3つを、半角スペースまたは全角スペースで区切ります。
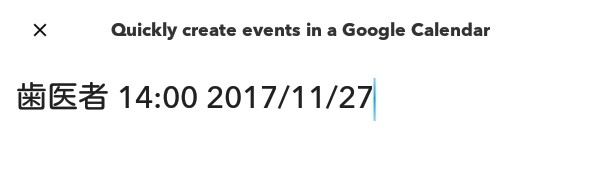
- 歯医者 14:00 2017/11/27
- 歯医者 14:00 2017/11/27
- 歯医者 14:00 2017/11/27 (区切りのためのスペースは、半角と全角が混ざってもよい)
開始時刻は書かなくてもかまいません。開始時刻を書かなければ、イベントの開始時刻は指定されず、日付のみが指定されます。
- 歯医者 2017/11/27
イベントの開始時刻が午前中(0:00〜11:59)のときは、時刻の後ろに半角で必ず am と付けます。*2
- 歯医者 2:00 am 2017/11/27
イベントの開始時刻が午後(12:00〜23:59)のときは、時刻は24時間表記で(14:00などと)書けばよいですが、あえて12時間表記で書きたければ、時刻の後ろに半角で pm と付けます。
- 歯医者 2:00 pm 2017/11/27
時刻と日付は、日本語(時、分、月、日)で書いてもかまいません。
- 歯医者 14時00分 2017年11月27日
日付の区切りは半角ハイフンでもかまいません。
- 歯医者 14:00 2017-11-27
追加されたイベントをGoogleカレンダーで確認する
ブラウザ版のGoogleカレンダーにはすぐに反映されるようですが、GoogleカレンダーのAndroid / iOSアプリに反映されるまでには数分程度のタイムラグがあるかもしれません。
アプリへすぐに反映させたい場合は、アプリの画面の右上にある「︙」のアイコンを押して開くメニューにある「更新」をタップします。
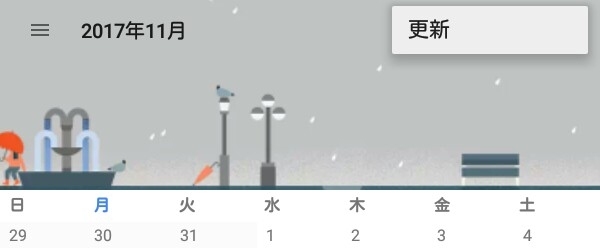
イベントを保存するカレンダーを変更する
上述のように自分のGoogleカレンダーにカレンダーが複数あるときに、このウィジェットで追加するイベントの保存先となるカレンダーを変更するには、IFTTTのアプリで画面右下にある“My Applets”をタップし、*3
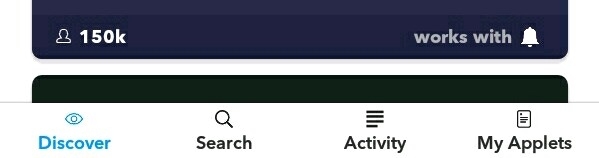
次の画面に表示されている“Quickly create events in a Google Calendar”の青い四角形をタップし、
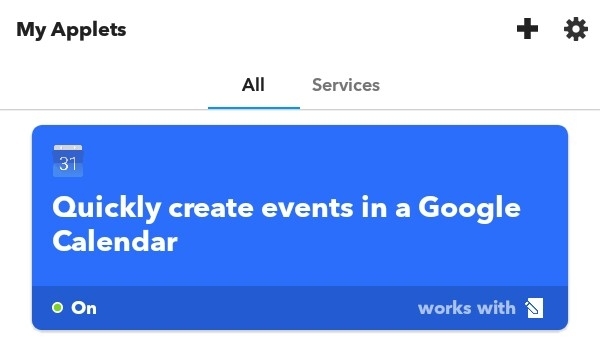
次の画面の右上にある歯車のアイコンを押して開く設定画面で、カレンダーを変更します。
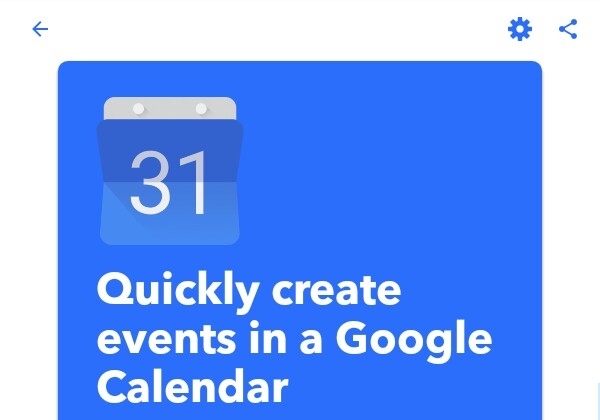
既知の問題点
上記のようにイベントの日付を正しく書いても、日付がGoogleカレンダーに正確に引き継がれない場合があるかもしれません。筆者は自分の端末(Android5.1 Lollipop、IFTTTのバージョン3.3.19)で経験しています。頻繁に起こるようなら、使わないほうが安全でしょう。
また、IFTTTにログインしたうえでIFTTTのアクティビティのページにアクセスすると、このウィジェットの使用履歴が青い四角形で表示されていますが、
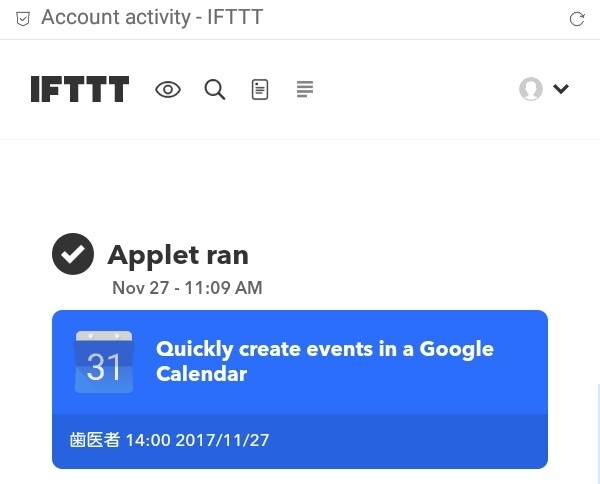
この青い四角形の下側にある、色の濃い部分(この画像では“歯医者 14:00 2017/11/27”と書いてある部分)をタップすると、IFTTTのサイト内のページが開き、そこには、このウィジェットを使用した時に居た場所が地図で表示されています。*4
IFTTTのアプリに端末の位置情報を与えていないときでもそれが表示される場合があり、それはWi-Fiの位置情報をIFTTTが取得して表示しているものと思われます。その地図が表示されているページはURLが特殊なものなので、他人が辿り着いて閲覧することは基本的にできないでしょうが、端末やWi-Fiの位置情報がIFTTTに取得されているのは気持ちのよいものではないともいえます。懸念があれば、使わないほうがよいでしょう。