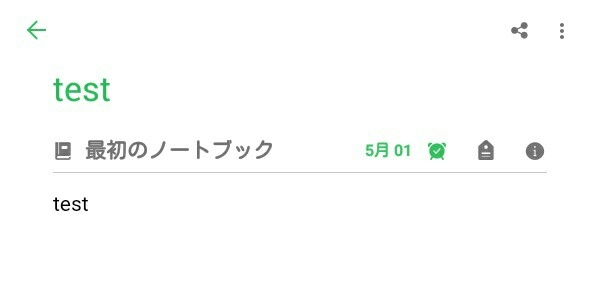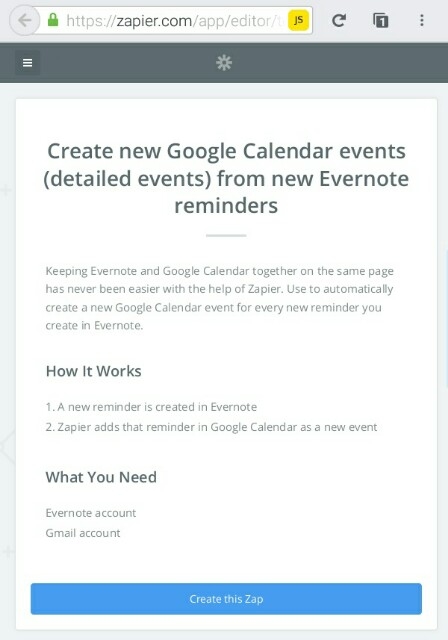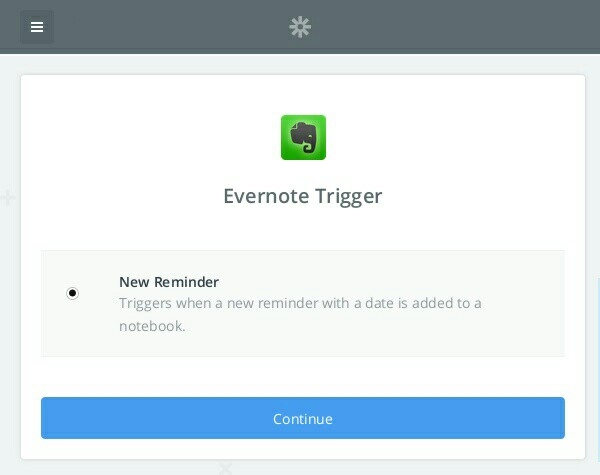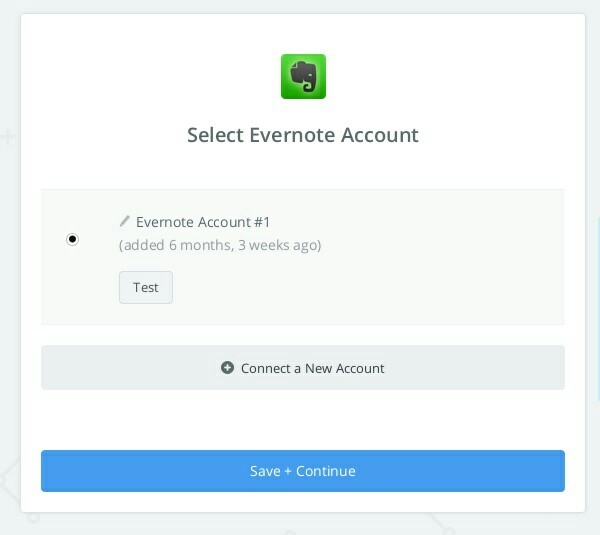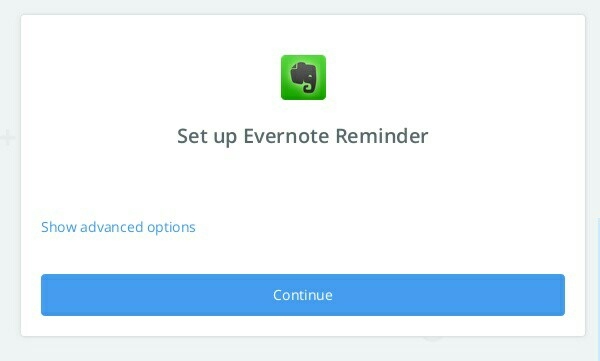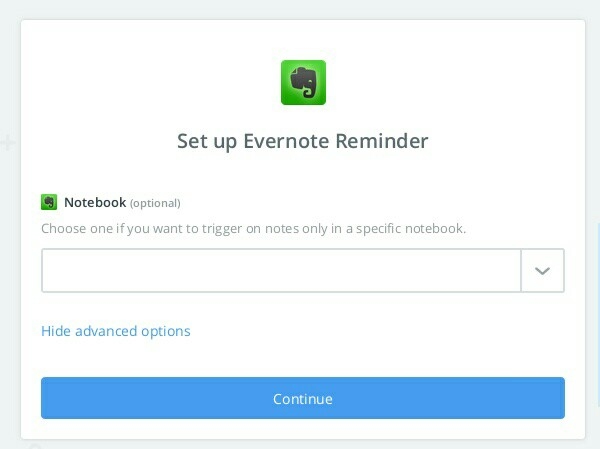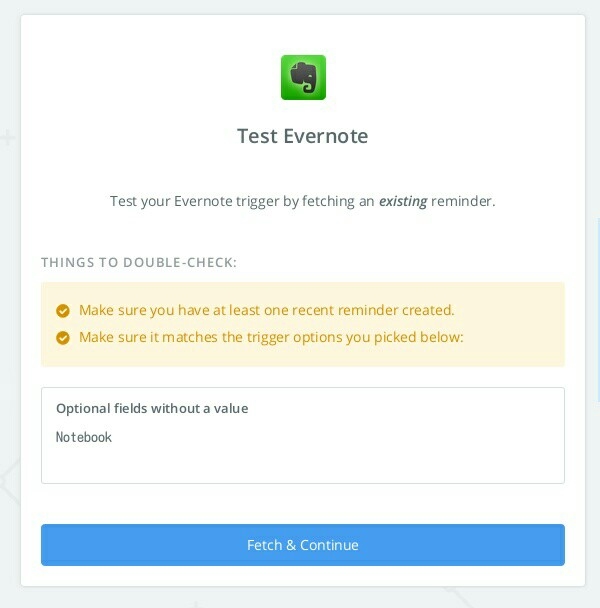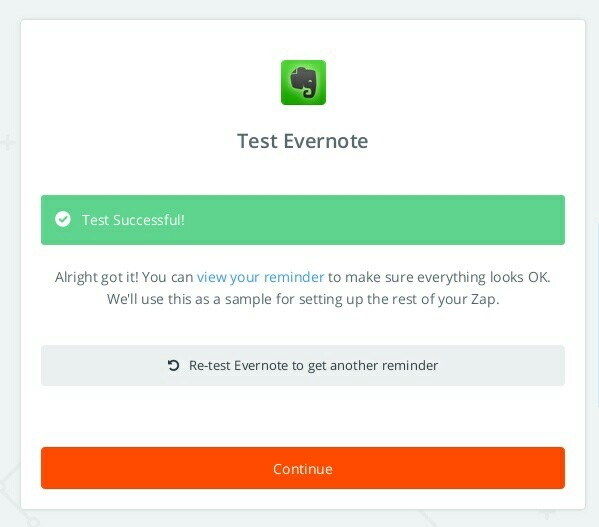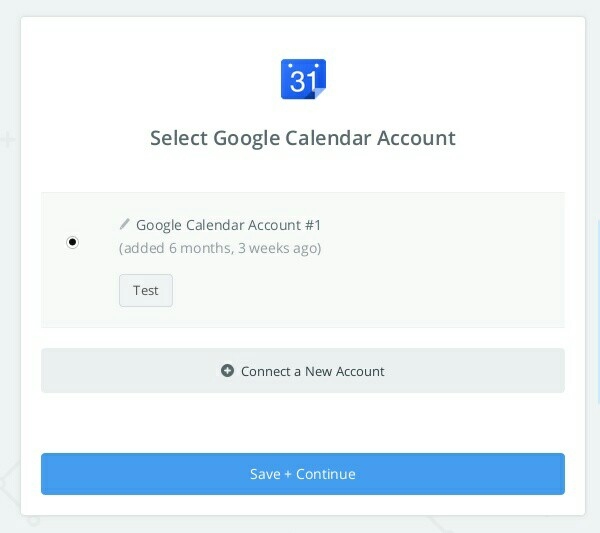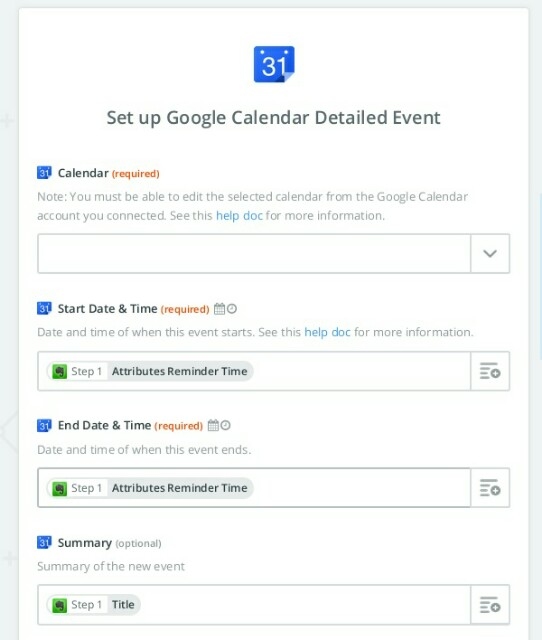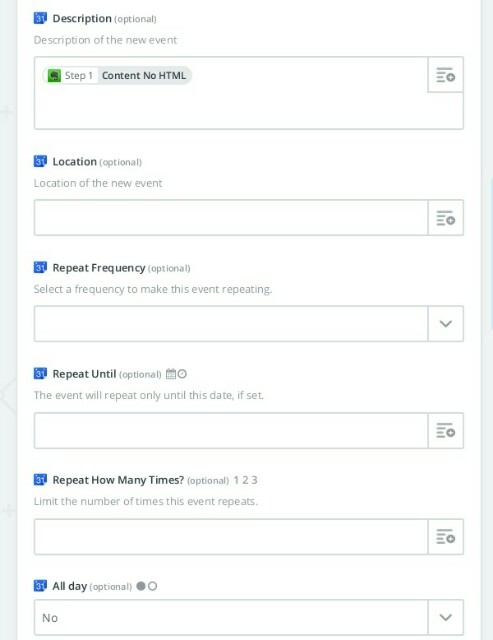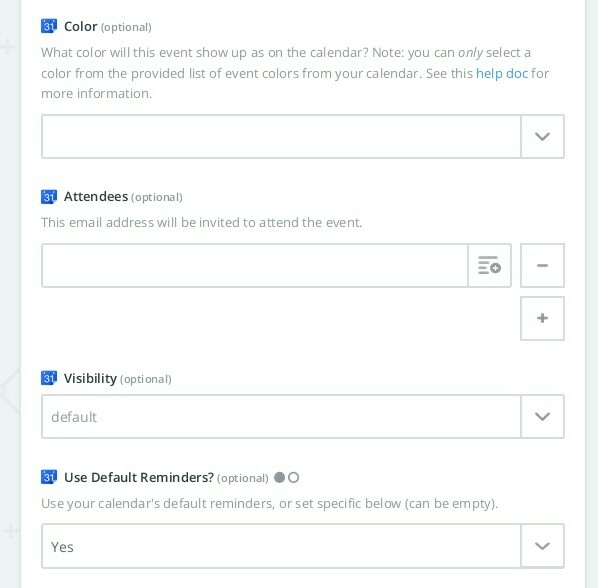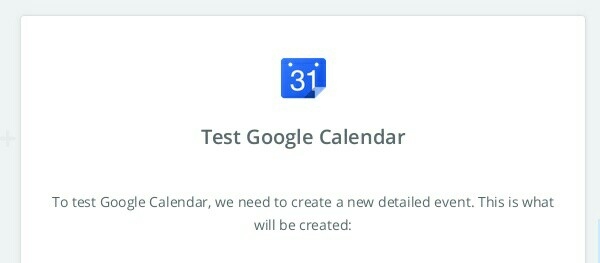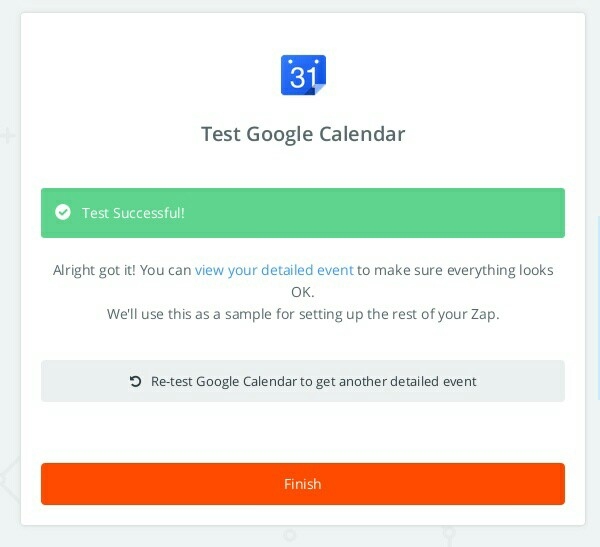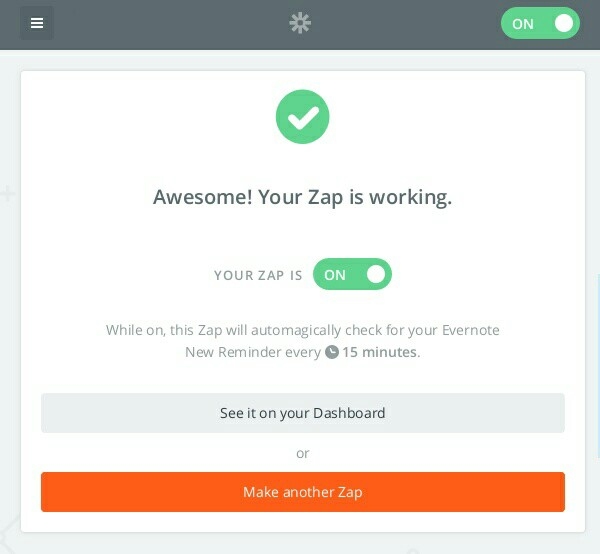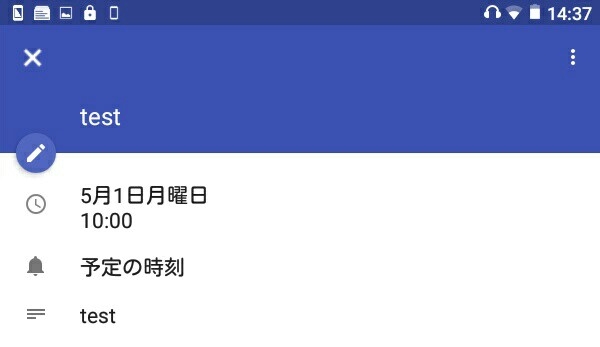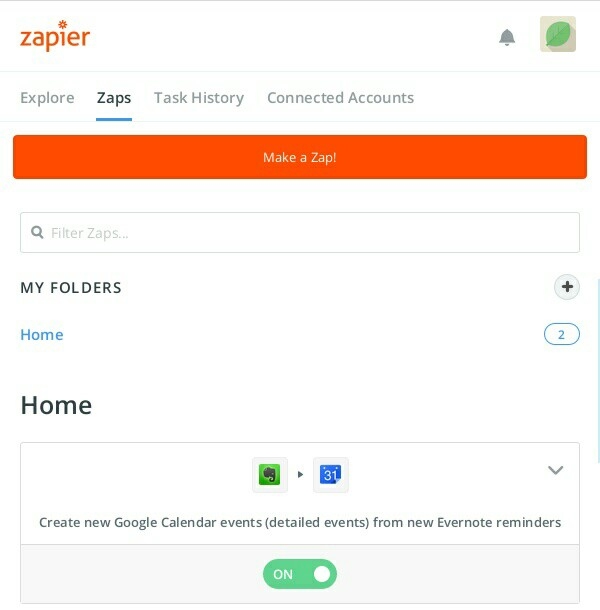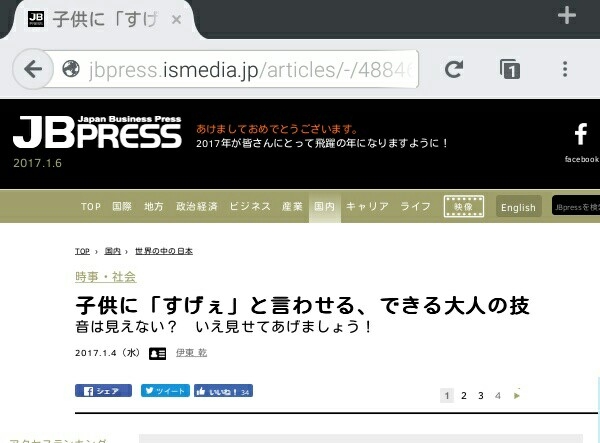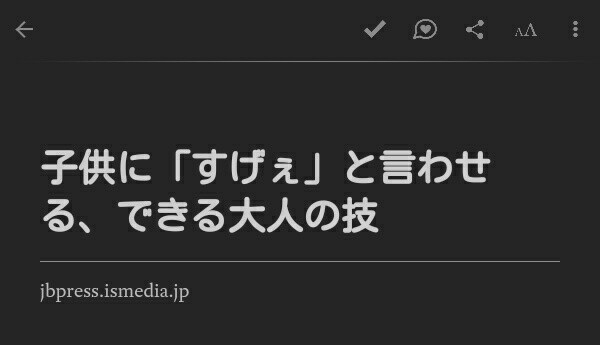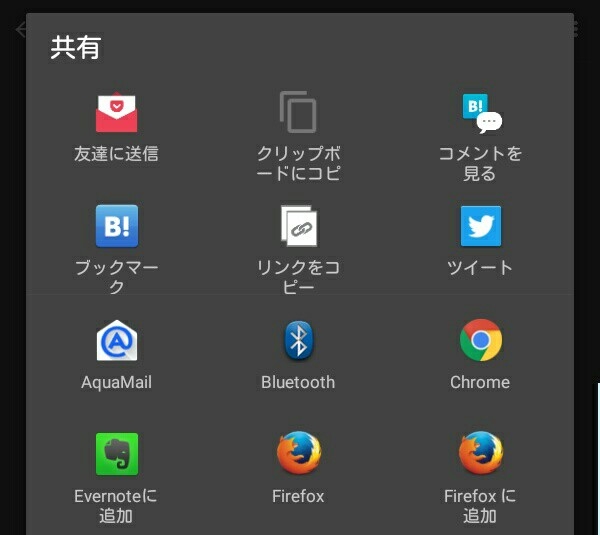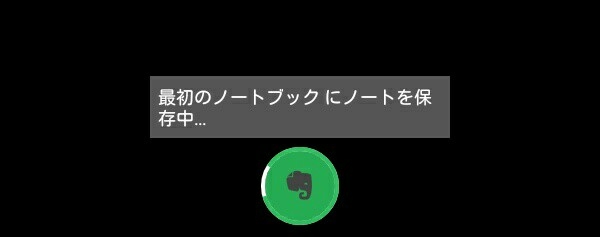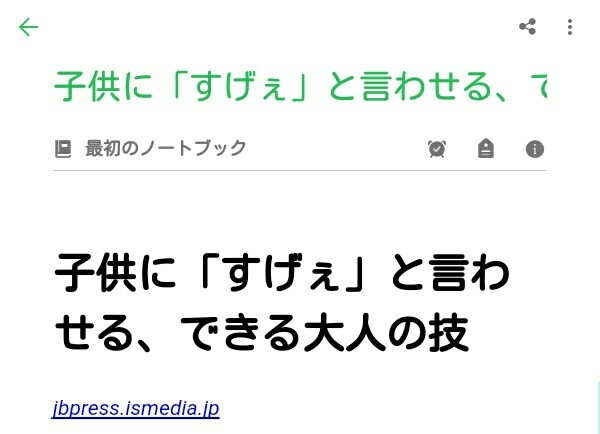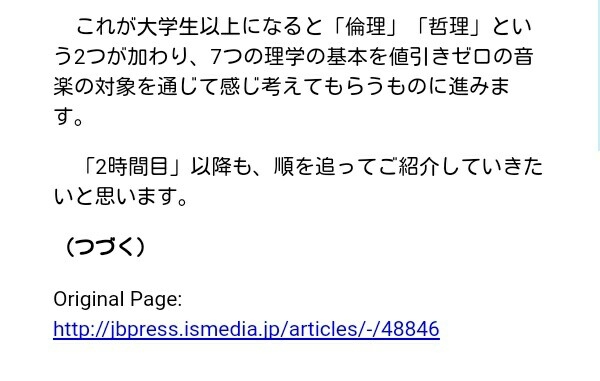はてなブックマークにブックマークしたページの情報をEvernoteに自動で保存する方法を紹介します。
〈目次〉
- 全体のしくみ
- 機能
- ノートのサンプル
- 必要なものと注意点
- 設定の手順
- Evernoteに保存するはてなidを変える/保存先のノートブックやタグを変更する
- Evernoteへの保存を停止または再開する
- 関連記事
全体のしくみ
はてなブックマークへの投稿内容はRSS形式で公開されているので、これをIFTTTというサービスを使ってEvernoteに自動で保存するというしくみです。
機能
- はてなブックマークからEvernoteに引き継いで保存できる情報は次の6つです。
- ブックマーク1件あたり、Evernoteのノートが1件作られます。*1
- 各ノートのタイトルは「はてなブックマーク 〈ページのタイトル〉 on 投稿日時」となります。
- 各ノートに、自分の決めたEvernoteのタグを自動で付けることができます。
- ノートを保存するノートブックの名前は自由に決められます(ただし複数個は不可)。
- はてなブックマークに投稿してからEvernoteに保存されるまでのタイムラグは、数分〜15分くらいのようです。
- 利用は無料で広告もありません。
ノートのサンプル
Evernoteに保存されたノートのサンプルはこちらです。ブラウザ(Evernote Web)で開いた場合は改行ができていないかもしれません。
必要なものと注意点
設定の手順
(準備)IFTTTのアカウント作成
IFTTTのアカウントを持っていない場合は https://ifttt.com/join にアクセスしてメールアドレスとパスワードを入力し、IFTTTにサインアップ(アカウント登録)をします。*2
メインの設定
WebブラウザでIFTTTにサインイン(ログイン)して、 https://ifttt.com/applets/cTQHs8ra-evernote を開きます。

白字で“Turn On”と書いてあるところを押します。すると、その左にある緑色の丸が右に動きます。
※自分のEvernoteのアカウントをまだIFTTTに連携させていない状態であれば、連携させる手続きがここで始まりますが、その部分の説明は割愛します。IFTTTの指示どおりに操作すると、下記の画面になります。
この画面で、自分のはてなidを指定します。
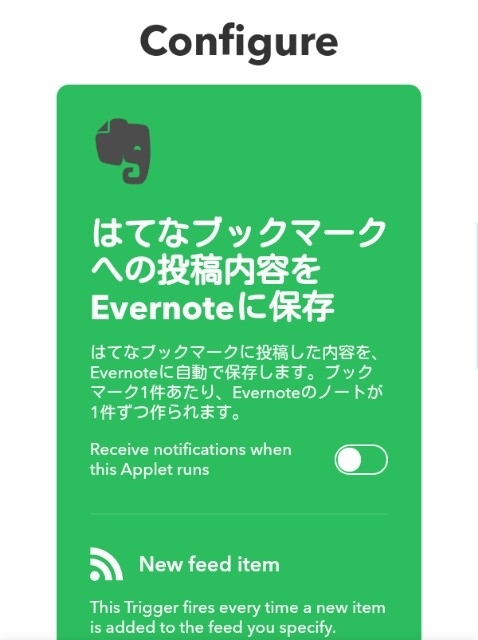
この画面を下にスクロールしていき、

「はてなブックマークのRSSフィード」という入力欄にはhttps://b.hatena.ne.jp/はてなid/rssと入力されているので、この“はてなid”という5文字を消し、自分のはてなidを半角で入力します。
例えば、自分のはてなidがichbinであれば、この欄はhttps://b.hatena.ne.jp/ichbin/rssとなります。
「Notebook (optional)」という入力欄は、Evernoteでノートが保存されるノートブックを指定するものです。指定したいノートブックがあれば、ここにその名前を入力します。空欄にしておけば、ノートは「既定のノートブック」もしくは「最初のノートブック」という名前のノートブックに保存されます。
「Tags (optional)」という入力欄は、Evernoteのノートに付けるタグを指定するものです。デフォルトでは「はてなブックマーク」というタグが指定されています。この欄には複数のタグを入力でき(半角のカンマで区切ります)、空欄にすることもできます。
これら3つの入力欄への入力を終えたら、画面の下のほうにある“Save”を押します。
すると、このような画面になり、画面上部に“Your Aplet is now active”というメッセージが数秒間表示されるはずです。ここまでくれば、ブラウザは一旦閉じても構いません。

以降は、はてなブックマークに投稿するたびに、その内容がEvernoteのノートとして自動で保存されていきます。
Evernoteに保存するはてなidを変える/保存先のノートブックやタグを変更する
Evernoteに保存するはてなidを変えたり、保存先のノートブックやタグを変更するには、IFTTTにログインしたうえで https://ifttt.com/my_applets にアクセスします。

上述の手順で作ったIFTTTの設定がこのように緑色の四角で表示されているので、これをクリックし、

この画面に変わったら、右上の歯車の形のアイコンを押すと設定画面が開きます。
それ以降の設定の手順は、上述の手順と同じです。
Evernoteへの保存を停止または再開する
Evernoteへの保存を停止するには、IFTTTにログインしたうえで https://ifttt.com/my_applets にアクセスします。*3

上述の手順で作った設定がこのように緑色の四角で表示されているので、これをクリックし、

黒字で“On”と書いてあるところをクリックすると、緑色の丸が左に動きます。これでEvernoteへの保存は停止します。停止中は、ここが“Turn on”という表示になっているはずです。
Evernoteへの保存を再開するには、その“Turn on”という表示を押します。するとこの緑色の丸が右に動いて“On”になり、Evernoteへの保存が再開されます。
関連記事
ブックマークしたページをEvernote上で1個ずつのノートに分けるのではなく、すべてのページを一つのノートに記録していくバージョンもあります。