Evernoteのノートに設定したリマインダーを、Googleカレンダーにイベント(予定)として自動でコピーする方法を紹介します。
〈目次〉
機能
- Evernoteのノートのタイトルや本文を、Googleカレンダーのイベントのタイトルや内容に引き継ぐことができます。
- Evernoteのリマインダーの指定時刻が、Googleカレンダーでの各イベントの開始時刻として自動で引き継がれます。
- Googleカレンダーでの各イベントの終了時刻は、自動では指定できません。
- Zapierというウェブサービスを使いますが、Zapierの無料版を使う場合は、イベントのコピー回数の上限は1ヶ月に100回です。
- Googleカレンダーで通知が行われる時刻は、Googleカレンダーでのデフォルトの設定時刻(イベントの○分前とか、イベントの時刻ちょうど等)が指定されます。
準備
設定の手順
〈1〉リマインダーを設定したノートを、Evernoteにあらかじめ1個作っておきます。既存のノートにリマインダーを設定するのでもよいかもしれません。
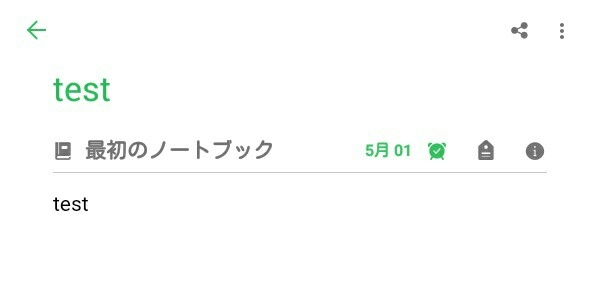
ここでは、例として2017-05-01の10:00という日付のリマインダーを設定したノートをEvernoteに作っておきました。ノートのタイトルと本文には“test”と書いておきます。
〈2〉Zapierのアカウントを作成したあとでhttps://zapier.com/app/editor/template/1313をウェブブラウザで開きます。これはZapierのテンプレートです。これを自分のEvernoteとGoogleカレンダーに適用するという流れになります。
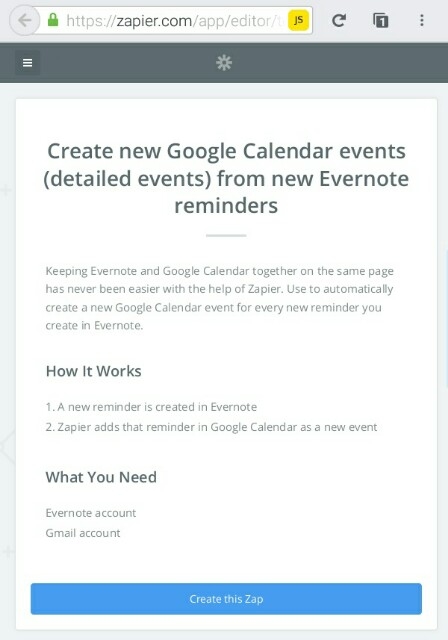
画面下の“Create this Zap”をクリック。すると、画面が変わります。
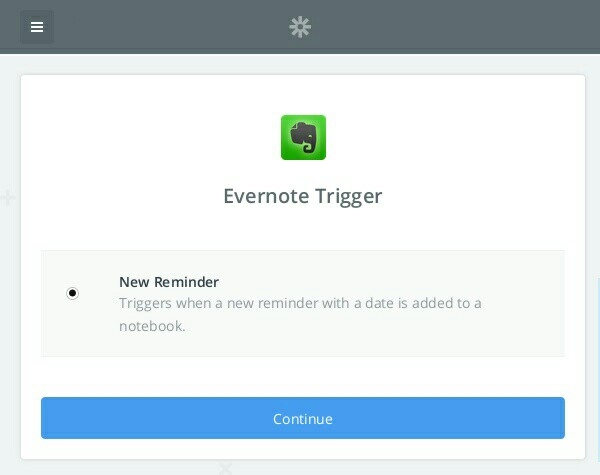
“New Reminder”にチェックが入っているのを確認し、“Continue”をクリック。すると、画面が変わります。
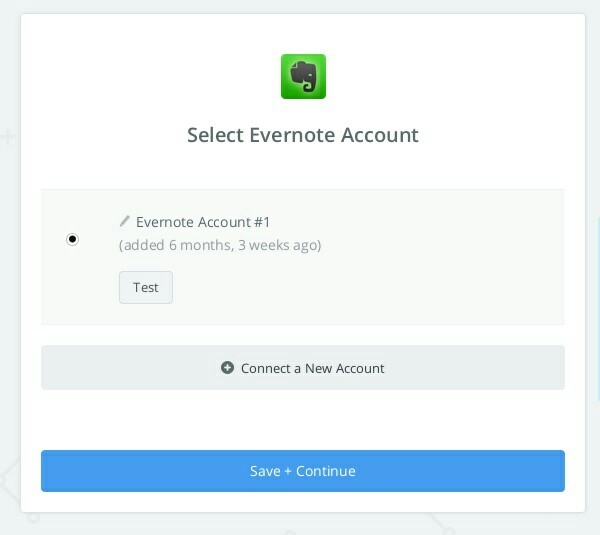
ここで自分のEvernoteのアカウントとZapierを連携させます。この連携の手順の説明は割愛しますが、Zapierの指示通りに操作すれば上記の画像のように自分のEvernoteのアカウントが選択された状態になります。
“Save +Continue”をクリック。すると、画面が変わります。
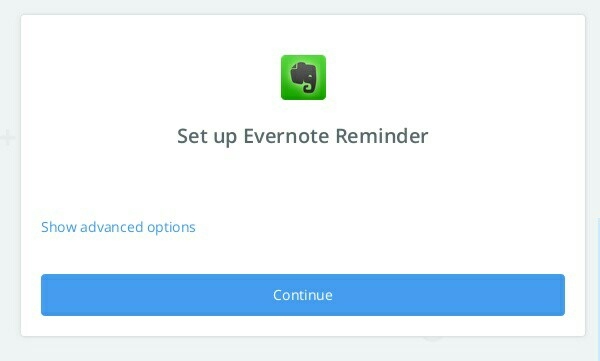
GoogleカレンダーにコピーするEvernoteのリマインダーを、Evernoteの特定のノートブックに含まれるものだけに限定する必要がないときは、“Continue”をクリック。→下記〈3〉に進む。
特定のノートブックに含まれるリマインダーだけをコピーしたい場合は、ここで“Show advanced option”を押します。すると、ノートブックを選択する欄が出てくるので、Googleカレンダーへのコピーの対象とするリマインダーが属するノートブックを選びます。
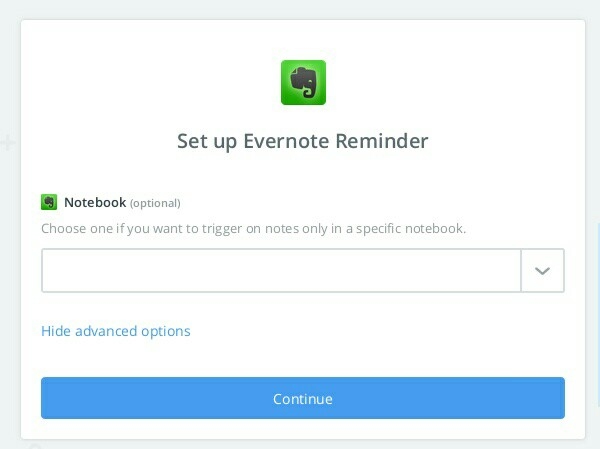
“Continue”をクリックすると、画面が変わります。
〈3〉自分のEvernoteに存在しているリマインダーをZapierが読み込めるかどうかのテストが行われます。この時点で自分のEvernoteに、少なくとも1個のリマインダーが存在している必要があります。
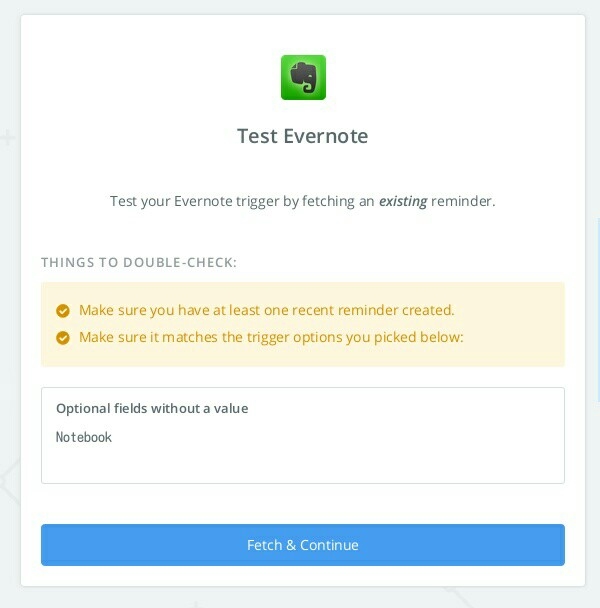
“Fetch & Continue”を押すとテストが行われ、画面が変わります。
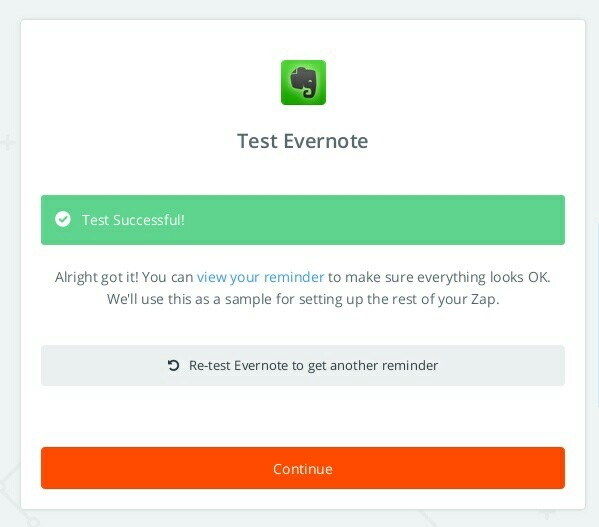
ZapierがEvernoteのリマインダーを読み込むことができれば、上記のような画面になります。
“Continue”を押すと、画面が変わります。
〈4〉続いて、Googleカレンダーに関する設定が始まります。

“Create Detailed Event”にチェックが入っていることを確認し、“Continue”をクリック。すると、画面が変わります。
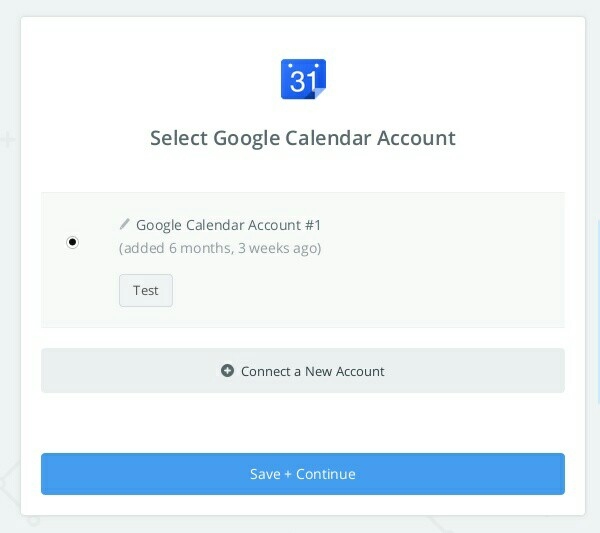
ここで、Zapierと自分のGoogleカレンダーを連携させます。この部分の説明は割愛しますが、Zapierの指示通りに操作すれば、上記の画像のように自分のGoogleカレンダーのアカウントが選択された状態になります。
“Save + Continue”を押すと画面が変わります。
〈5〉Googleカレンダーのイベント(予定)として入力される内容を指定する画面になります。
下記の画像のように入力欄が出てきます。各欄の右端のアイコンを押すと、入力候補が出てきます。
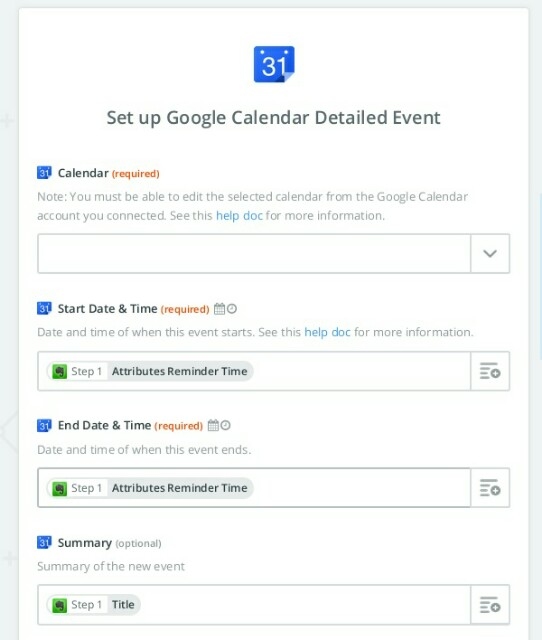
各欄に、次のように入力していきます。
- Calendar:Evernoteからのコピー先となるカレンダーを指定します。上記の画像では空欄になっていますが、この欄を空欄にしてはいけません。
- Start Date & Time:Googleカレンダーにおけるイベントの開始時刻です。上記のように“AttributeReminderTime”と入力すれば、Evernoteのリマインダーとして設定した時刻がそのままGoogleカレンダーでのイベントの開始時刻として指定されます。この欄は空欄にはできません。
- End Date & Time:Googleカレンダーにおけるイベントの終了時刻です。この欄は空欄にはできないので、上記のとおり“AttributeReminderTime”と入力してあります。従って、このままだとイベントの開始時刻と終了時刻が同じになります。終了時刻を具体的に指定したい場合は、Googleカレンダーへのイベントのコピーが済んだ後で、Googleカレンダーを操作して個別に指定する必要があります。
- Summary:Googleカレンダーでのイベントのタイトルです。上記のように“Step1 Title”と入力すれば、Evernoteにおいてリマインダーを設定したノートのタイトルがそのまま、Googleカレンダーでのイベントのタイトルとして引き継がれます。
- Description:Googleカレンダーでのイベントの「詳細」の欄に記入される内容です。下記のように“Content No HTML”と入力すると、Evernoteにおいてリマインダーを設定したノートの本文が、Googleカレンダーのイベントの「詳細」欄にコピーされます。
以下、“Location”以降の10個の入力欄は下記のように入力(または空欄に)していますが、入力内容はすべてデフォルトのままです。これらの入力欄についての説明は割愛します。
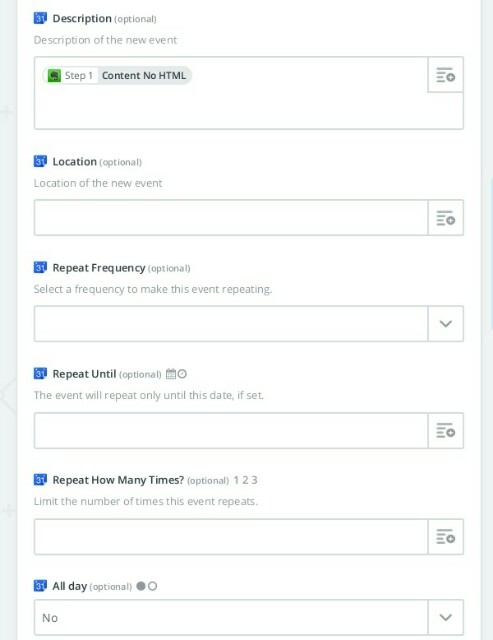
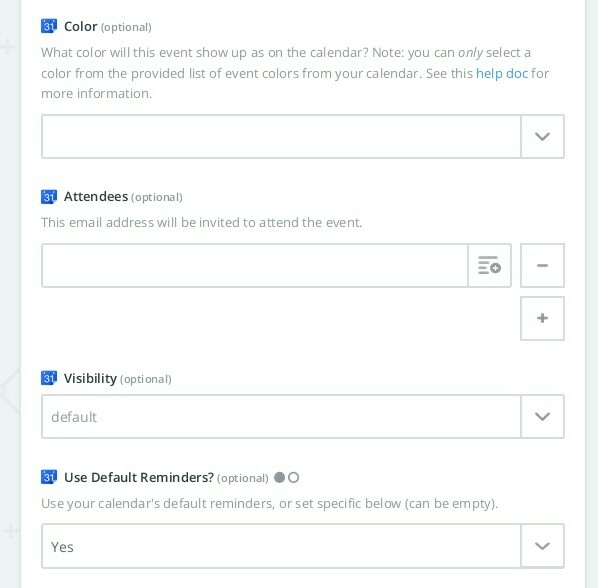

入力し終えたら“Continue”をクリック。画面が変わります。
〈6〉Googleカレンダーへの書き込みのテストが行われます。
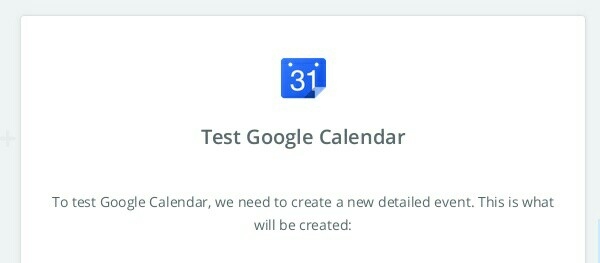
画面下の“Continue”をクリック。
正しく動作すれば、下記のような画面になります。
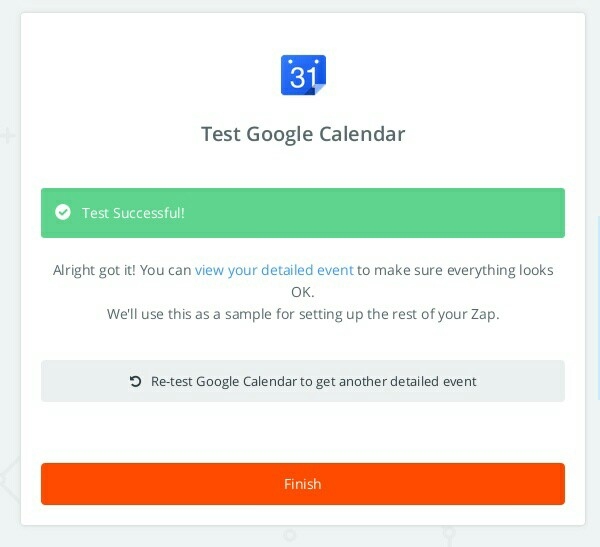
“Finish”をクリックすると、画面が変わります。
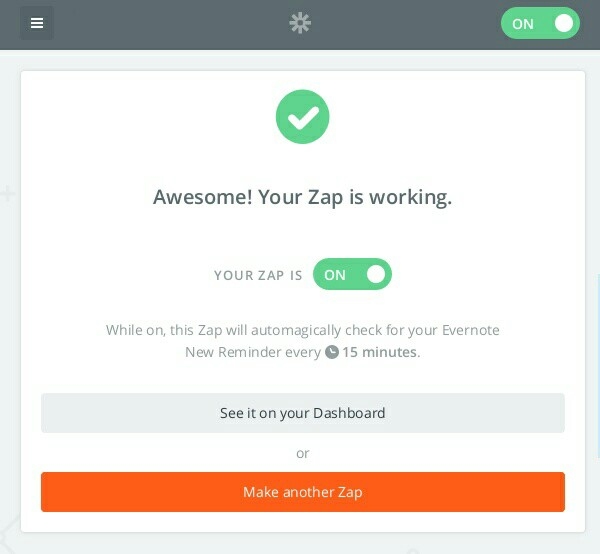
この画面になったら、設定は完了です。
以降は、Evernoteでリマインダーを設定するたびに、その時刻を開始時刻とするイベントがGoogleカレンダーに自動で作成されます。イベントのタイトルにはEvernoteのノートのタイトルが引き継がれ、イベントの詳細欄にはEvernoteのノートの本文が記入されます。
Evernoteのノートにリマインダーを設定してから、それがGoogleカレンダーのイベントとしてコピーされるまでのタイムラグは、最大で15分くらいのようです。
Googleカレンダーでの表示例と通知
上述の〈1〉で、2017-05-01の10:00という時刻のリマインダーをEvernoteに作っておきましたが、これがGoogleカレンダーにコピーされた後でGoogleカレンダーを開いてみると、このように表示されています。
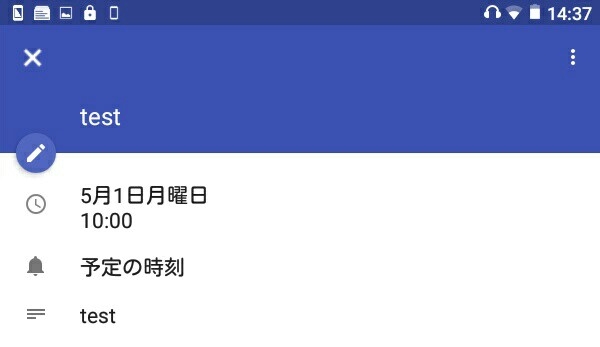
(Android版のアプリで開いた画面)
Evernoteのノートのタイトルと本文には、それぞれ“test”と記入しておきましたが、それがそのままイベントのタイトルと「詳細」として引き継がれています。リマインダーの設定時刻はイベントの開始時刻として引き継がれています。
イベントの開始時刻を知らせる通知も時間どおりに来ます。通知の種類やタイミングは、Googleカレンダーで設定したものが採用されています。上述の〈5〉の入力欄の内容を変えれば、通知の種類や時刻をZapierで変更できるかもしれません。
Googleカレンダーへのコピーを止める / 再開する
Zapierにログインした状態で https://zapier.com/app/dashboard をウェブブラウザで開き、画面上部の“Zaps”をクリックすると、上述の〈6〉までの行程で作成されたZapierの設定が下記のように表示されています。
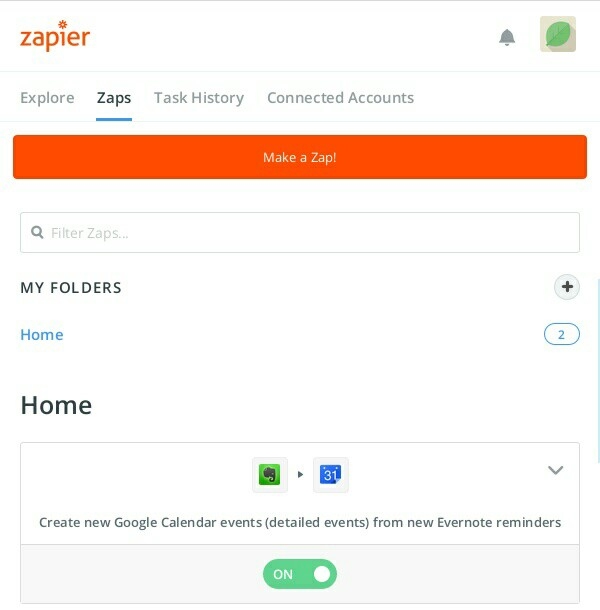
タイトルの下にある緑色のスライド式スイッチを左に動かしてOFFにすると、EvernoteからGoogleカレンダーへのコピーが止まります。コピーを再開したいときは、このスイッチを再び右に動かしてONにします。