Android端末のナビゲーションバーというのは、画面の下端の、このような部分のことです。

このナビゲーションバーがタップできなくなったときに、その代わりになる方法を紹介します。
〈目次〉
全体のしくみ
に表示されるボタンは、Androidのバージョンによって異なるようですが、下記のようなボタンはSwiftly Switchというアプリで実現できます。
- 戻る
- ホームを表示
- 起動しているウィンドウを並べて表示
- 音量を変える
- スクリーンショットを撮る
Swiftly Switchを起動すると、こちらの画像にあるように、「戻る」などのボタンをAndroid端末の画面の端に、半円状もしくはグリッド状に表示させることができます。この機能を、ナビゲーションバーの代わりとして使うことができます。
設定の手順
Swiftly SwitchをAndroid端末にインストールして起動します。
起動すると、画面上部に、GEERAL, EDGE1, EDGE2, EDGE3というタブがあります。
EDGE1, EDGE2, EDGE3のうちの少なくともどれか1つにおいて、「有効」のところをオンにします。
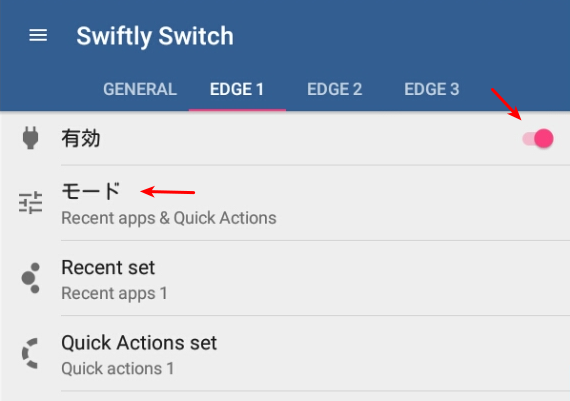
その下の「モード」のところをタップして、ボタン(アイコン)の表示のさせ方(並べ方)を選択します。
並べ方には次の3通りがあります。
- Recent app および Circle Favorites:半円の円周上に並べる
- Quick action:Recent app や Circle Favoritesの半円よりも一回り大きい半円の円周上に並べる
- Grid Favorites:グリッド状(碁盤の目状)に並べる
次に、画面上部のGENERALのタブをタップします。
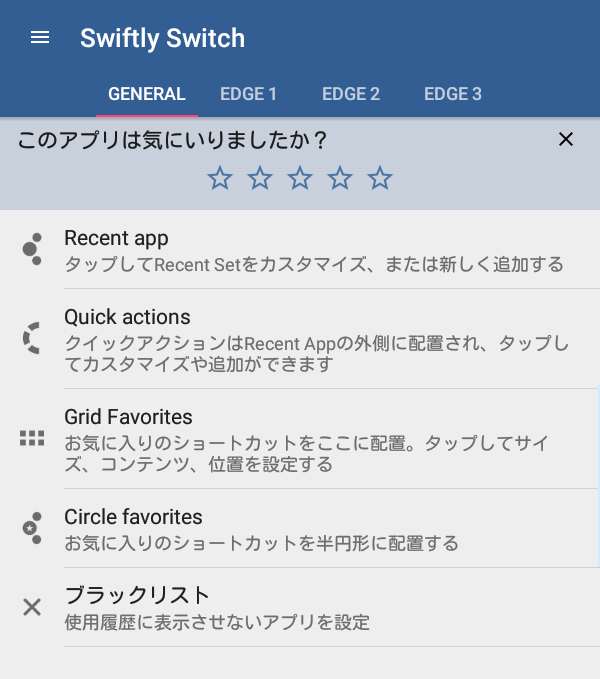
ここに表示されている、Recent app, Quick actions, Grid Favorites, Circle Favoritsという上述の4つのモードのそれぞれをタップすると、それぞれのモードで表示するボタンを指定する手順に入ります。
その手順を、それぞれのモードごとに説明します。
Recent app および Circle Favorites
画面上部にアイコンがこのように数個並んでいるので、そのうちの1つをタップします。
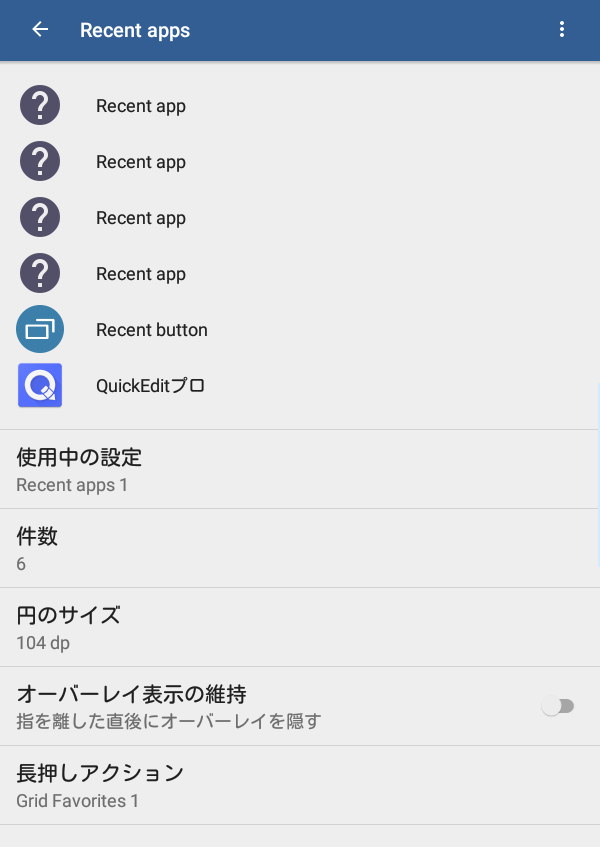
白いポップアップが出てくるので、「ショートカット」をタップ。
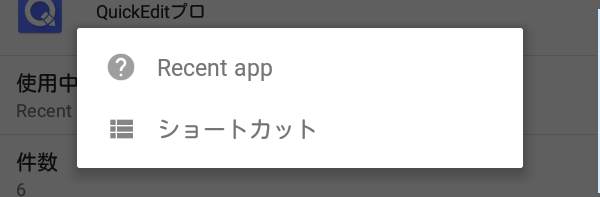
この画面に変わるので、上部の「アクション」のタブをタップ。

すると、この画面になります。


上述のナビゲーションバーにあるべきボタンと同じ機能のものが、この中に含まれていますので、画面上に表示させたいものを1つタップしたうえで、右下の“OK"をタップします。
Quick Actions
上述のRecent appと同様に、画面上部にあるアイコンのうちのどれか1つをタップします。
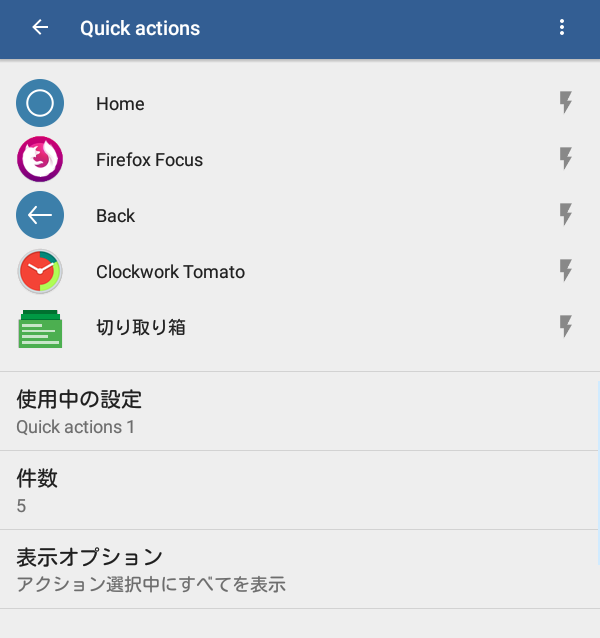
ポップアップの中から「アクション」をタップ。
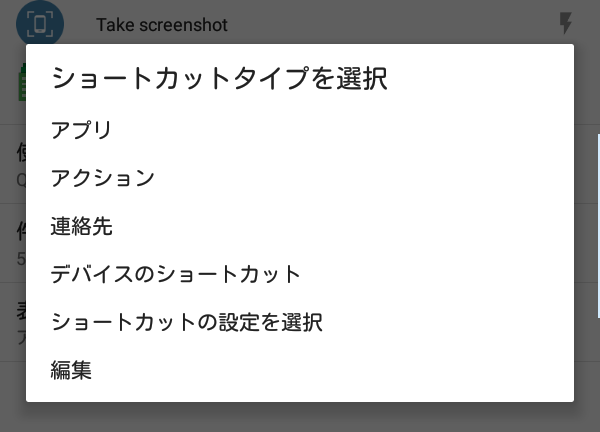
すると、割り当てることができる機能(アクション)を選択する画面になります。この中に、上述のナビゲーションバーにあるべきボタンも含まれています。

画面に表示させたいものをタップします。
Grid Favorits
このようにグリッド状に表示されているアイコンのうちのどれか1つをタップします。
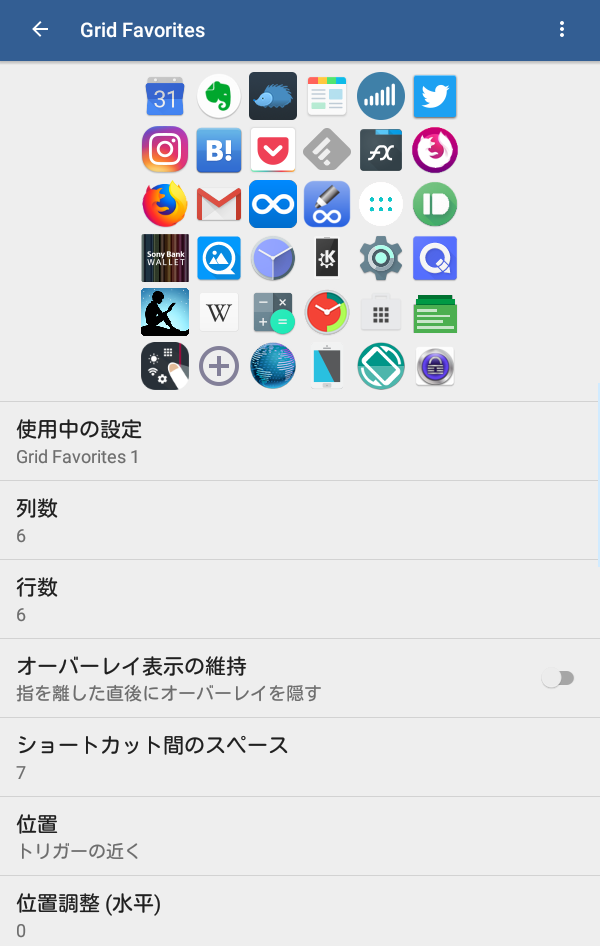
白いポップアップが出てくるので、「ショートカット」をタップ。

この画面に変わるので、上部の「アクション」のタブをタップ。

すると、この画面になります。


上述のナビゲーションバーにあるべきボタンと同じ機能のものが、この中に含まれていますので、画面上に表示させたいものを1つタップしたうえで、右下の“OK"をタップします。