Google日本語入力の「辞書ツール」は、いわゆるユーザー辞書です。Gboard(Android版)においてそれに相当する機能は「単語リスト」という名前になっています。
Google日本語入力の「辞書ツール=ユーザー辞書」に登録した単語(とその読み仮名)を、Android版のGboardの「単語リスト=ユーザー辞書」にインポートする方法を紹介します。
※2022年4月4日現在、iOS版のGboardにはユーザー辞書の一括インポート機能が無いようですので、iOS版へのインポートは、この記事では扱っていません。
なお、エクスポート元とインポート先を逆にした場合(=GboardからGoogle日本語入力へのインポート)の手順は、下記の記事で紹介しています。
〈目次〉
必要なもの
手順
Google日本語入力の「辞書ツール」の内容をエクスポートする
Android / iOS端末からのエクスポート
「Google 日本語入力」のアプリを起動すると「Google 日本語入力設定」の画面が開きます。この中の「辞書ツール」をタップ。*1
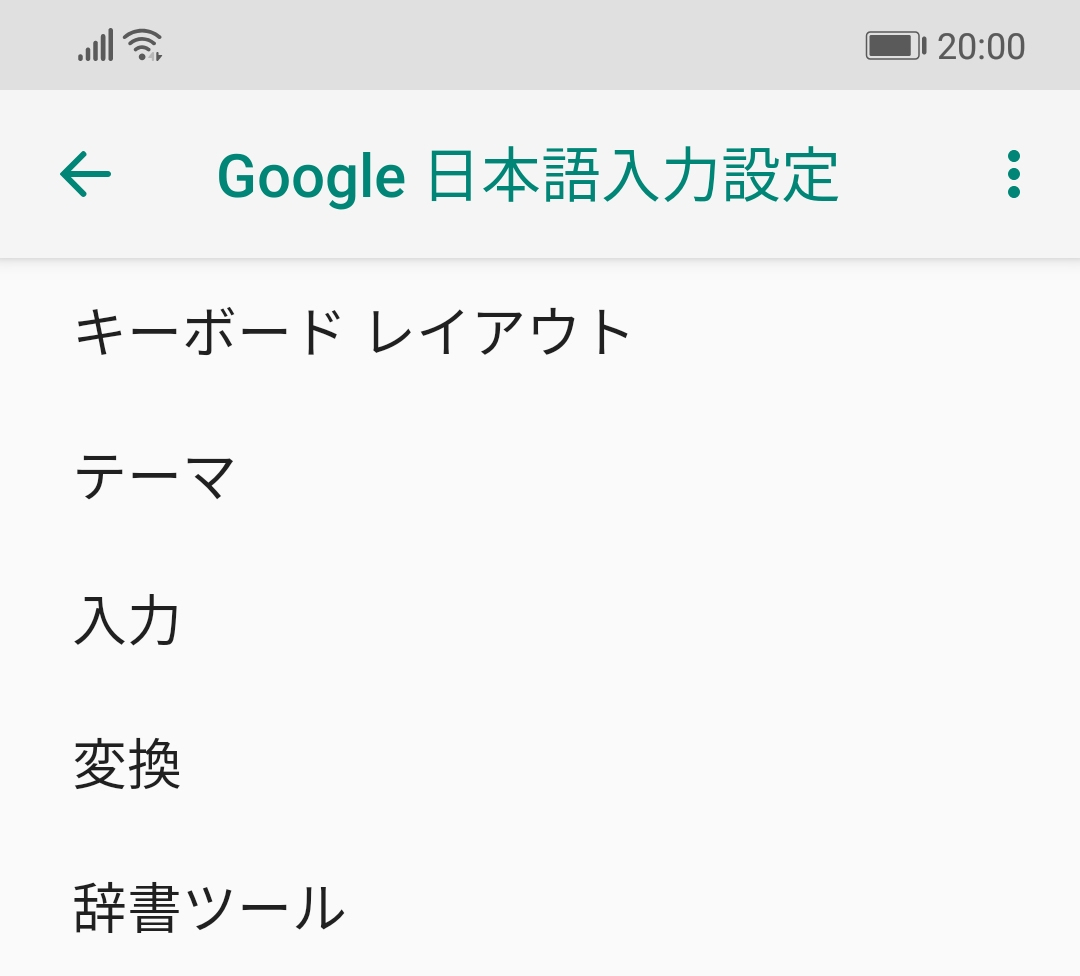
次の画面で、右上の︙のアイコンをタップし、「現在の辞書をエクスポート」をタップして、任意のフォルダに保存する操作をすると、拡張子が.zipのファイルが保存されます(ファイル名はおそらくexport_temp_(数字の羅列).zipとなっているでしょう)。
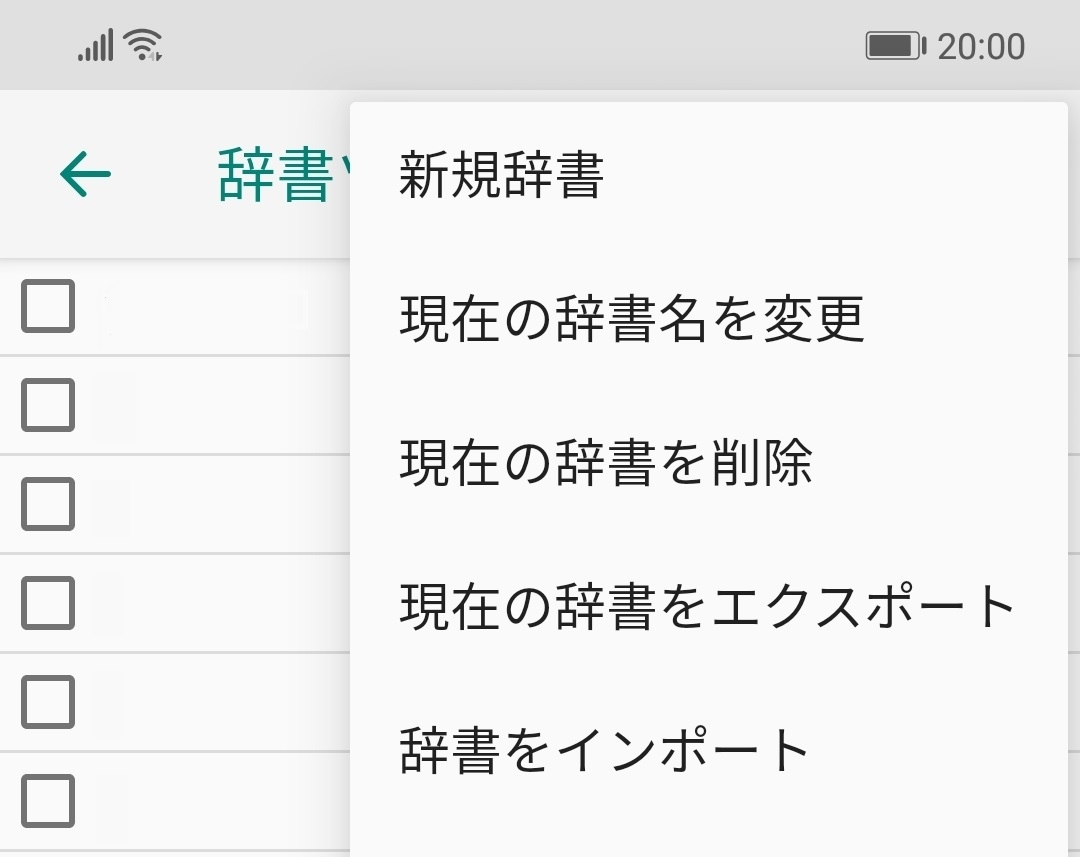
Windows PCからのエクスポート
Windows PCの場合は、タスクバーに表示されている「あ / A」のアイコンを右クリックして表示されるメニューから「辞書ツール」を開けます。
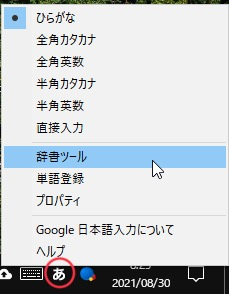
「辞書ツール」が開いたら、エクスポートしたい辞書を画面の左側のところで選択してから左上の「管理」をクリックし、「選択した辞書をエクスポート」をクリックすると、テキストファイルとしてエクスポートできます(ファイル名は任意に決めます)。ファイルの拡張子は.txtとなっているはずです。
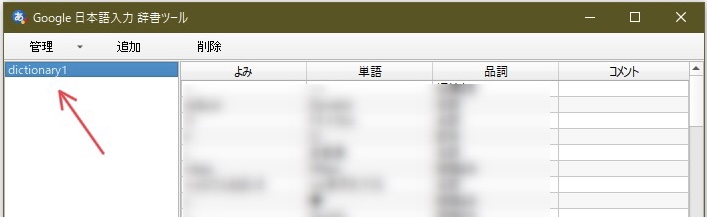
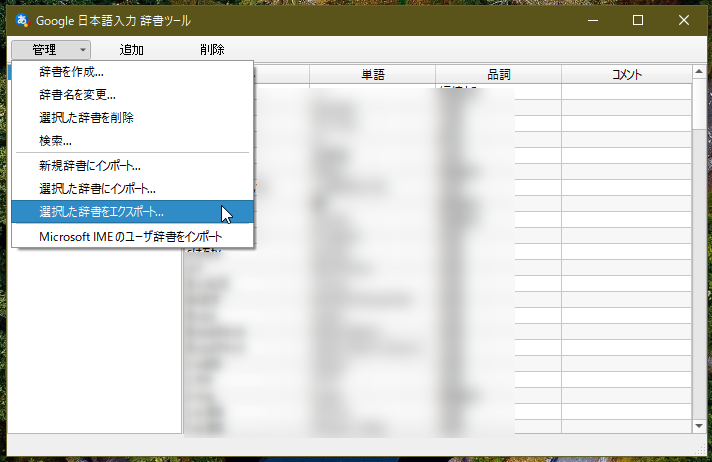
エクスポートしたファイルの内容を置換する
テキストエディタで置換する場合
エクスポート元がAndroid / iOSの場合は、上述の手順で保存されたZIPファイルを解凍すると、拡張子が.txtのファイル(おそらくファイル名はexport.txt)が現れます。これをテキストエディタなどで開きます。*2
エクスポート元がWindows PCの場合は、上述のエクスポートされたテキストファイルを開きます。
ファイル内容はこのようになっていると思います(例)。
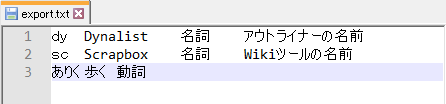
各行に〈読み仮名・単語・品詞・コメント〉という順番で1組ずつ文字列が並んでおり、各文字列の間はタブ1個で区切られています(「コメント」は記入されていない場合もあります)。
この各行の〈品詞〉の部分を、半角のja-JPに置換し、それより後ろの部分(タブ1個とコメント)をすべて除去します。
例えば、置換前がこのような状態であれば、
dy Dynalist 名詞 アウトライナーの名前 sc Scrapbox 名詞 Wikiツールの名前 ありく 歩く 動詞
下記のように置換します。
dy Dynalist ja-JP sc Scrapbox ja-JP ありく 歩く ja-JP
単語数が多い場合は、下記のように表計算ソフトを使えば、作業がすぐに済みます。
表計算ソフトで置換する場合
この(置換前の)テキストファイルの拡張子を.csvとしたうえで、ExcelやGoogleスプレッドシートなどの表計算ソフトで開くと、各行のタブは表計算ソフトでの「列の区切り」として解釈されるので、〈品詞〉と〈コメント〉を一括して置換・除去する操作がラクに行えます。*3*4

(品詞の列にja-JPを貼り付け、コメントの列を削除するだけで済む)
ファイルをZIP圧縮して端末に保存する
上述の置換・除去をし終えたら、このテキストファイルをUTF-8の文字コードで保存します。拡張子は.txtとします。
表計算ソフトで編集した場合は、ファイル形式をCSV(セルの区切り記号は必ず「タブ」を選択)またはTSVとして保存したあとで、ファイルの拡張子を.txtに変更します。こちらの場合も、文字コードはUTF-8とします。*5
このテキストファイルをZIP形式で圧縮したうえで、Gboardを使いたいAndroid端末にこのZIPファイルを保存します。
Gboardを使いたい端末にGoogleドライブなどのクラウドストレージアプリがインストールされている場合は、このZIPファイルをそのクラウドストレージ内に保存してもよいと思います。
Gboardへのインポート
Gboardの設定画面を開きます。Gboardをインストールしてある端末において、ふだん使用するキーボードとしてGboardを選んだうえで、文字を入力する状態にします。キーボードの上部にある歯車のアイコンをタップすると、設定画面が開きます。*6

(歯車アイコンがもしなければ、左端のアイコンをタップして表示させる)
Gboardの設定画面の中にある「単語リスト」をタップ。
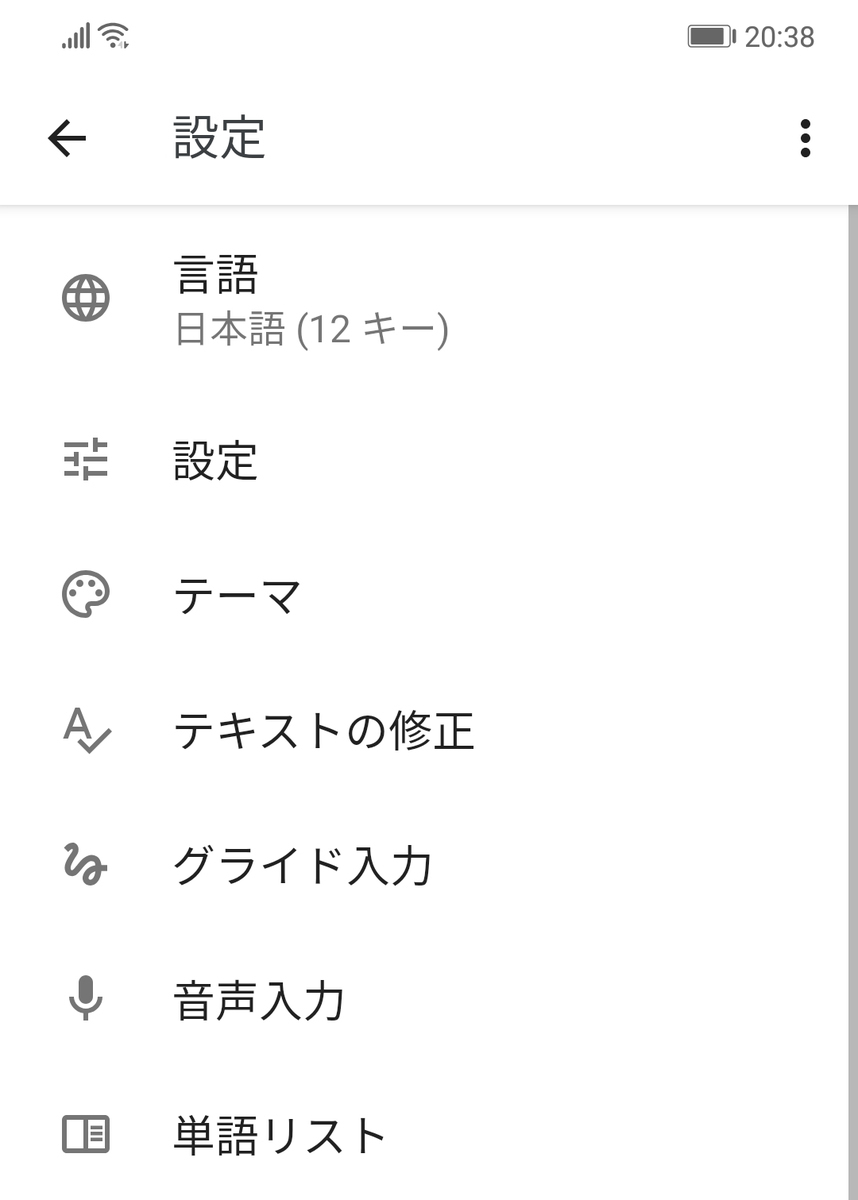
次の画面で「単語リスト」をタップ。
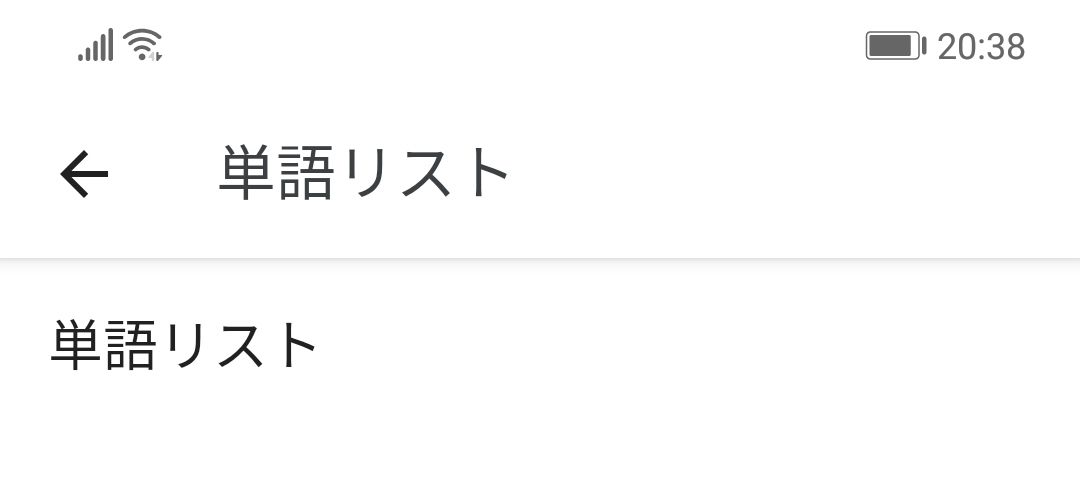
次の画面で「日本語」をタップ。
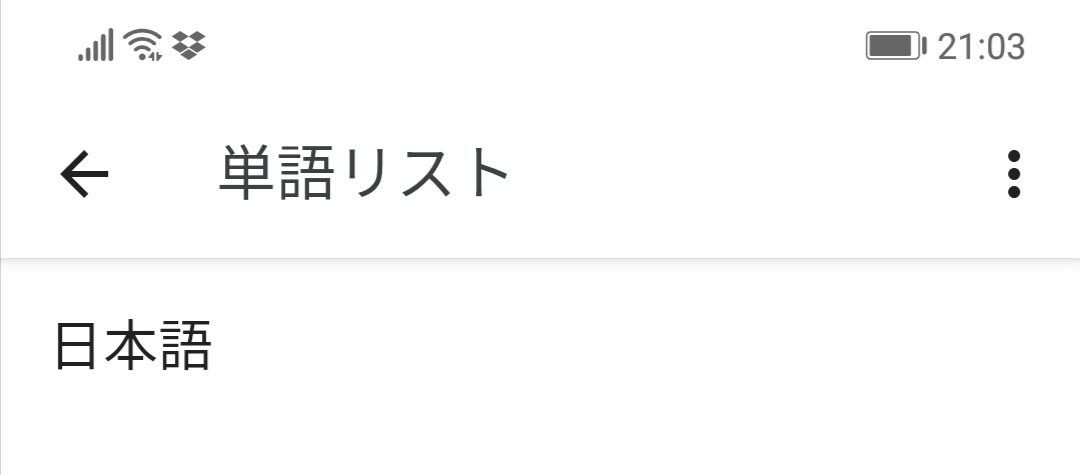
次の画面で、右上の︙のアイコンをタップし、「インポート」をタップ。
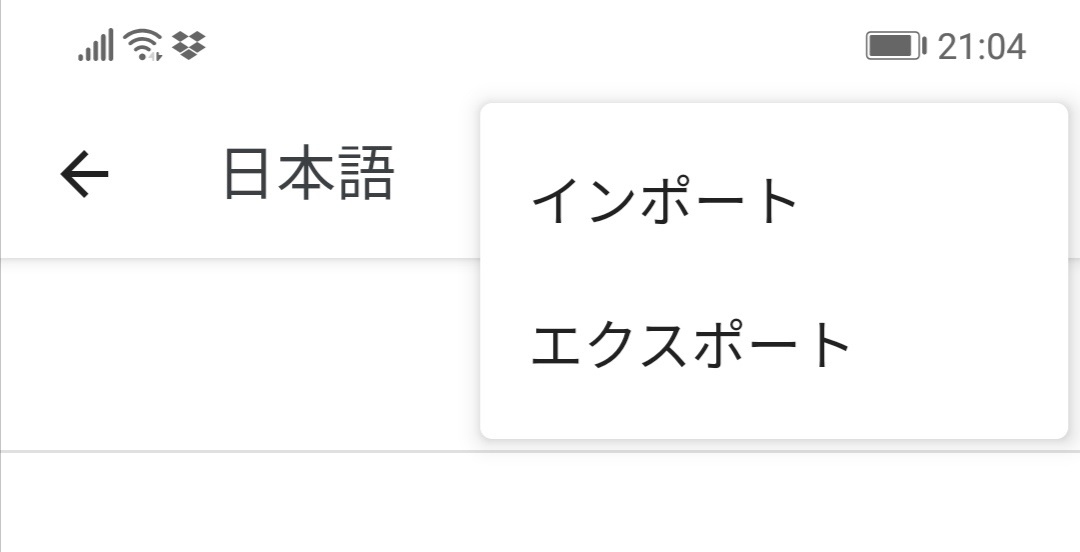
インポートするファイルを選択する画面が開くので、上述の工程で端末内(もしくはクラウドストレージ内)に保存したZIPファイルをここで選択すると、インポートが完了します。
インポートが正しくできれば「インポートが完了しました」というメッセージが画面上に出るはずです。
以上です。
*1:iOS端末/Android端末の場合は、ふだん使うキーボードとして「Google日本語入力」を選択したうえで、文字を入力するモードになったときにキーボードの上部に表示される歯車のアイコンをタップすることで「Google 日本語入力設定」の画面を開くことも可能です。
*3:ExcelやOpen Office Calcで開く際は、データの区切り記号を指定する画面で「タブ」を選んでから開きます。
*4:Googleスプレッドシートで開く際は、シートの左上のファイルメニュー→インポート→アップロードと進み、開きたいCSVファイルを選択します。
*5:表計算ソフトのセルの全内容をテキストエディタにコピー&ペーストし、拡張子を「.txt」にして保存するという方法でもよいかもしれません。
*6:端末の設定画面の中で「文字入力」などを設定するメニューからも、Gbordの設定画面を開くことができるだろうと思います。例えばSHARPのAQUOS Sense4 liteでAndroidバージョンが11であれば、端末の設定画面→「システム」→「言語と入力」→「画面キーボード」→Gboard→設定と進むと、Gboardの設定画面を開けます。