〈目次〉
- Windows版のiCloudアプリでiCloudとの同期ができないときのチェックポイント
- iPhoneの「フィットネス」アプリで個別のワークアウトを削除する方法
- watchOS 8.1以降のApple Watchで「ワークアウト中のみ転倒検出をオン」にする設定方法
- Apple Watchでマップアプリのナビ機能を利用中に、ウォッチの振動や音声案内が作動しない場合のチェックポイント
- "Creative App"のウィンドウがPCの起動時に出ないようにする方法
- Windows用ソフトBunBackupでのバックアップ実行時に「モジュール'BunBackup'のアドレス○○○○○○でアドレス××××××に対する読み込み違反がおきました」というエラーメッセージが出る場合のチェックポイント
- WindowsにてMicrosoft IMEのユーザー辞書の内容をGoogle日本語入力にインポートする方法
- iCloudに置いたKeePassファイルの変更内容がKeePassiumに反映されない場合の対処法
- WorkFlowyにアップロードした画像がFirefoxで見えないときの対処法
- Apple Watchの「防災速報」アプリに「iPhone側で地域か現在地連動のいずれかを設定してください」というエラーが出る場合の対処法
Windows版のiCloudアプリでiCloudとの同期ができないときのチェックポイント
Windows版のiCloudアプリがひとりでにAppleアカウントからログアウトされているせいで、同期ができていない場合があるようです。
Windowsのデスクトップのタスクトレイの中にあるiCloudのアイコンをマウスで右クリックし、「iCloud設定を開く」をクリックすると、設定画面が開きます。もしAppleアカウントにログインできていなければ、この設定画面が開いてからしばらく後に、ログインを要求されます。ログインできれば、同期が再開するはずです。

(「iCloud設定を開く」をクリックする)
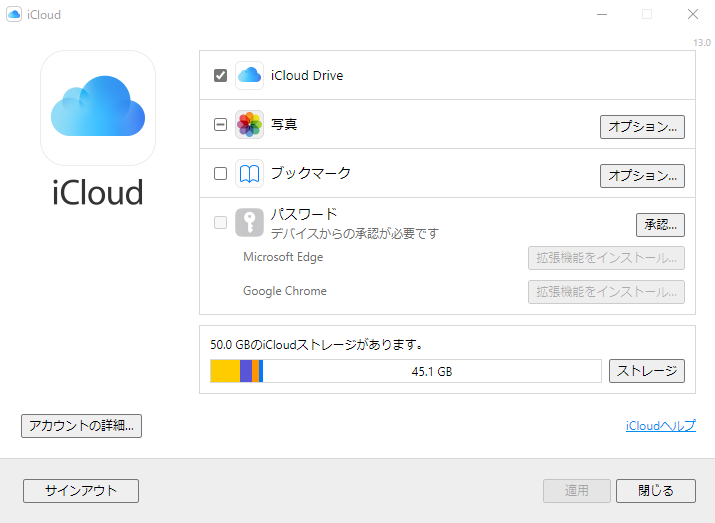
(iCloud設定画面)
iPhoneの「フィットネス」アプリで個別のワークアウトを削除する方法
「フィットネス」アプリを立ち上げた最初の画面で、「ワークアウト」という見出しの右側にある「さらに表示」をタップ。

次の画面で、削除したいワークアウトを左側にスワイプすると、削除ボタンが出てきます。
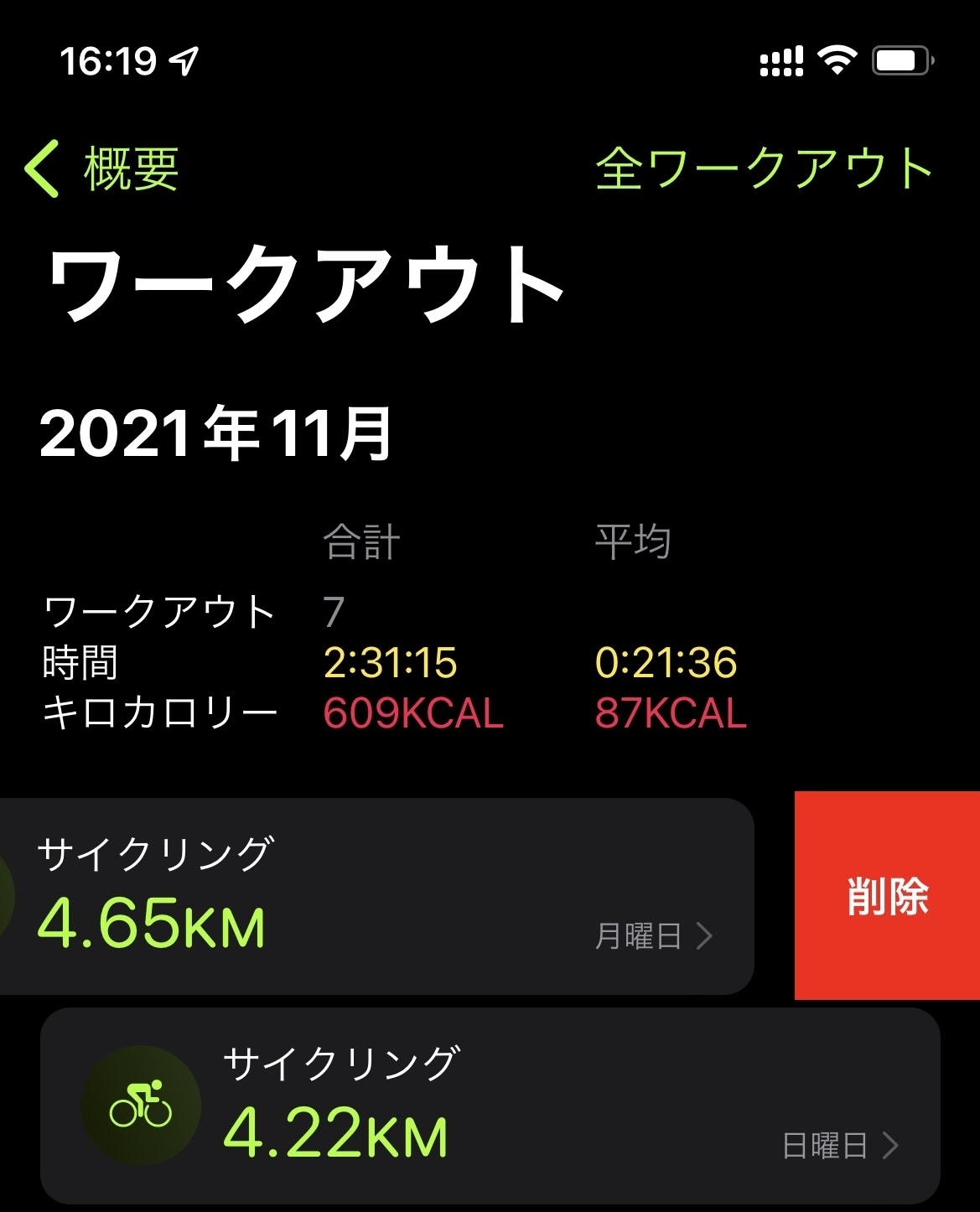
watchOS 8.1以降のApple Watchで「ワークアウト中のみ転倒検出をオン」にする設定方法
Apple Watch本体で、設定→SOS→転倒検出と進み、「転倒検出」をオンにすると、その下に「常にオン」と「ワークアウト中のみオン」のどちらかを選択する項目が現れるので、後者を選択する。
Apple Watchでマップアプリのナビ機能を利用中に、ウォッチの振動や音声案内が作動しない場合のチェックポイント
Apple WatchでiOSの「マップ」アプリのナビ機能を利用中に、右左折すべき地点に近づいたのにウォッチが振動しなかったり、ウォッチからの音声による案内が作動しない場合は、iPhone側がマナーモードになっていないかチェックします。iPhoneがマナーモードであると、ウォッチの振動や音声案内が作動しないようです。
"Creative App"のウィンドウがPCの起動時に出ないようにする方法
CREATIVEが配布しているWindows10用のアプリケーション"Creative App"の「セッティング」の画面で「システム起動時に自動的に実行する」をオフにしていても、PCの起動時にこのアプリケーションのウィンドウが画面に表示される場合があります。
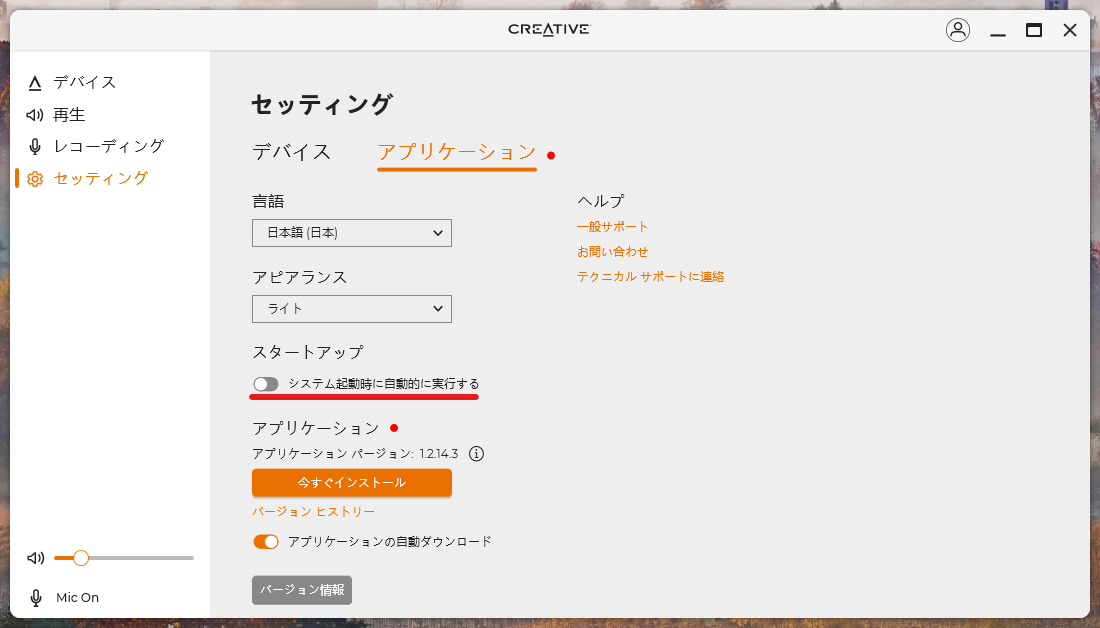
("Creative App")
その場合に、このアプリケーションのウィンドウをPCの起動時に画面に出さないようにするには、Windows10の設定画面の「バックグラウンド アプリ」の項目で"Creative App"のバックグラウンド実行をオフにします。
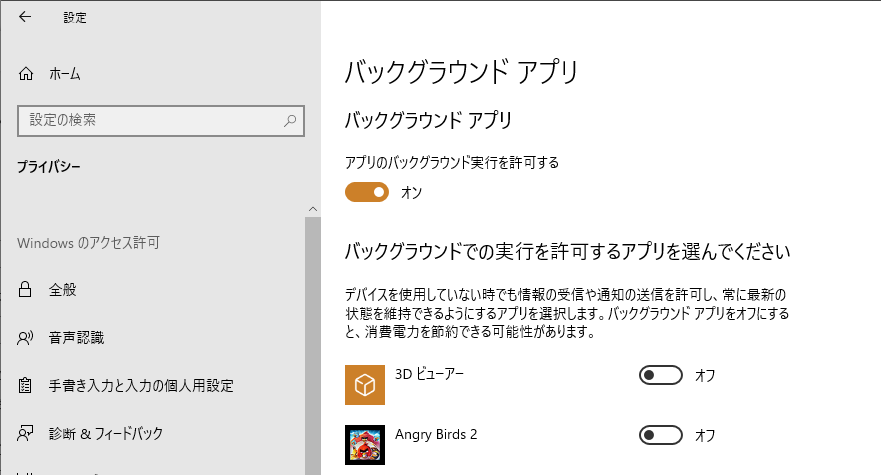
(設定画面の検索フォームに「バックグラウンド」と入力するとすぐにこの画面が開ける)
Windows用ソフトBunBackupでのバックアップ実行時に「モジュール'BunBackup'のアドレス○○○○○○でアドレス××××××に対する読み込み違反がおきました」というエラーメッセージが出る場合のチェックポイント
BunBackupでバックアップ先として指定しているフォルダが実際に存在しているかどうかをチェックし、もし存在していなければ、そのフォルダを作成するか、もしくはバックアップ先を他のフォルダ(存在しているフォルダ)に変えてからバックアップを実行してみるとよいと思います。
WindowsにてMicrosoft IMEのユーザー辞書の内容をGoogle日本語入力にインポートする方法
WindowsでGoogle日本語入力を起動し、文字を入力する状態にしたうえで、タスクバーの右下にある「あ」または「A」のアイコンをマウスで右クリックすると、メニューが開きます。
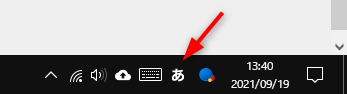
そのメニューの中の「辞書ツール」をクリックすると、Google日本語入力の「辞書ツール」が起動します。
「辞書ツール」の左上にある「管理」をクリックして開くメニューの一番下のほうにある「Microsoft IMEのユーザー辞書をインポート」をクリックすると、インポートされます。
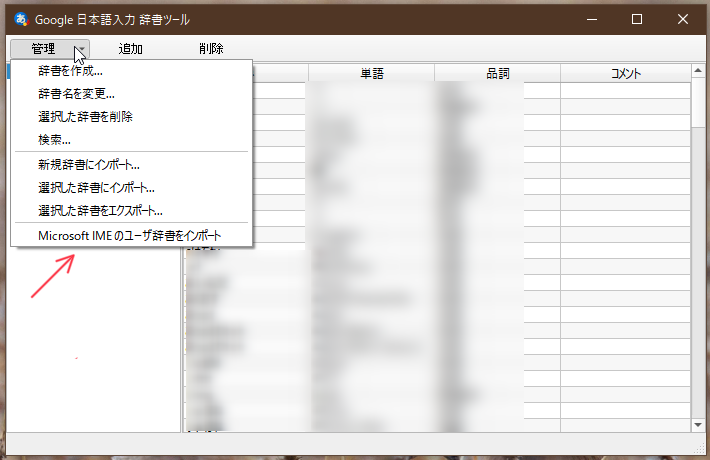
iCloudに置いたKeePassファイルの変更内容がKeePassiumに反映されない場合の対処法
iCloudにKeePassファイルを置いていて、そのファイルをAppleの端末以外で編集するなどしたとき、そのKeePassファイルに対する変更内容が、KeePassiumに反映されず、いちいちKeePassiumで当該のKeePassファイルを手動で開き直さなければならないという場合があります。*1
KeePassiumで使いたいKeePassファイルの置き場所を、iCloudではなくGoogleドライブにしておき、KeePassiumでそのKeePassファイルを開くように設定しておけば、KeePassファイルが他所で変更されるたびに、KeePassiumの起動時には最新状態のKeePassファイルがGoogleドライブから自動で読み込まれるようになり、手動で毎回開き直す必要は無くなります。
なお、そのような仕方でKeePassiumを使うためには、当該のiPhoneやiPadにGoogleドライブのiOSアプリをインストールしておく必要があります。

(Googleドライブ内のKeePassファイルを読み込むように設定した状態のKeePassiumの画面)
WorkFlowyにアップロードした画像がFirefoxで見えないときの対処法
PCのFirefoxでWorkFlowyを開いたときに、WorkFlowyにアップロード済みの画像が表示されていない場合は、Firefoxのアドレスバーの左側にある盾のアイコンをクリックして開く小さなウィンドウにて、「強化型トラッキング防止機能」をオフにすれば、画像が表示されるようになります。
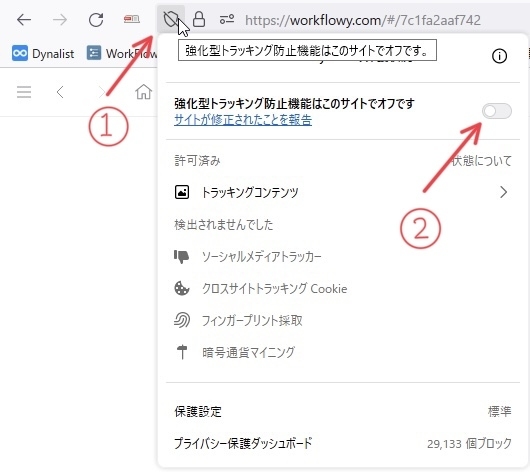
Apple Watchの「防災速報」アプリに「iPhone側で地域か現在地連動のいずれかを設定してください」というエラーが出る場合の対処法
iPhone側の「防災速報」アプリにて、現在地連動をオフにして、かつ「地域」を設定すれば、このエラーは出なくなります。
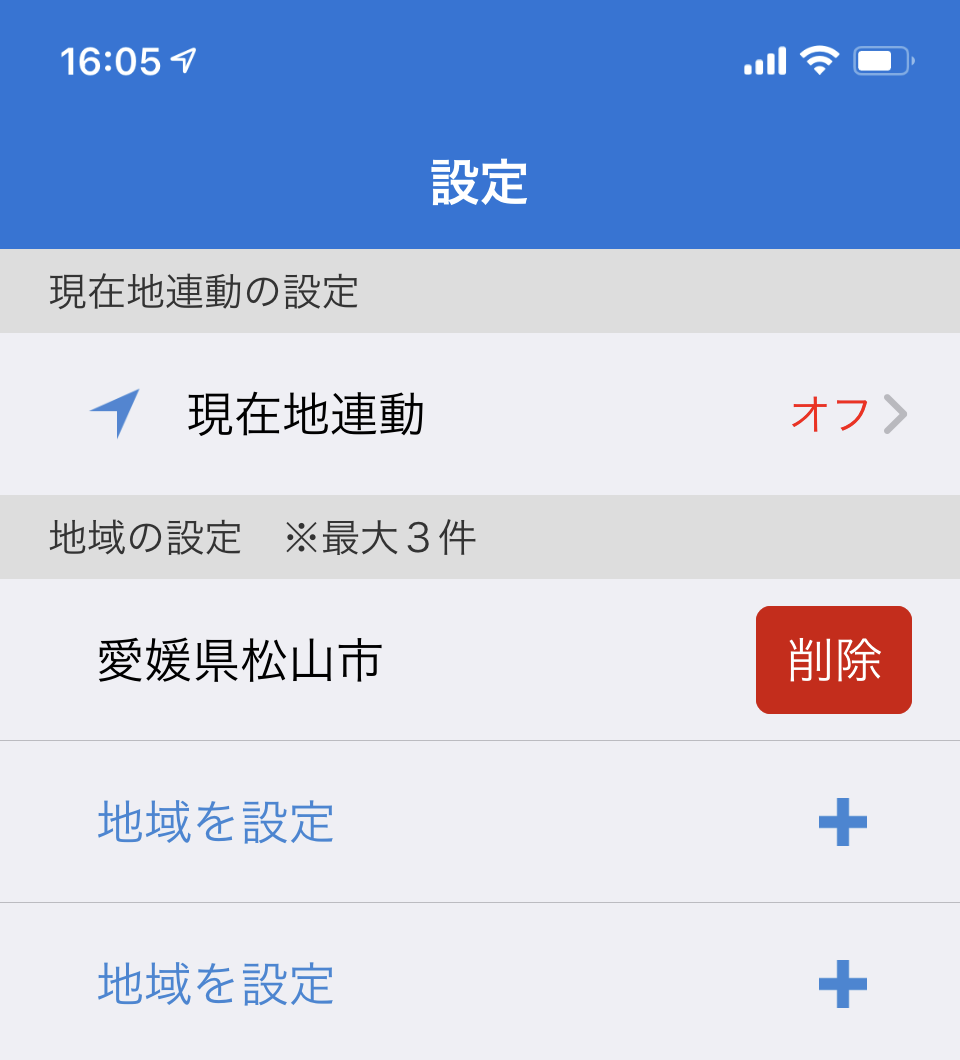
*1:「場合がある」というか、仕様上、必ずそうなるのだと思います。