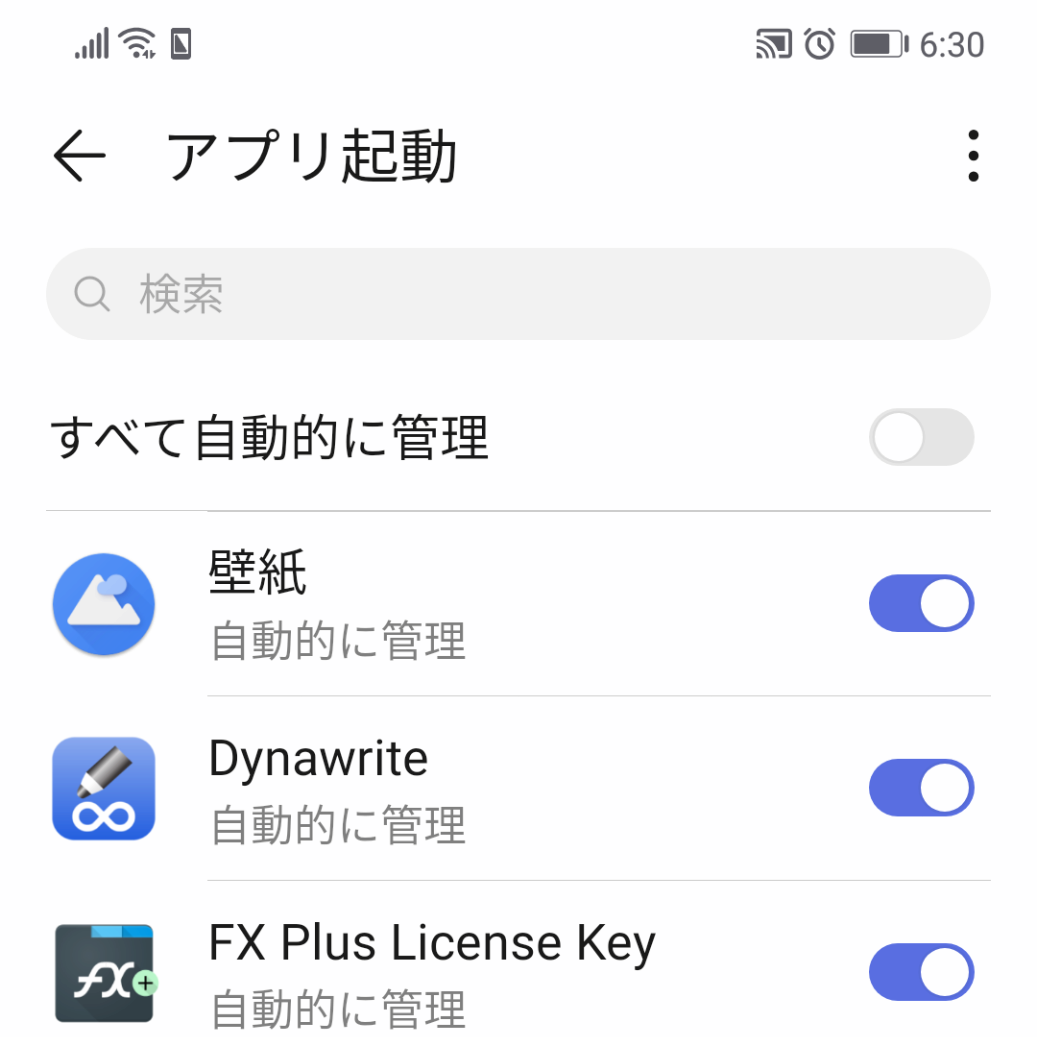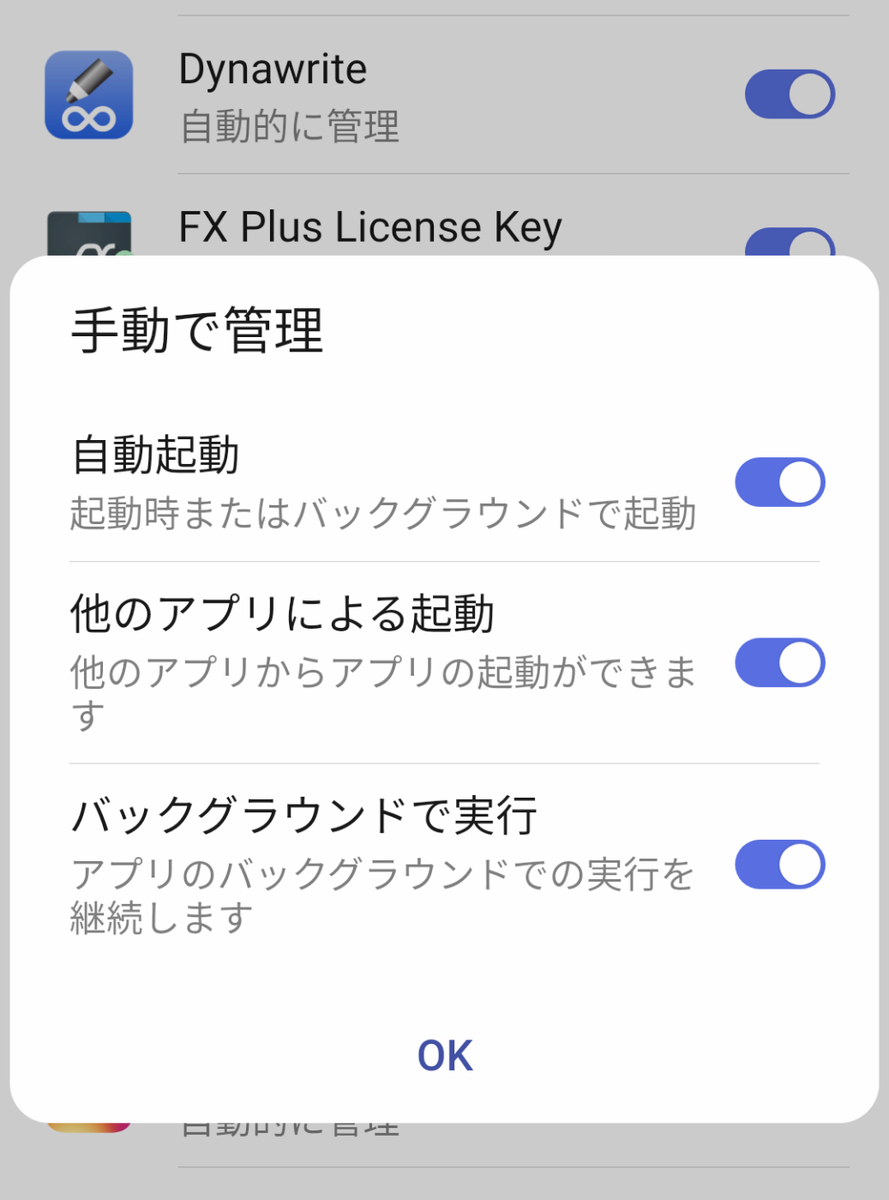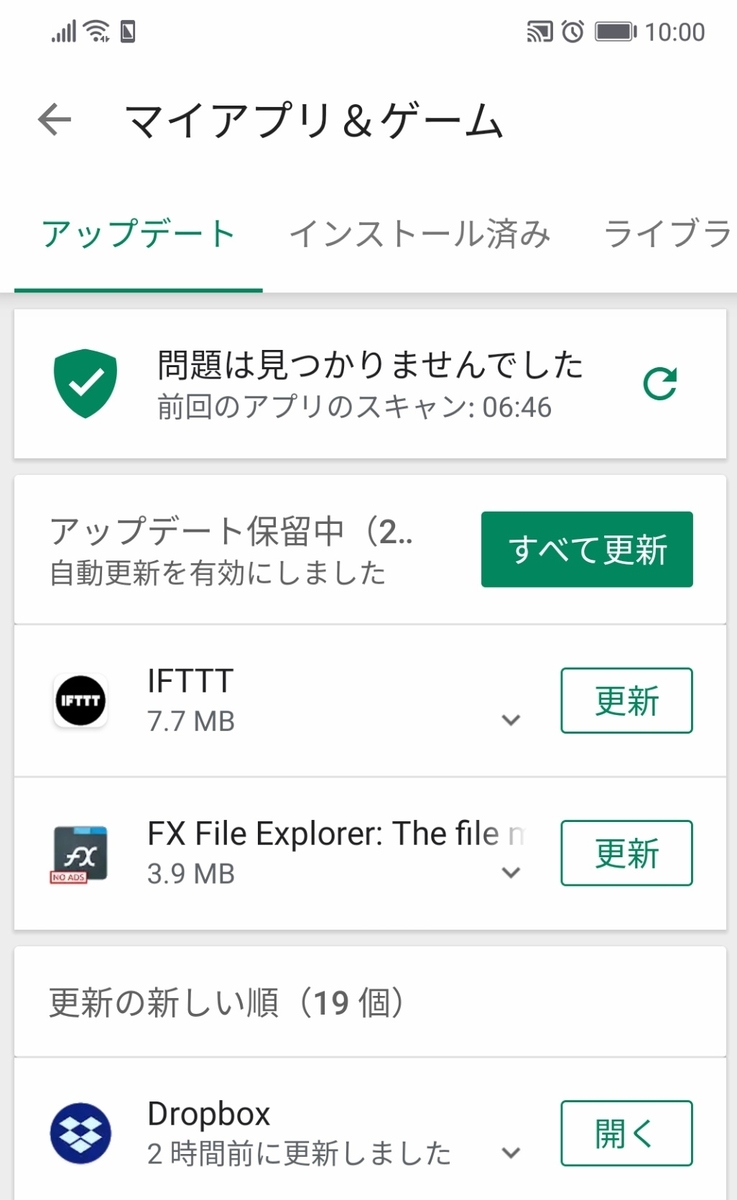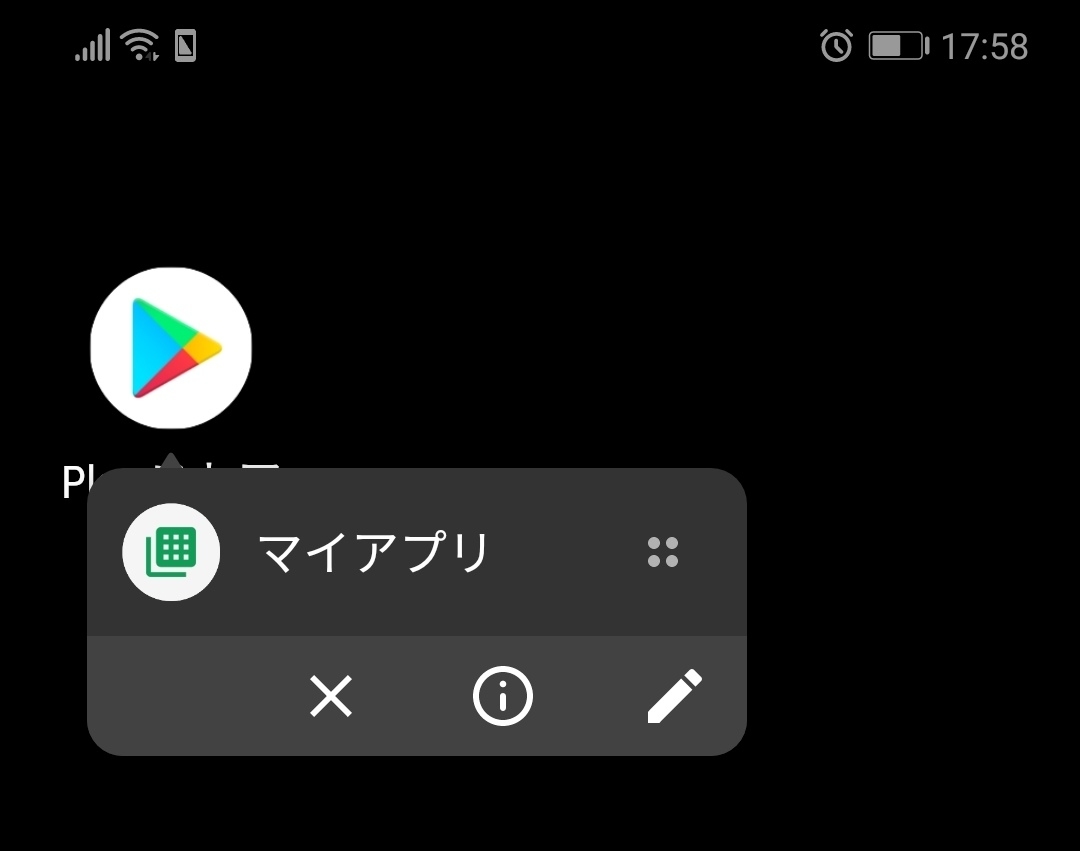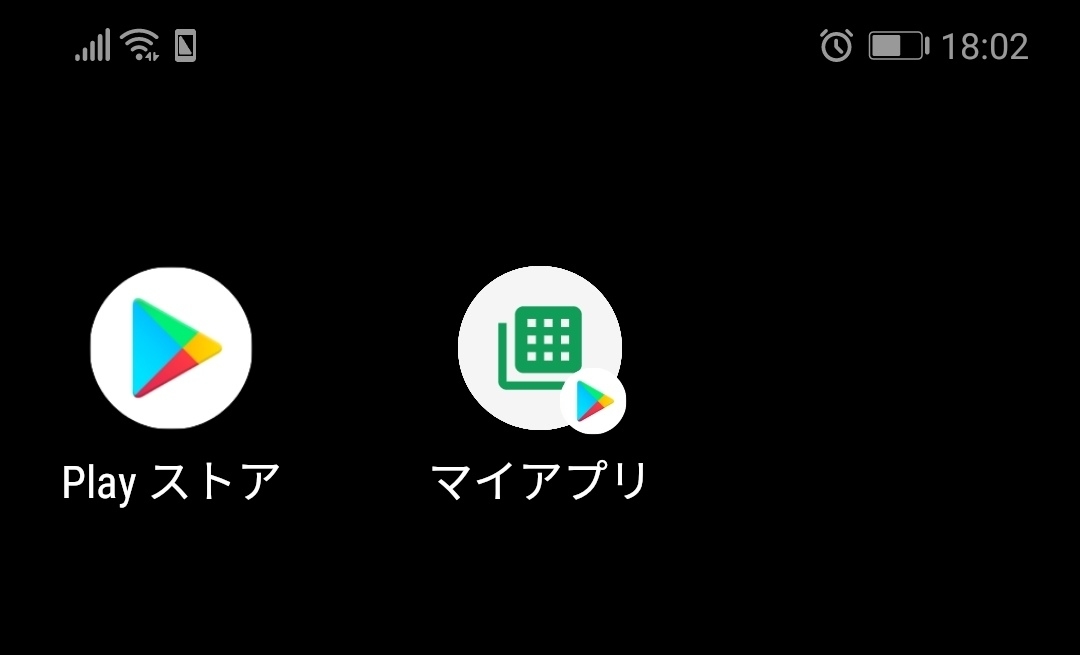〈目次〉
- HuaweiのAndroid端末で自動起動すべきアプリが起動しない場合のチェックポイント
- Pocketで複数のページを一括選択する際のコツ
- Android端末でGoogle Playストアの「マイアプリ&ゲーム」の画面をワンタッチで開く方法(Nova Launcher使用時)
- はてなブログの記事末尾の脚注が表示される位置に〈脚注〉という見出しを自動で付ける方法
- Linuxのウェブブラウザで再生中の動画や音声の再生・一時停止をショートカットキーで操作する方法
- gThumbで複数の画像のサイズを一括して変更する方法
- Linuxでisoファイルを再生できるソフト
- Firefoxのホームページを「Firefox ホーム」に指定しても他のページがホームページになってしまう場合の対処法
- Scrapboxで特定のキーワードを除外した検索をする方法
- Scrapboxでページの先頭までスクロールするボタンを設置するUserScript
HuaweiのAndroid端末で自動起動すべきアプリが起動しない場合のチェックポイント
設定画面→電池→アプリ起動と進んだところにある「アプリ起動」の画面で、「自動的に管理」がオンになっているアプリは、自動で起動しない場合があるようです。
それらのアプリを自動で起動させるようにするためには、その画面で各々のアプリの右側にあるスイッチをオフにし、画面の下からポップアップしてくる「手動で管理」というメニューの中にある「自動起動」をオンにしておきます。
Pocketで複数のページを一括選択する際のコツ
Pocketに保存されている複数のページを一括で選択する際に、選択対象にするページをマウスでクリックしていくのではなく、キーで選択していくほうが、人によってはラクかもしれません。
最初の1個をマウスで選択したあとは、Tabキーを2回押せば、リスト内の次のページに移動でき(ただしタグ付きの場合は2回以上押す必要があります)、Enterキーを押せば「選択」が実行できます。
従って、基本的には、〈Tabキー2回+Enterキー1回〉を繰り返していけば、複数のページをキー操作のみで選択していくことができます。
Android端末でGoogle Playストアの「マイアプリ&ゲーム」の画面をワンタッチで開く方法(Nova Launcher使用時)
Google Playストアの「マイアプリ&ゲーム」の画面というのは、インストールしてあるアプリのアップデートの有無が表示される画面のことです。
Android端末にNova Launcherをインストールして起動している状態で、ホーム画面上やドロワー内でGoogle Playストアのアプリのアイコンを長押しすると、「マイアプリ」というアイコンが現れます。このアイコンをタップすると、Google Playストアの「マイアプリ&ゲーム」の画面がすぐ開きます。
また、このアイコン自体をホーム画面に置くことができます。上述のようにGoogle Playストアのアイコンを長押しして表示された「マイアプリ」のアイコンを指で押しながら動かし、ホーム画面の適当なところに置いて指を離せば、そこにアイコンができます。
はてなブログの記事末尾の脚注が表示される位置に〈脚注〉という見出しを自動で付ける方法
適用すると、ブログ内の全ての記事でこのように見出しが付きます。
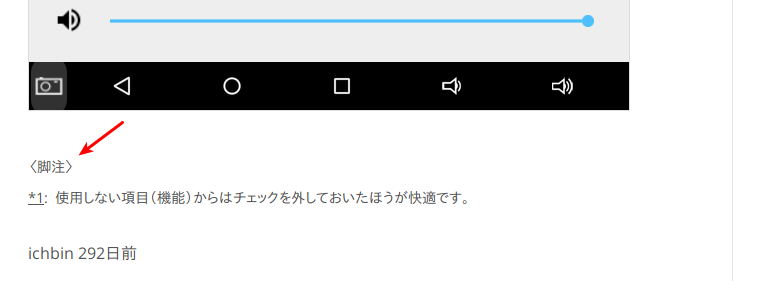
はてなブログの「デザイン設定」の画面の「デザインCSS」の欄に、下記のように記入し、「変更を保存する」をクリックします。
div.footnote:before{content:"〈脚注〉"}
Linuxのウェブブラウザで再生中の動画や音声の再生・一時停止をショートカットキーで操作する方法
デスクトップ環境にCinnamonを使用し、再生や一時停止をするためのショートカットキーを予め設定したうえで、ChromiumまたはVivaldiで動画や音声(例えばYouTubeの動画や、Anchorのポッドキャストなど)を再生すると、再生や一時停止の操作をそれらのショートカットキーから実行できます。

(Cinnamonのショートカットキーを設定する画面。「システム設計」→「キーボード」と進むとこの画面になります。)
gThumbで複数の画像のサイズを一括して変更する方法
Linux用のソフトであるgThumbで、複数の画像のサイズを一括して変更する方法を紹介します。
サイズを変更したい画像が入っているフォルダの中身をgThumbで表示し、サイズ変更の対象にしたいファイルをマウスで選択します。
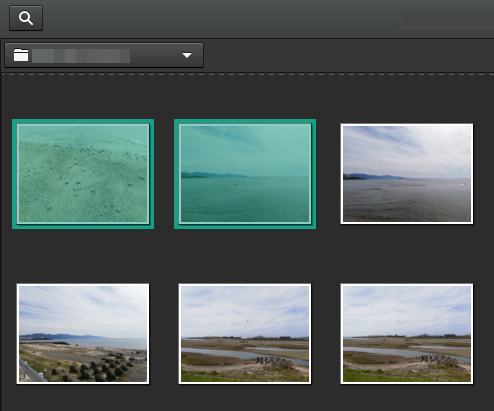
その状態で、ウィンドウの右上のほうにある「ツール」ボタン(レンチのアイコン)をクリックし、そこに表示されたメニューの中の「Resize images...」をクリック。
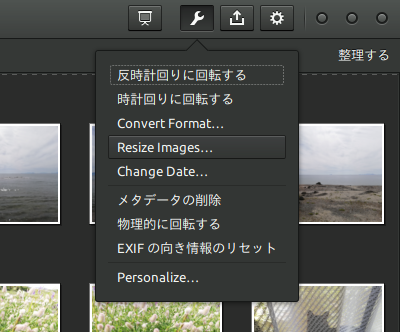
すると、「画像の寸法の変更」というウィンドウが表示されます。
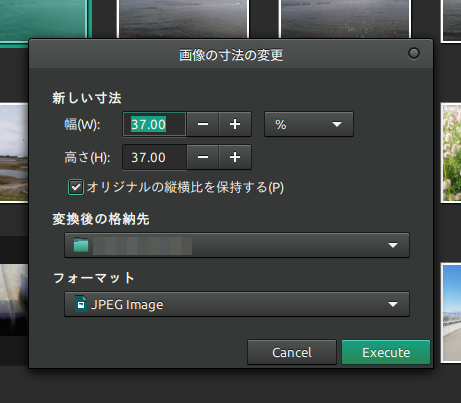
変更後のサイズは、ピクセル数またはパーセントで指定できます。
「Execute」をクリックすると、サイズ変更が実行されます。
Linuxでisoファイルを再生できるソフト
- GNOME Mplayer
- mpv Media Player
- VLC Media Player
- SMPlayer
Firefoxのホームページを「Firefox ホーム」に指定しても他のページがホームページになってしまう場合の対処法
「Firefox ホーム」というのは、Firefoxのホームページを指定する設定画面で「既定」となっているページのことで、ウェブ検索のフォームや「ハイライト」や「トップサイト」などを表示できるページのことです。
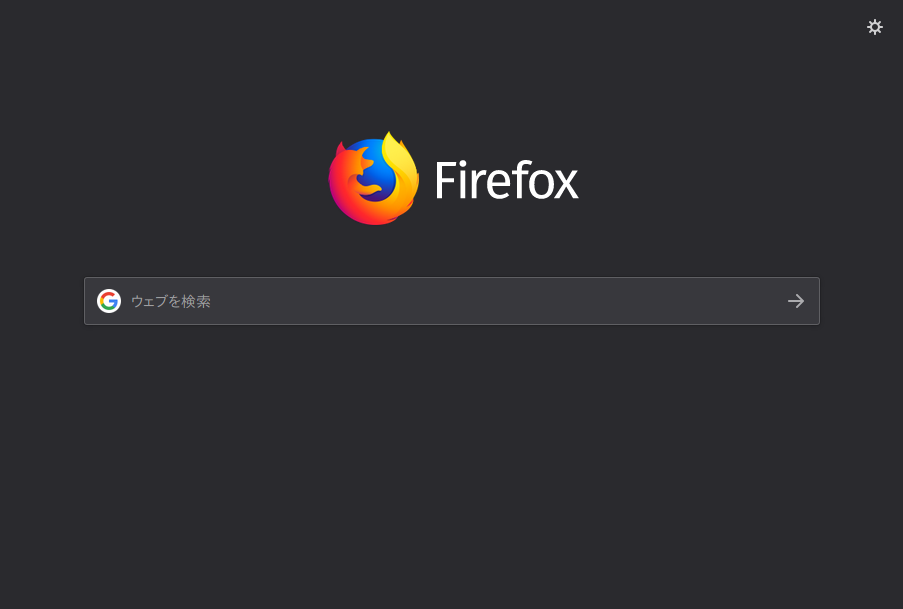
(ウェブ検索のフォームのみを表示した状態の「Firefoxホーム」)
設定画面でその「Firefoxホーム」をホームページに指定しておいても、それが有効にならず、他のページがホームページとして開かれてしまう場合があります。その場合の対処方法として、Firefoxの設定画面から対処する方法と、設定ファイルを書き換える方法という2通りがあります。
Firefoxの設定画面から対処する方法
Firefoxの設定画面の「ホーム」のところで、「ホームページと新しいウィンドウ」として「カスタムURL」を選択し、その下の入力欄にabout:homeと入力。
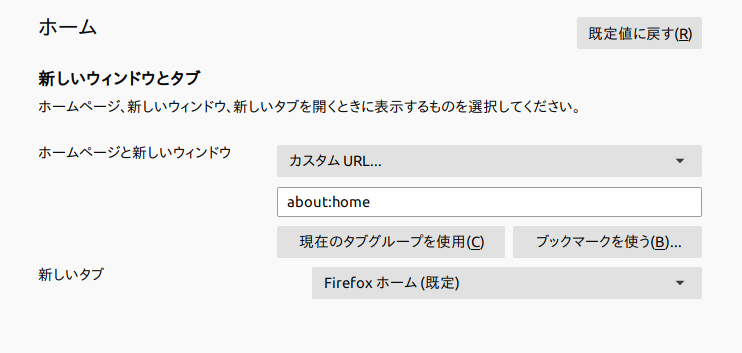
新しいタブを開いた際にも「Firefoxホーム」を表示したい場合は、上掲の画像で「新しいタブ」のところを「Firefox ホーム(既定)」と指定します。
設定ファイルを書き換える方法
この方法はManjaro Linuxのフォーラムに紹介されていたものです。Manjaro Linux以外のディストリビューションやOSでも有効かどうかは分かりません。
テキストエディタで/usr/lib/firefox/distribution/distribution.iniというファイルを管理者権限で開き、そのファイルの中にある下記の"https://manjaro.org/"の部分を、"about:home"に書き換えて上書き保存。そしてFirefoxを再起動。
[LocalizablePreferences] browser.startup.homepage="https://manjaro.org/"
Scrapboxで特定のキーワードを除外した検索をする方法
除外したいキーワードの直前に半角ハイフンを付けたものを、ページ上部の検索ボックスに入力して検索。例えばhogeを除外したいなら-hogeと入力する。
ただし、入力したキーワードの全てに半角ハイフンを付けている場合(=除外したいキーワードのみしか入力していない場合)は、それ自体を検索対象として検索する仕様のようです(参照)。従って、例えば-hogeとだけ入力して検索した場合は、"-hoge"というワードそのものが検索対象となります。半角ハイフンを付けて入力するキーワードが複数である場合も、同様です。
Scrapboxでページの先頭までスクロールするボタンを設置するUserScript
ページ右側のメニューの一番下にボタンができ、それをクリックするとページの先頭までスクロールされます。
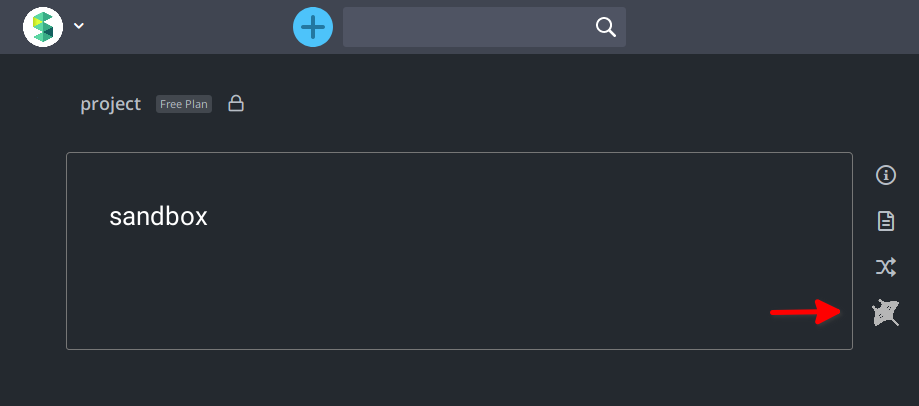
スクリプト(「倉下忠憲の発想工房」さんのスクリプトの改造です)
code:script.js scrapbox.PageMenu.addMenu({ title: '先頭', image:'https://gyazo.com/1986e477a22e8f3180331f8b0a10c00c/raw', onClick: () => { $("html,body").animate({scrollTop:$('.navbar').offset().top}); } })
image:○○のところを変えればアイコンの画像が変わります。