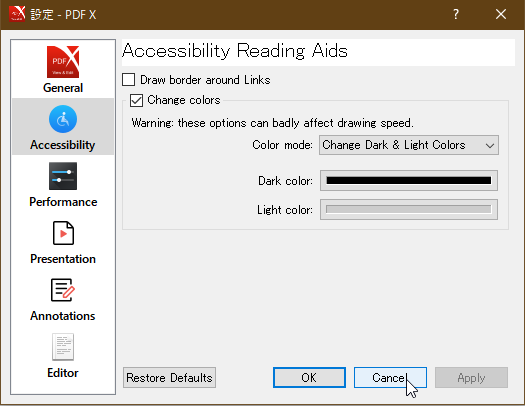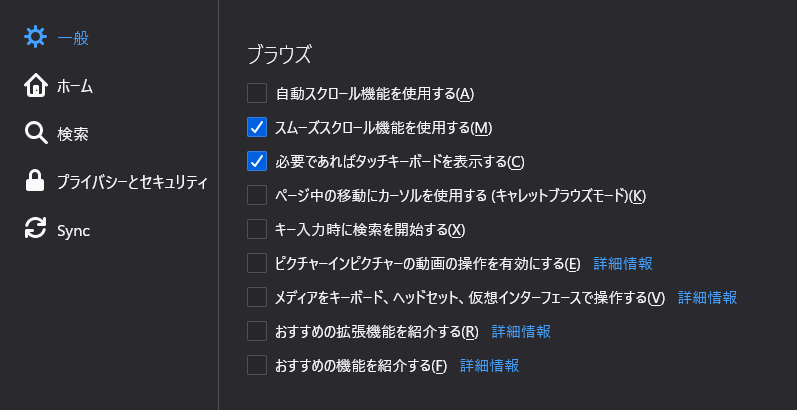〈目次〉
- iPhone / iPadで「明るさの自動調節」の画面を手早く開く方法
- Apple Payにカードを登録できないときのチェックポイント
- スマートフォン/タブレット端末でDynalistの内容をエクスポートする方法
- AQUOS Sense4 lite(Android 11)で画面ロック中はNFC/おサイフケータイを利用できないように設定する手順
- Android端末のランチャーやドロワー(インストール済みアプリ一覧)にGboardを表示させる方法
- Google 日本語入力で句読点や!や?を入力しただけで文字変換がされるのを防ぐ方法
- VivaldiのBookmarkにブックマークレットを登録する方法
- Spotifyでアーティストごとに「お気に入りの曲」を一覧表示する方法
- Firefoxでウェブページ内の画像を「新しいタブ」で開く方法
- 「PDF X」で背景色と文字色を変える方法
iPhone / iPadで「明るさの自動調節」の画面を手早く開く方法
Siriに「明るさの自動調節」と呼びかけると、その画面を開くためのボタンが出ます。
ただし、Siriの挙動しだいでは、別の画面が開いてしまう場合もあります。
Apple Payにカードを登録できないときのチェックポイント
登録の手順の途中で表示される規約を一番下までスクロールしていない場合、一番下までスクロールしたうえで次へ進めば、登録できる場合があります。
スマートフォン/タブレット端末でDynalistの内容をエクスポートする方法
- Dynalistのアプリを使う場合:Dynalistの有料版を利用している状態で、アプリのツールバーにExportの機能を追加し、そのアイコンを押してエクスポートする。
- ブラウザを使う場合:DynalistのPC版をブラウザに表示させ、PC版と同じ手順でエクスポートする。この場合は、Dynalistの有料版の利用は不要。
AQUOS Sense4 lite(Android 11)で画面ロック中はNFC/おサイフケータイを利用できないように設定する手順
端末の設定画面→「接続済みのデバイス」→「接続の設定」→「NFC/おサイフケータイ」→と進み、「画面ロック中はロック」のところのスライド式スイッチをオンにします。

Android端末のランチャーやドロワー(インストール済みアプリ一覧)にGboardを表示させる方法
Android端末のランチャー(やそのドロワー)にて、その端末にインストール済みのアプリの一覧を表示させたときに、Gboardをその中に表示するためには、次のように操作します。
Android端末で文字入力をする状態にしたときに、キーボードの最上段に表示される歯車のアイコンをタップ。

(歯車アイコンが表示されていないときは、左端の>をタップすると出てくる)
次の画面で、一番下のほうにある「詳細説明」をタップ。
さらにその次の画面で、「アプリアイコンを表示」をオンにする。

以上です。
Google 日本語入力で句読点や!や?を入力しただけで文字変換がされるのを防ぐ方法
Google 日本語入力において、文字や単語などを入力した直後に、句読点など(、。!?)を入力しただけで変換が起こってしまうのを防ぎたい場合は、Google日本語入力のプロパティの中の「入力補助」のタブで「句読点変換を有効にする」をオフにします。
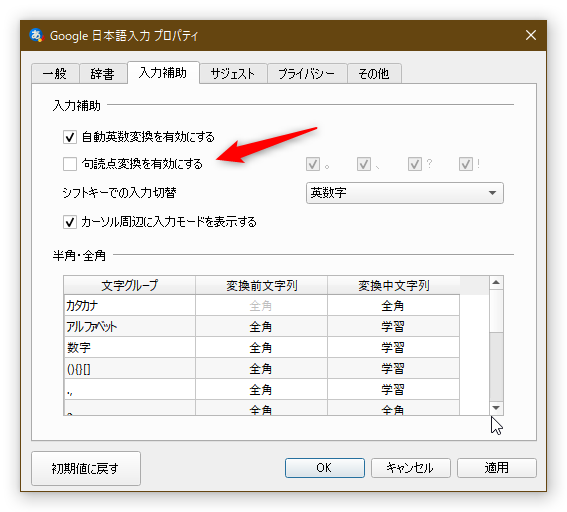
Google 日本語入力のプロパティを開くには、Windowsの場合なら、タスクバー上の「あ」または「A」のアイコンをマウスでクリックし、「プロパティ」をクリックします。
VivaldiのBookmarkにブックマークレットを登録する方法
あらかじめ、Vivaldiの設定画面にて、「貼り付けられたテキストからJavaScriptを除去」の項目をオフにしておく。

(設定画面で左上の検索フォームにjavascriptなどと入力すると、この項目にすぐアクセスできる)
Spotifyでアーティストごとに「お気に入りの曲」を一覧表示する方法
Android版のSpotifyアプリで各アーティストのページを開くと、先頭のほうに「お気に入りの曲」というリンクがあります。これをタップすると、自分の「お気に入りの曲」すなわち「マイライブラリに追加済みの曲」のなかで、アーティスト名がその人物(やグループ)に当てはまる曲を一覧できます(ただしアルバムごとに分けられ、アルバムのタイトル順で並べられている)。
そこからの再生も可能です(該当する曲だけが、アルバムをまたいで再生される)。

(各アーティストのページで「お気に入りの曲」をタップする)
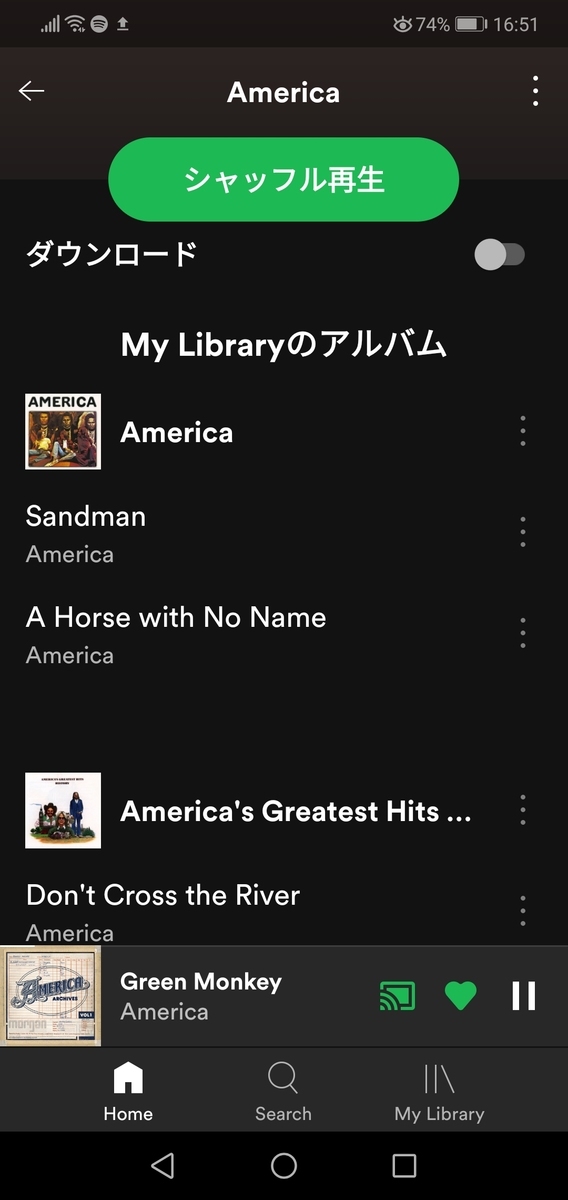
(「お気に入りの曲」の中でアーティスト名が“America”の曲の一覧)
Firefoxでウェブページ内の画像を「新しいタブ」で開く方法
画像の上にマウスカーソルを置いて右クリックし、コンテキストメニュー内の「画像だけを表示」を、Controlキーを押しながらマウスでクリックする。
または、下記のアドオンを使う。
「PDF X」で背景色と文字色を変える方法
PDF閲覧ソフトのPDF Xで背景色と文字色を変更するには、メニューバーから「設定」→「Configure PDF X...」と進み、設定画面の中のAccessibilityのタブで“Change colors”にチェックを入れたうえで、その右下にある選択欄から色変更をします。