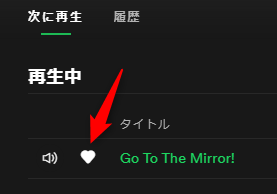Pocketに保存したページのタイトルやURLを、自動でDynalistに書き込む方法を紹介します。
〈目次〉
- 機能
- 書き込むことができるコンテンツ
- 既知の問題点
- サンプル
- 必要なもの
- 下準備
- IFTTTのアカウント作成
- DynalistのSecret tokenをコピー
- 設定内容の作成
- IFTTTの設定の手順
- Dynalistへの記入を停止 / 再開する方法
- カスタマイズ
- Dynalistに書き込む内容を変更する方法
- Dynalistでの書き込み位置を変更する方法
- DynalistのInboxに書き込むように変更する
- 「Inboxではない別の位置」に書き込むように変更する
- アイキャッチ画像の表示サイズを変更する方法
- Pocketのアカウントを変更する方法
- Dynalistへの書き込みが正しく行われないときのチェックポイント
- 参考資料
- 製作の動機
機能
書き込むことができるコンテンツ
Dynalistに書き込むことができる内容はこの7つです。
このうちの必要なものだけを、任意の順番で配置することができます。
- ページのタイトル
- ページのURL(元の(オリジナルな)URL。
https://app.getpocket.com/で始まるURLではない) - ページの冒頭のテキスト(約100字まで)
- ページの「アイキャッチ画像」のURL
- Pocketのタグ
- Pocketに保存した日時(
June 11, 2020 at 12:53PMというスタイル) - 任意のテキスト
1個のページの情報が、Dynalistにおける1行(=1項目)として書き込まれます。途中での改行はできません。
Markdownが使用できます。
Dynalistにおける書き込み位置は、「特定項目(行)の直下の階層」という形で任意に決めることができます。DynalistのInboxに書き込むこともできます。
Dynalistでのツイートの書き込み順は、上の行から順に〈新→旧〉または〈旧→新〉のどちらかを選ぶことができます。
既知の問題点
一部のサイトのウェブページをPocketに保存した際、Pocketへの保存は正しくできるのですが、Dynalistへの書き込み(ページタイトルとURLの書き込み)ができない場合があります。
これまでに筆者が経験した例としては「NHK NEWS WEB|NHKのニュースサイト」のサイト内のページがそれにあたります。
そのような場合でも、上掲の「任意のテキスト」(例えば#Pocketというハッシュタグなど)を常に書き添える設定にしておけば、「何かがPocketに保存された」ということをDynalistで読んで気づくということはできます。
サンプル
実際にDynalistに書き込まれた状態のサンプルです。
3通りのスタイルを試したものです。

1行目は、ページのタイトル、URL、任意のテキスト(#Pocketというハッシュタグ用の文字)を記入しています。
2行目は、ページのタイトルとURLを、Markdown形式([タイトル](URL))で記入したものです。
3行目は、ページのタイトル、URL、ページ冒頭のテキスト、アイキャッチ画像のURL、Pocketへの保存日時、任意のテキスト(#Pocket)を記入したものです。
また、「アイキャッチ画像のURL」を、Markdown形式でと記入させれば、Dynalist上で画像を表示することもできます。

必要なもの
- IFTTTのアカウント(無料)