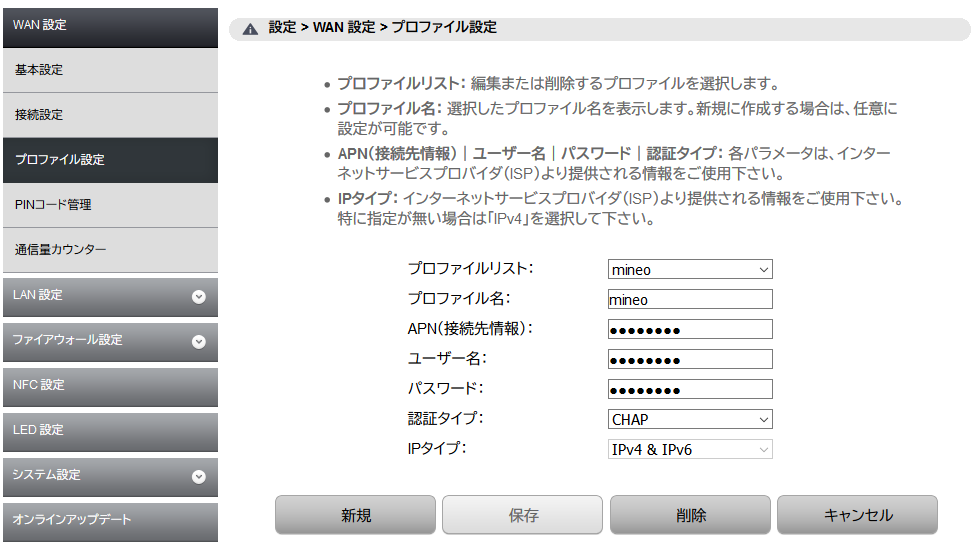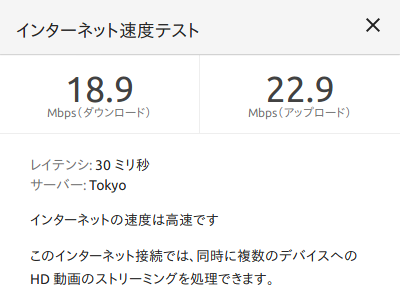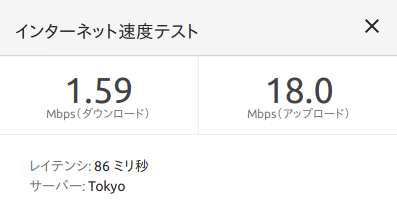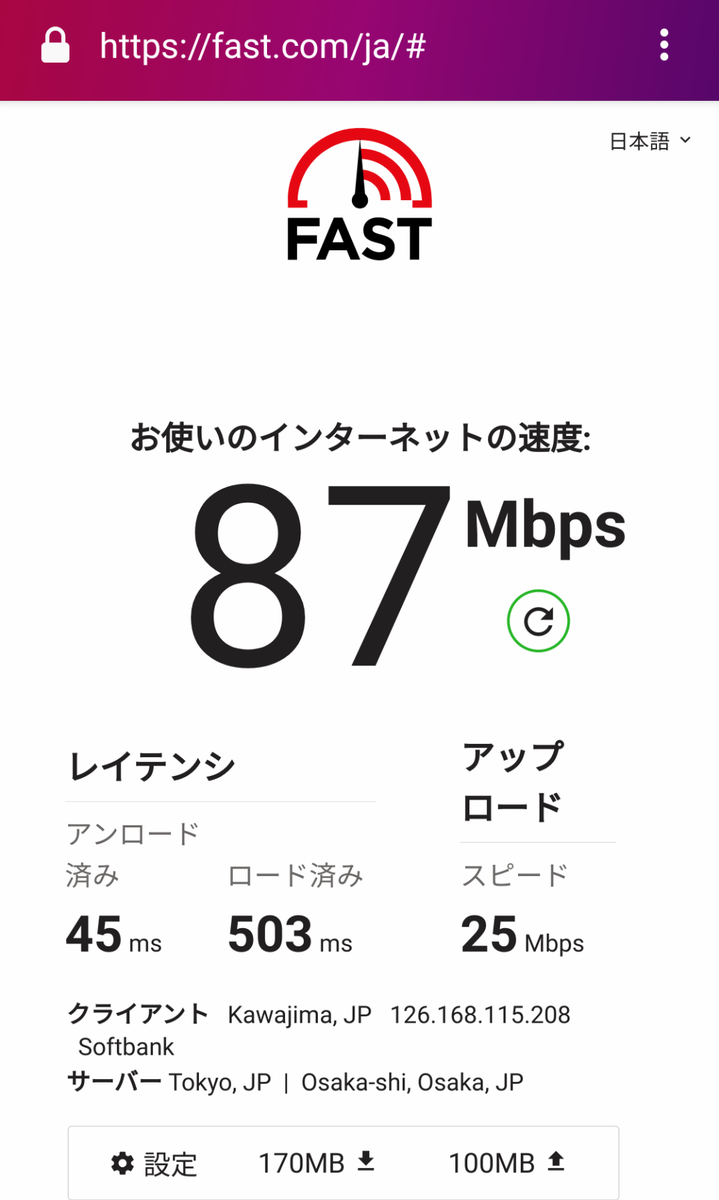Googleアシスタントに“OK, Google”と呼びかけてから喋ったフレーズを、DynalistのInboxへ文字として記入する方法を紹介します。
〈目次〉
- 機能
- 動作の様子
- 必要なもの
- 下準備
- IFTTTのアカウント作成
- DynalistのInboxの位置を指定
- 設定の手順
- Inboxへの記入を停止 / 再開する方法
- Googleアシスタントのアカウントを変更する方法
- カスタマイズ
- 呼びかけのフレーズや応答のフレーズを変更する
- Inboxにおける記入位置を変える
- Dynalistのハッシュタグなどを付け加える
機能
任意に設定した3通りの言い方(例えば下記のようなもの)のうちのいずれかの言い方でGoogleアシスタントに呼びかけると、「〇〇」の部分をDynalistのInboxに記入します。
- OK, Google ダイナリスト 〇〇
- OK, Google インボックス 〇〇
- OK, Google リスト 〇〇
「〇〇」は単語でも文でも受け付けられます。
1回の記入内容が、Dynalistにおける1行(=1項目)として書き込まれます。途中での改行はできません。
Dynalistでの記入順は、上の行から順に〈新→旧〉または〈旧→新〉のどちらかを選ぶことができます。
記入し終えたタイミングでGoogleアシスタントに「応答」を発声させることができます。発声させるフレーズは任意に設定できます。
動作の様子
Google Nest Miniに「OK, Google ダイナリスト 玉ねぎ」と呼びかけた例です。
ユーザーの呼びかけから、「記入しました」との応答までが数秒で終わります。
「記入しました」が発声された時点で、Dynalistへの記入が終わっているようです。

必要なもの
- Googleアシスタントが使えるデバイス(Google Homeなどのデバイスや、スマートフォンなど)
- IFTTTのアカウント(無料)