Googleアシスタントに“OK, Google”と呼びかけてから喋ったフレーズを、DynalistのInboxへ文字として記入する方法を紹介します。
〈目次〉
機能
任意に設定した3通りの言い方(例えば下記のようなもの)のうちのいずれかの言い方でGoogleアシスタントに呼びかけると、「〇〇」の部分をDynalistのInboxに記入します。
- OK, Google ダイナリスト 〇〇
- OK, Google インボックス 〇〇
- OK, Google リスト 〇〇
「〇〇」は単語でも文でも受け付けられます。
1回の記入内容が、Dynalistにおける1行(=1項目)として書き込まれます。途中での改行はできません。
Dynalistでの記入順は、上の行から順に〈新→旧〉または〈旧→新〉のどちらかを選ぶことができます。
記入し終えたタイミングでGoogleアシスタントに「応答」を発声させることができます。発声させるフレーズは任意に設定できます。
動作の様子
Google Nest Miniに「OK, Google ダイナリスト 玉ねぎ」と呼びかけた例です。
ユーザーの呼びかけから、「記入しました」との応答までが数秒で終わります。
「記入しました」が発声された時点で、Dynalistへの記入が終わっているようです。

必要なもの
- Googleアシスタントが使えるデバイス(Google Homeなどのデバイスや、スマートフォンなど)
- IFTTTのアカウント(無料)
下準備
IFTTTのアカウント作成
IFTTTのアカウントを持っていない場合は、アカウントを作ります。
IFTTTにアクセスし、右上のSign upをクリックしてアカウントを作ります。
この部分の詳しい説明は割愛します。
DynalistのInboxの位置を指定
DynalistのInboxの位置をまだ指定していない場合は、下記の手順で指定します。
位置を指定済みであれば、次の工程へ進みます。
Inboxの位置の指定方法は2通りあります。
設定画面から指定する方法
PC版のDynalistをブラウザで開けないときは、この方法のみ使えます。
Dynalistの設定画面の中の“Your Inbox”の項目にて、Inboxに指定したいアイテム(行)の内容を入力欄に入力すると、候補が表示されます。その中から、Inboxに指定したいものを選択します。
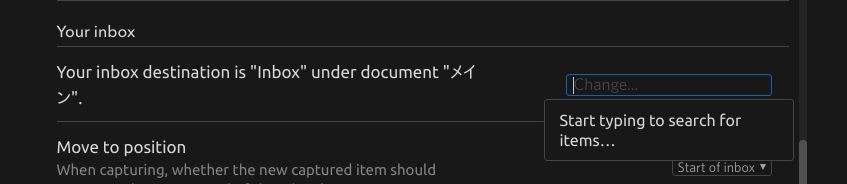
メニューから指定する方法
PCのWebブラウザ、またはPC版のDynalistのアプリケーションでDynalistを開いてログインし、テキストを取り込む場所として指定したい行を選択すると、その行の左側に「≡」の形のアイコン(ハンバーガーメニュー)が表示されるので、それをクリックします。すると、メニューが表示されるので、その中の“Set as Inbox”をクリック。

すると、“○○○ is now your Inbox location”というメッセージが画面右上に出るはずです。以降は、その場所がInboxとして指定されています。
設定の手順
Dynalistにログインしたうえで、Developer - Dynalistをウェブブラウザで開き、“Your API secret token is: ”の下に表示されている長い文字列をコピーします(下記の画像でボカしている部分です)。
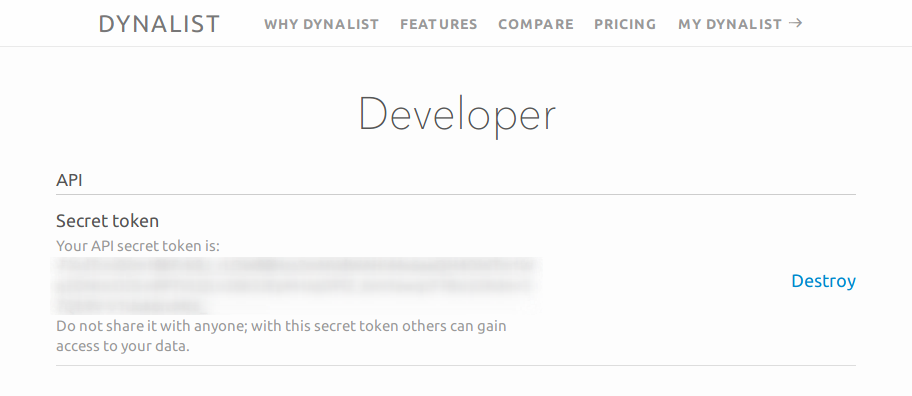
次に、
{"token": "YOUR_SECRET_TOKEN", "index": 0, "content": "{{TextField}}"}
というテキストのYOUR_SECRET_TOKENの部分を、上述のSecret token(コピーした長い文字列)で置き換えます。
次に、ブラウザでIFTTTおよびGoogleにログインしたうえで https://ifttt.com/create をブラウザで開き、画面で中央の“This”をクリック。

次の画面で、上部の検索フォームにgoogle assistantと入力。
すると、Google Assistantの黒いアイコンが表示されるので、それをクリック。

自分のGoogleアシスタントをまだIFTTTに連携していない場合は、この画面になります(すでに連携済みであれば、画面は自動で次の工程に進みます)。

黒いConnectをクリック。
すると、IFTTTに連携させるGoogleアカウントを選択する画面になります。

連携させるGoogleアカウントをクリックします。
すると、IFTTTに「Google 音声コマンドの管理」の許可を与える画面になります。
許可を与えてよいと思う場合は、右下の「許可」ボタンを押します(許可を与えない場合は、この先へ進めません)。

「許可」ボタンを押すと、このような画面になります。
Say a phrase with a texe ingredientというタイトルの黒い四角をクリック。

次の画面に変わります。

上から3番目までの入力欄には、「"OK, Google" に続けて自分が発声するフレーズ」を入力します。
例えば、「OK, Google ダイナリスト 〇〇」と発声することによって「〇〇」の部分をDynalistに記入させたい場合は、半角の$を用いて、
ダイナリスト $
と入力します。*1
入力欄が3つあるので、最大3種類までフレーズを指定できます。
1番目のWhat do you want to say?の入力欄には必ず入力が必要です。
2-3番目は空欄でも構いません。
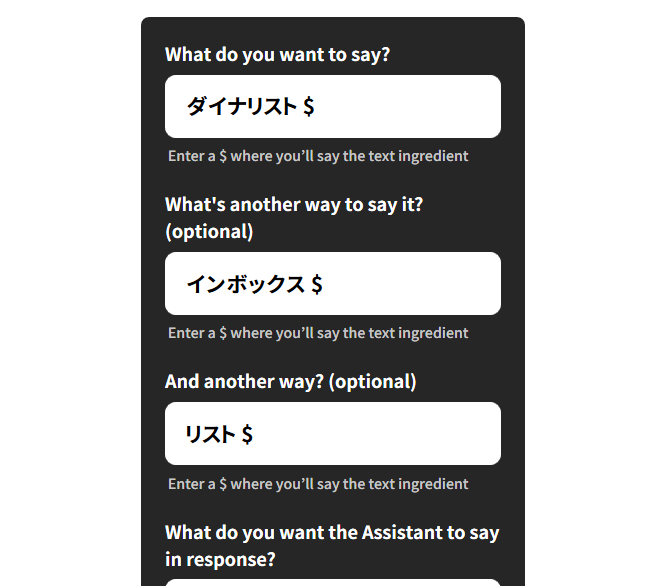
その下にあるWhat do you want the Assistant to say in response?の欄には、Dynalistへの記入が行われたタイミングでGoogleアシスタントに「レスポンス(応答)」として発声させたいフレーズを1つ入力します。
例えば、「OK」とか「記入しました」とか「Dynalistに〇〇を記入しました」などと応答させることができます。
それぞれ、
OK記入しましたダイナリストに $ を記入しました
と入力します。

その下のLanguageの欄では、Japaneseを選択します。

ここまでできたら、一番下にあるCreate triggerをクリックします。
この画面に変わるので、+Thatをクリック。
次の画面に変わります。

上部の検索フォームにwebhooksと入力し、表示された青いアイコンをクリックします。

Make a web requestというタイトルの青い四角をクリック。

この画面に変わります。

先頭にあるURLの入力欄には、半角でhttps://dynalist.io/api/v1/inbox/addと入力します。
Methodの選択欄ではPOSTを選択します。
Content Typeの選択欄ではapplication/jsonを選択します。

Bodyの入力欄には、上述の工程で作成しておいたテキスト、すなわち
{"token": "YOUR_SECRET_TOKEN", "index": 0, "content": "{{TextField}}"}
を入力します。ただしYOUR_SECRET_TOKENの部分は、上述のとおり各人のDynalistのSecret tokenで必ず置き換えておきます。

ここまでできたら、一番下にあるCreate actionをクリック。
このような画面になります。

中央の入力欄には、機能の概要が書かれています。この文章は自分用の説明文ですので、もし書き換えたければ自由に編集できます。
その下にあるReceive notifications when this Applet runsのスイッチをオンにしておくと、Dynalistへの記入が行われるたびに、IFTTTのiOSアプリやAndroidアプリをインストールしてある端末に通知が来ます。
上述の音声による「応答」があれば十分である場合には、この通知は無くてもよいと思います。
最後に、Finishのボタンをクリックします。

すると、この画面になります。

ここまで済めば、ブラウザは閉じてもかまいません。
以降は、Googleアシスタントに対して、上述の工程で指定したフレーズ(言い方)で呼びかければ、その内容がDynalistのInboxに記入されていきます。
Inboxへの記入を停止 / 再開する方法
ブラウザでIFTTTにログインしたうえで https://ifttt.com/my_applets をブラウザで開くと、上述の工程で作った設定が、黒い四角形で表示されているので、これをクリック。

次の画面で、下の方にあるConnectedという文字をクリックすると、Disconnecting→Connectという表示に変わります。
この部分がConnectになっている間は、Dynalistへの記入が停まっています。

Dynalistへの記入を再開したい場合は、それとは逆に、Connectのところをクリックします。
すると、Connecting Google→Connectedという表示に変わります。
この部分がConnectedになれば、Dynalistへの記入が再開します。

Googleアシスタントのアカウントを変更する方法
ブラウザでIFTTTにログインしたうえで https://ifttt.com/my_services をブラウザで開き、表示された一覧の中からGoogle Assistantをクリック。
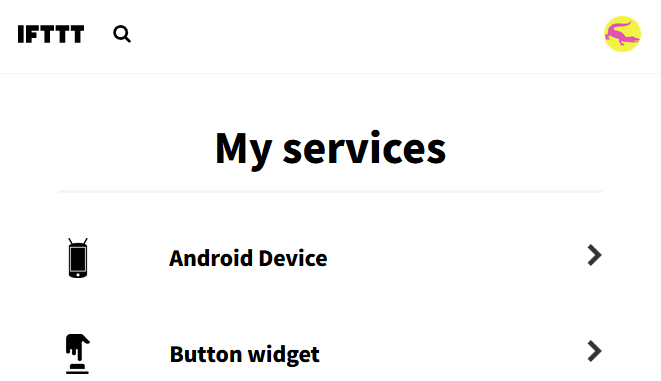
次の画面で、右上のSettingsをクリック。
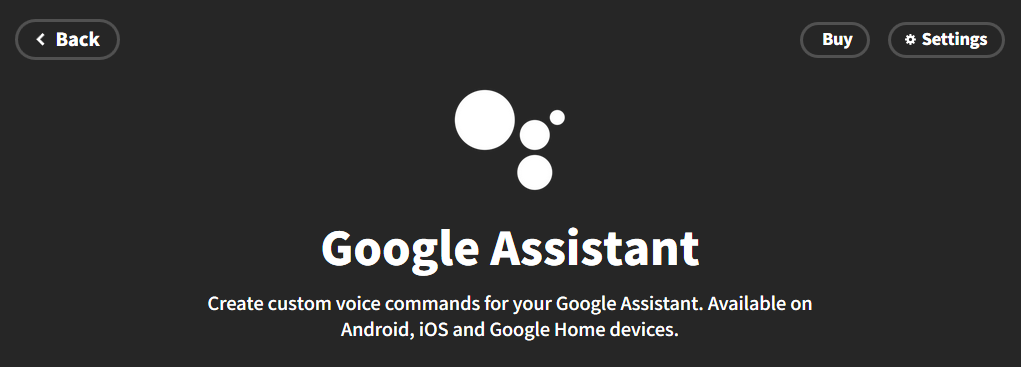
次の画面で、中央右側にあるEditをクリックすると、Googleアシスタントのアカウントを変更する工程に入ります。
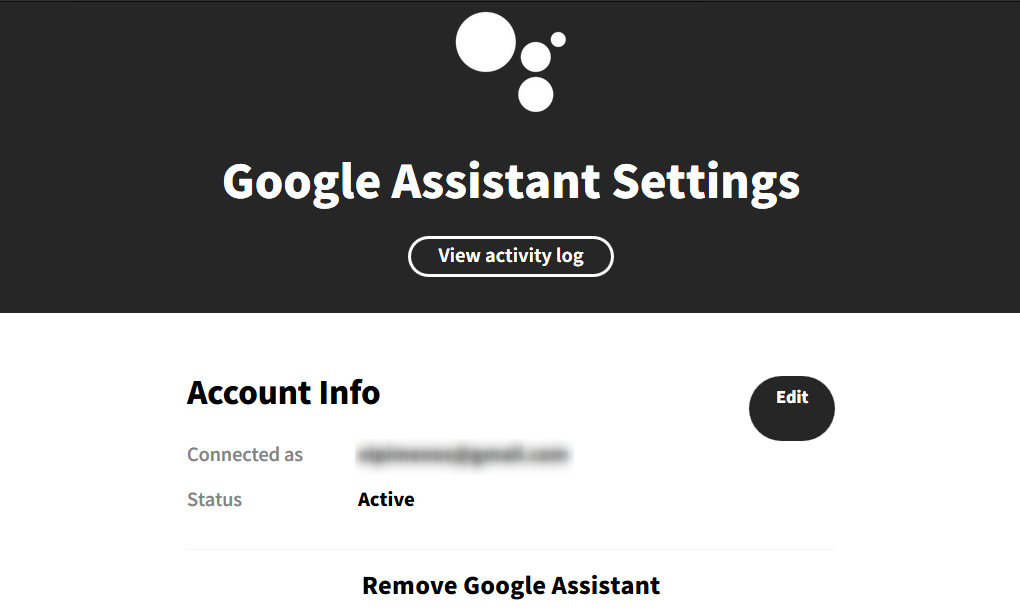
カスタマイズ
呼びかけのフレーズや応答のフレーズを変更する
ブラウザでIFTTTにログインしたうえで https://ifttt.com/my_applets をブラウザで開くと、上述の工程で作った設定が、黒い四角形で表示されているので、これをクリック。

次の画面で、右上のSettingsをクリック。
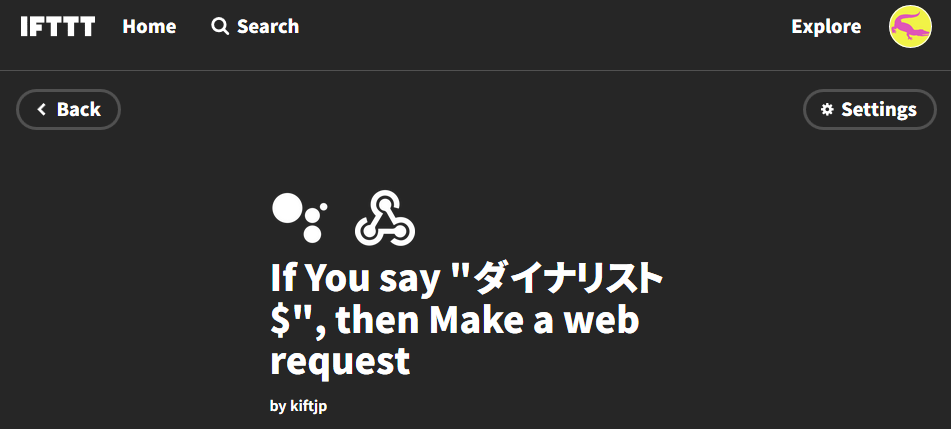
次の画面を下の方にスクロールしていくと、呼びかけのフレーズや応答のフレーズを指定する入力欄があります。
ここを書き換え、ページの一番下にあるSaveのボタンを押せば、変更が適用されます(Saveのボタンを押しても画面が切り替わらない場合は、入力内容に問題があり、エラーが赤字でページ内に表示されます)。
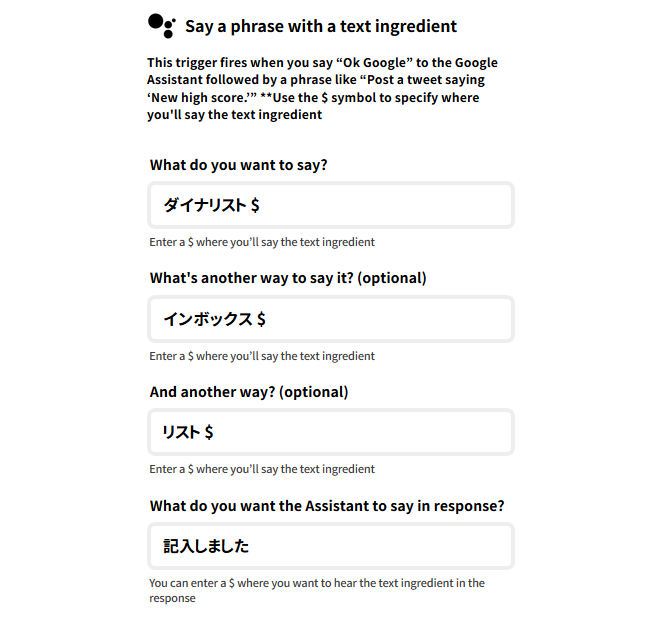
Inboxにおける記入位置を変える
DynalistのInboxに新しい内容を記入する際に、それをInboxの先頭に記入するか末尾に記入するかを選択できます。
例えば、Inboxに下記のようにa, b, cという3つの項目(行)があるとき、
- Inbox
- a
- b
- c
「先頭に記入する」というのは、新しい内容をaの上側に記入することを意味します。
「末尾に記入する」とは、cの下側に記入することを意味します。
上述の工程で作ったIFTTTの設定においては、デフォルトでは「先頭に記入する」が採用されています。これを「末尾に記入する」に変更する手順は、次のとおりです。
ブラウザでIFTTTにログインしたうえで https://ifttt.com/my_applets をブラウザで開くと、上述の工程で作った設定が、黒い四角形で表 示されているので、これをクリック。

次の画面で、右上のSettingsをクリック。
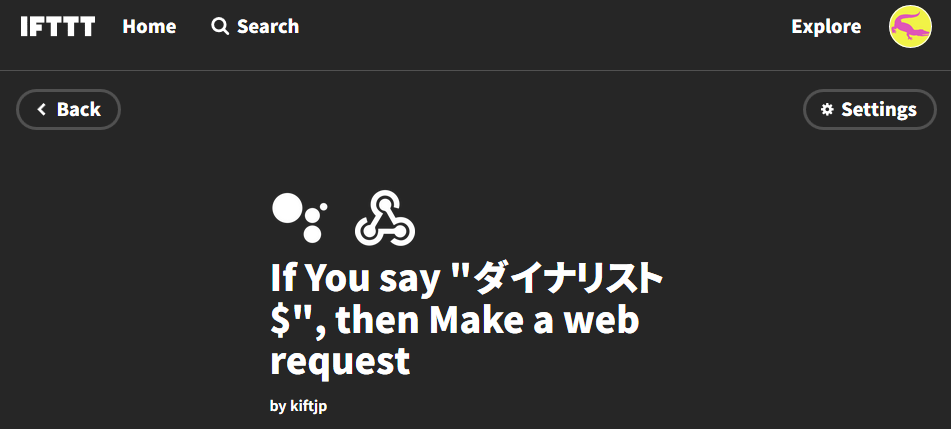
次の画面を下の方にスクロールしていくと、Body (optional)という入力欄があります。
この欄の後半のほうに記入されている"index": 0のところを"index": -1に変えて、その下にあるSaveボタンをクリックすると、新しい内容がInboxの末尾に記入されるようになります(Saveのボタンを押しても画面が切り替わらない場合は、入力内容に問題があり、エラーが赤字でページ内に表示されます)。
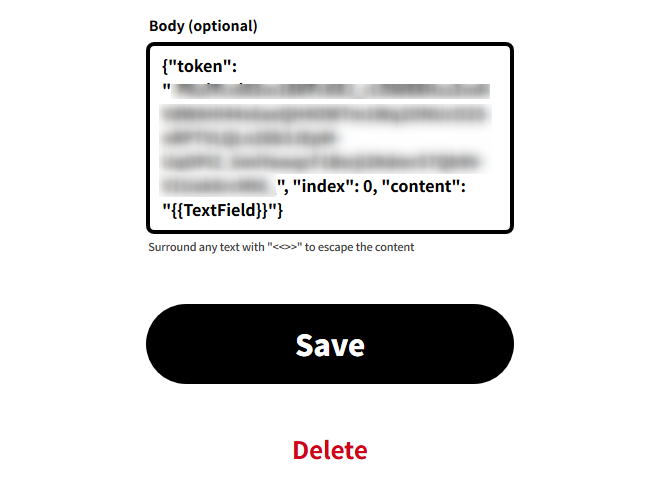
Dynalistのハッシュタグなどを付け加える
デフォルトの状態では、Dynalistに記入される内容は、自分が発声したフレーズのみ("OK, Google ダイナリスト 〇〇"などと言った場合の〇〇のみ)ですが、この「〇〇」の前や後ろにDynalistのハッシュタグ(や任意の文字)を付け加えることができます。その方法は次のとおりです。
ブラウザでIFTTTにログインしたうえで https://ifttt.com/my_applets をブラウザで開くと、上述の工程で作った設定が、黒い四角形で表示されているので、これをクリック。

次の画面で、右上のSettingsをクリック。
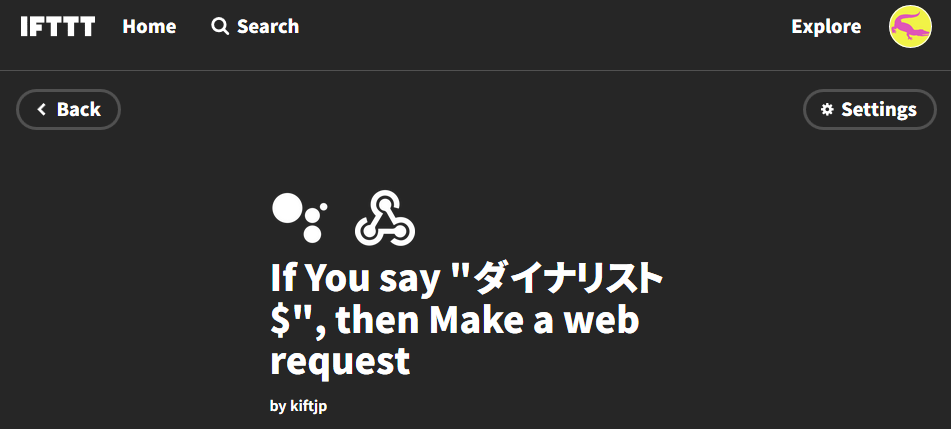
次の画面を下の方にスクロールしていくと、Body (optional)という入力欄があります。
この末尾のほうにある"{{TextField}}"のところを"{{TextField}} #hoge"と変えれば、Dynalistにおいて末尾に#hogeというハッシュタグが付くようになります。
また、"#hoge {{TextField}}"と変えれば、先頭側に#hogeというハッシュタグが付くようになります。
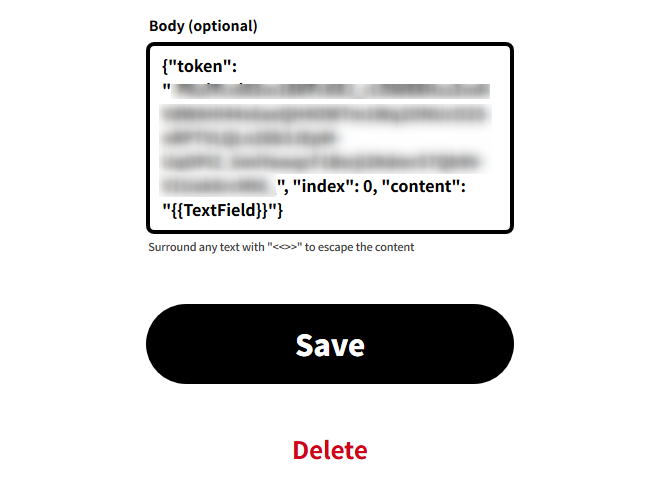
この欄を書き換え、その下にあるSaveのボタンを押せば、変更が適用されます(Saveのボタンを押しても画面が切り替わらない場合は、入力内容に問題があり、エラーが赤字でページ内に表示されます)。
*1:この入力欄において半角の$は、Dynalistに書き込ませるフレーズを意味します。