SoundCloudには"Like"という機能があります。曲単位・プレイリスト単位での「お気に入り」登録ですね。
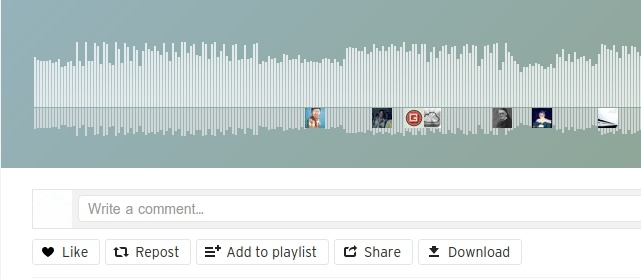
各曲の左下に"Like"のアイコンがあります。
自分が"Like"した音楽の曲名・アーティスト名・詳細情報・SoundCloudの個別URLなどをエクスポート(書き出し)する機能は、SoundCloudからは提供されていないようです。
そこで、IFTTTというサービスを使って自動でGoogleスプレッドシートにエクスポートする方法(Excelなどの表形式でまとめる方法)をご紹介します。(IFTTTとは?)
〈目次〉
機能
この方法でエクスポートできる情報は、こちらの7個です。
- SoundCloudへの投稿日時
- SoundCloudに投稿したユーザー名
- SoundCloudでのタイトル(ほとんどの場合は、曲名とアーティスト名がここに書かれています)
- デスクリプション(SoundCloudで"Like"アイコンの下の欄に書かれているテキスト)
- SoundCloudでのURL
- SoundCloudにアップロードされているアートワーク(画像)
- SoundCloudでのタグ
それぞれの曲に関するこの7個の情報が、1枚のスプレッドシートの各行に入力されていきます。
ご注意:このページで紹介している設定を終えるより前にすでに押されている"Like"の情報はエクスポートできません。また、プレイリストに対する"Like"はエクスポートできません。エクスポートできるのは曲に対する"Like"のみです。
利用は全て無料です。
スプレッドシートのサンプル
実際に作成されるスプレッドシートのサンプルはこちらです。

この画像では列の横幅を狭めているので、文字の全体が見えないところもありますが、入力は正しくされています。
Soundcloudのサーバー内にある画像のサムネイルがこのように表示され、クリックするとそのURLが見れます。
必要なもの
IFTTTというウェブサービスを使うので、IFTTTのアカウントが必要です。
設定の手順
〈1〉IFTTTにサインイン。アカウントのない人は"Sign up"をクリックしてアカウント作成をします。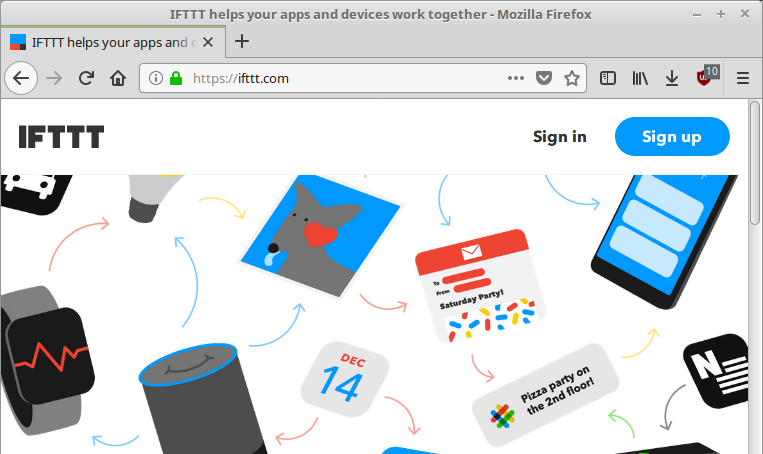
※IFTTTのアカウントを新たに作った場合は、IFTTTから"Confirm your IFTTT account"という件名のメールが届きます。メールの中の"Confirm your account"というリンクをクリックしておいてください。*1
〈2〉IFTTTにサインインしてから、https://ifttt.com/applets/HNpQYm2h-soundcloud-like-googleを開きます。
これは、〈SoundCloudの"Like"をGoogleスプレッドシートにエクスポートする〉というIFTTTの設定です*2。当ブログの筆者がIFTTTで作って公開したものです。これを、ご自分のSoundCloudとGoogleドライブに適用するための設定に入っていきます。
上記の画面の中央の、白地で“Turn on”と書いてあるところをマウスでクリックすると、その左側にある円形のアイコンが右にスライドし、画面が変わります。
〈3〉SoundCloudやGoogleドライブをIFTTTに連携させるのが初めての場合は、下記のような画面になります(初めてでない場合は、すぐに〈4〉へ進みます)。
この画面は、ご自分のSoundCloudとGoogleドライブにアクセスする権限をIFTTTに与えるためのものです。

画面中央の"Ok"をクリックします。すると、画面が変わります。

ここでSoundCloudのアカウントのメールアドレスとパスワードを入力し(あるいは既にSoundcloudのアカウントと紐付いているFacebookかGoogleのアカウントにログインしたうえで)、オレンジ色の"Sign in and Connect"をクリックします。
問題がなければ、次はGoogleアカウントへのログイン画面に移ります。そこでGoogleアカウントへもログインし、

この画面で右下の「許可」をクリック。問題がなければ、下記の〈4〉に至ります。
〈4〉下記のような画面が開きます。

ここで、
を行います。
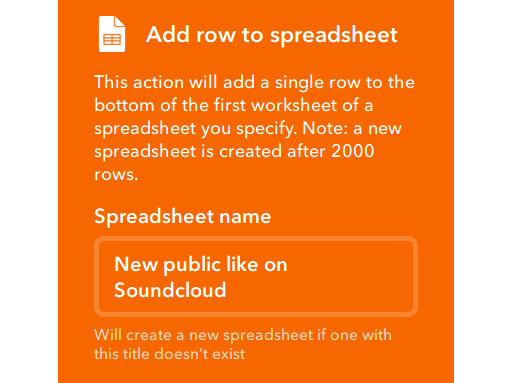
"Spreadsheet name"の欄に入力したものが、Googleスプレッドシートのファイル名となります。デフォルトでは"New public like on Soundcloud"と入力されています。変更する必要があれば書き換えます。
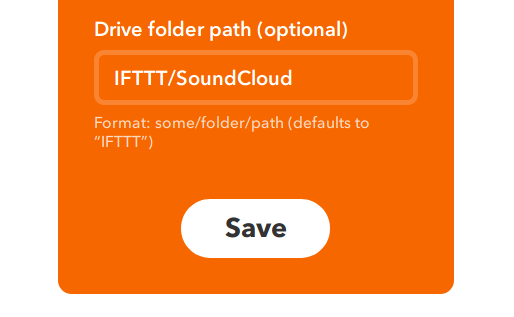
"Drive folder path (optional)" の入力欄は、Googleドライブにおいてスプレッドシートが作成されるフォルダを指定するものです。
デフォルトでは IFTTT/Soundcloud と入力されています。これは、「Googleドライブの一番上の階層の中に『IFTTT』という名前のフォルダを作り、その中に『Soundcloud』という名前のフォルダを作り、その中にスプレッドシートを作成する」ということを意味しています。変更する必要があれば、書き換えます。
最後に必ず"Save"をクリックします。
すると、画面上部に"Your Applet is now active"という文字が表示されます。それで設定は完了です。
なお、ここまでの行程で作成したIFTTTの設定(アプレット)は https://ifttt.com/my_applets にオレンジ色の四角形で表示されるようになります。
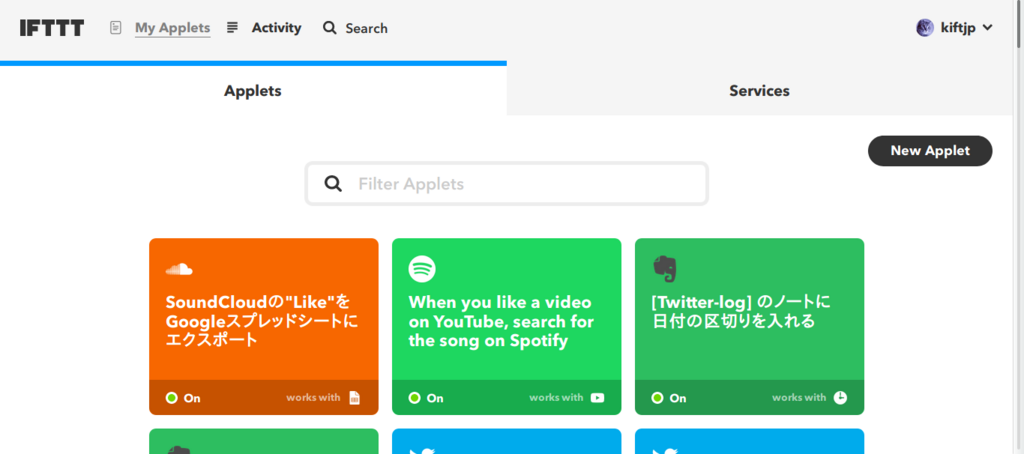
(左上のものが、この行程で作ったアプレット)
動作のテスト
きちんと動作するかテストしてみましょう。
〈5〉SoundCloudで実際に"Like"を押します。それからhttps://ifttt.com/my_applets を開きます。
上述の〈4〉までの行程で作成したIFTTTの設定(アプレット)が、下記のようにオレンジ色の四角形で表示されているので、これをクリック。
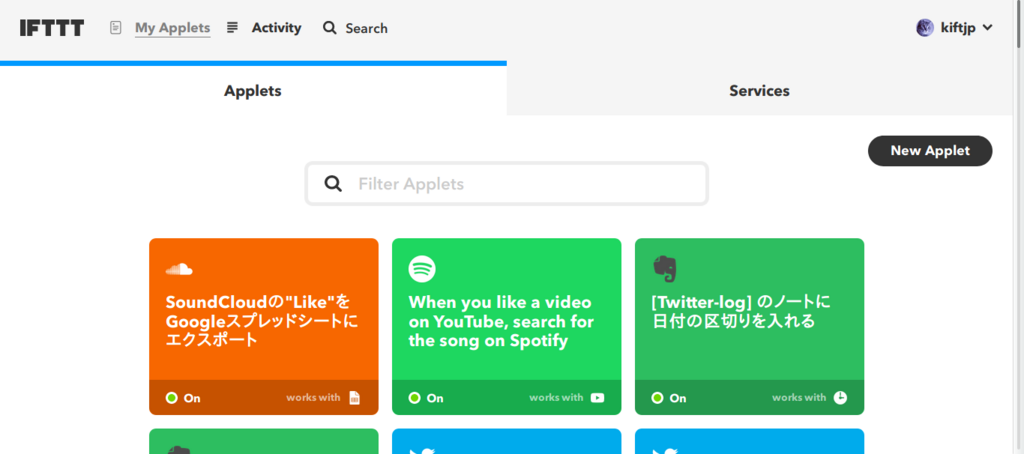
すると、画面が変わります。
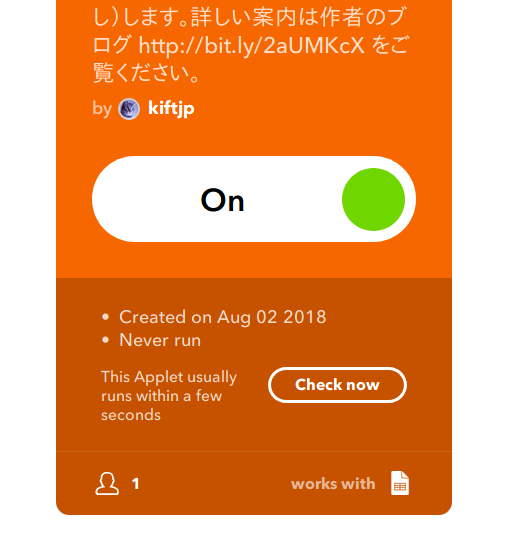
この画面の右下にある“Check now”というリンクをクリック。下記のように画面上部に“Applet checked”という文字が出ればOKです。

〈6〉Googleスプレッドシートにエクスポート(書き出し)されているか確認してみましょう。エクスポート先のファイルはGoogleドライブから開きます。
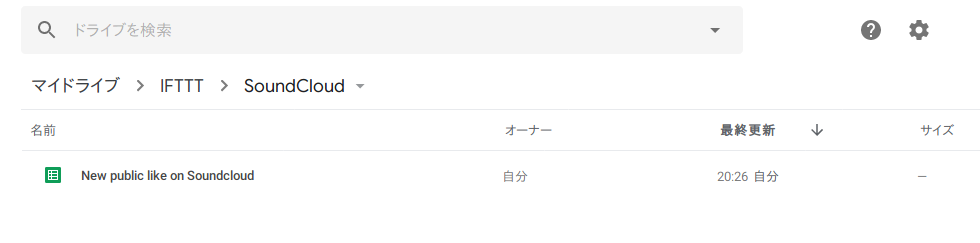
Googleドライブの「マイドライブ」の中にIFTTTというフォルダができていて、その中にSoundCloudというフォルダができています。その中に"New public like on SoundCloud"というスプレッドシート(表)ができています。開きましょう。

上述の〈5〉で"Like"を押した音楽の情報が入力されていればOKです。
以降は、SoundCloudで"Like"を押すごとに、このスプレッドシート(表)に自動で入力されていきます。1行あたり1曲です。*3
各行のセルには、左から
- SoundCloudへの投稿日時
- SoundCloudに投稿したユーザー名
- SoundCloudでのタイトル(ほとんどの場合は、曲名とアーティスト名がここに書かれています)
- デスクリプション(SoundCloudで"Like"アイコンの下の欄に書かれているテキスト)
- SoundCloudでのURL
- SoundCloudにアップロードされているアートワーク(SoundCloudのサーバー内の画像ファイルにリンクしているようです)
- SoundCloudでのタグ
が入力されています。
このGoogleスプレッドシートはExcel形式やCSV形式でダウンロードすることができます。*4
カスタマイズのしかた
Googleスプレッドシートのファイル名を変えたり、Googleドライブでのフォルダの位置を変えたいときは、設定画面を開きます。 https://ifttt.com/my_applets を開いて、上述の行程で作ったアプレット(下記の画像にあるようなオレンジ色の四角形)をクリックします。
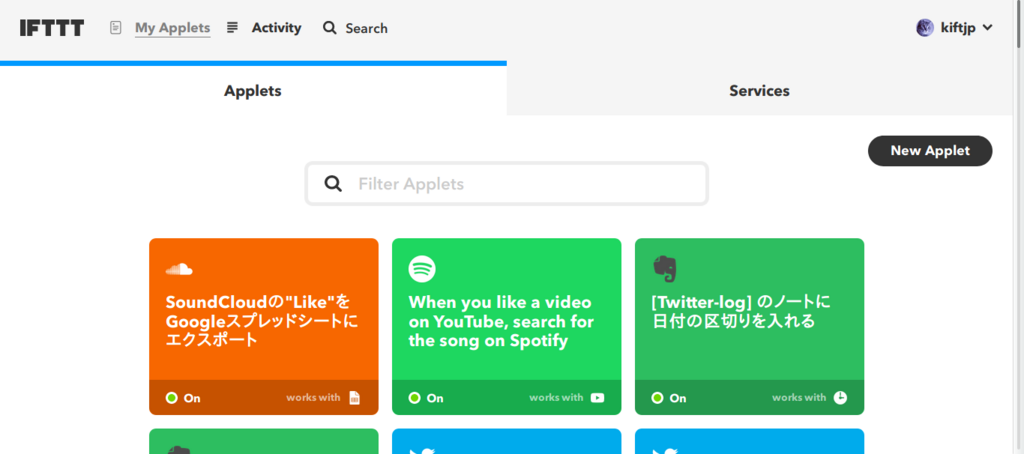
すると、下記の画面に変わります。
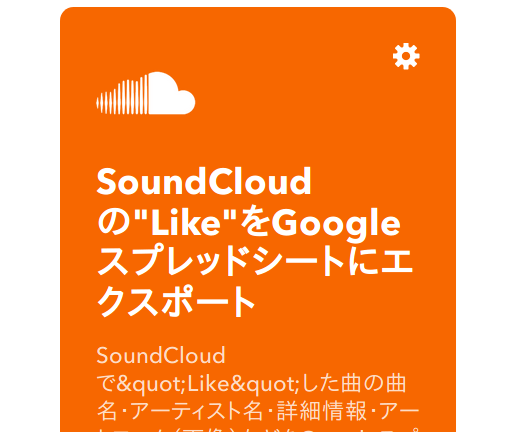
右上の歯車アイコンを押すと、設定画面が開きます。その先の設定方法は、上述の〈4〉と同じです。
記録を停止する / 再開する方法
Googleスプレッドシートへの記録を止めるには、https://ifttt.com/my_applets を開いて、上述の行程で作ったアプレット(下記のようなオレンジ色の四角形)をクリックします。
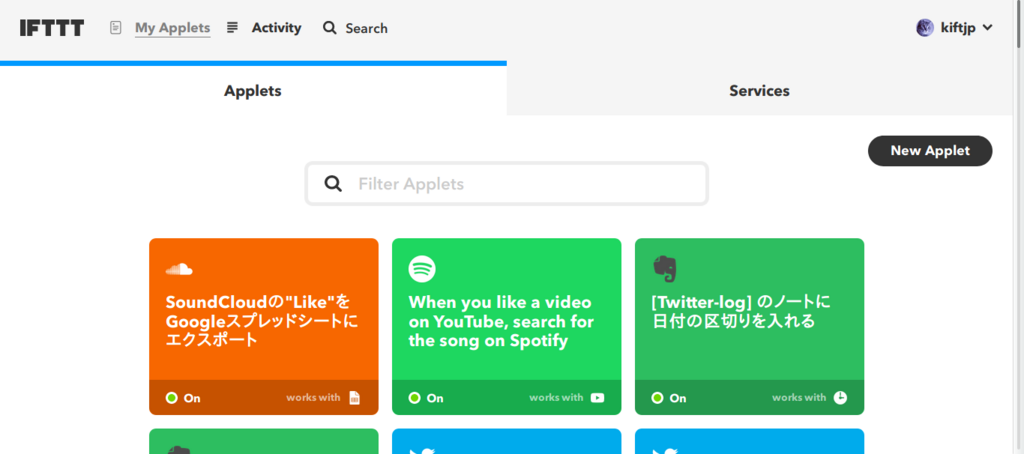
すると、下記の画面が開きます。
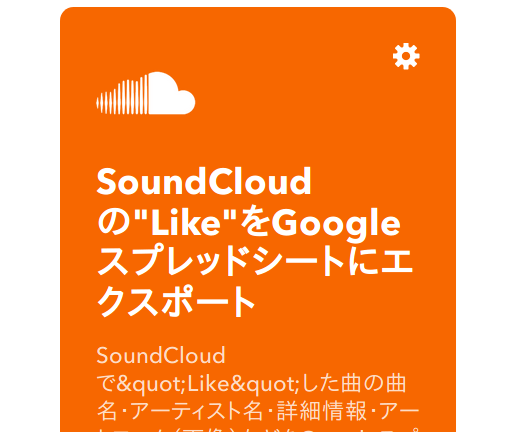
この画面を下にスクロールすると、
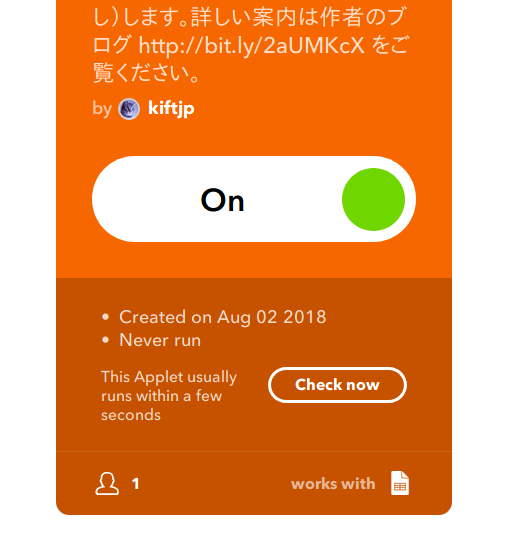
この画像のように、緑色の丸の左側に黒字で大きく"On"と書いてあります。この"On"をクリックすると、緑色の丸が左に動き、"Off"という表示に変わります。それでGoogleスプレッドシートへの記録が停止します。
Googleスプレッドシートへの記録を再開したいときは、その"Off"の字をクリックします。すると、丸が右側へ動き、表示が"On"に変わります。それで記録が再開します。
備考
今回はエクスポート先としてGoogleスプレッドシートを使いましたが、IFTTTの設定を変えれば、EvernoteやPocketにエクスポートすることも可能です。
IFTTTを使えば、SoundCloudだけでなく、last.fmで"Love"した曲の情報やYouTubeで「高く評価」した動画の情報をエクスポートすることもできます。
この記事で紹介したのと同様のことをSpotifyで行うこともできます。
ich.hatenadiary.com iTunesユーザの人には、下記のページで紹介されているレシピなど凄く有り難いと思います。
IFTTTは便利ですね。