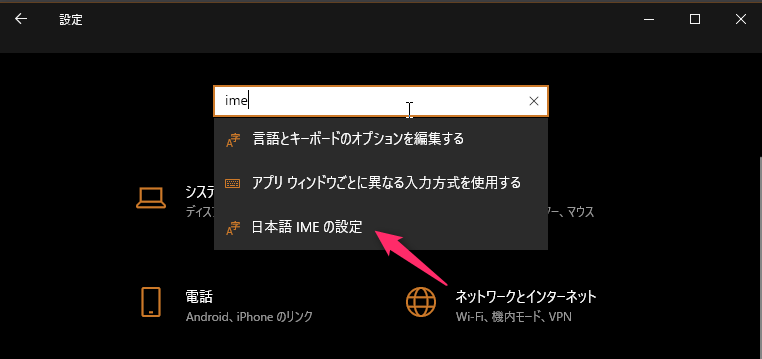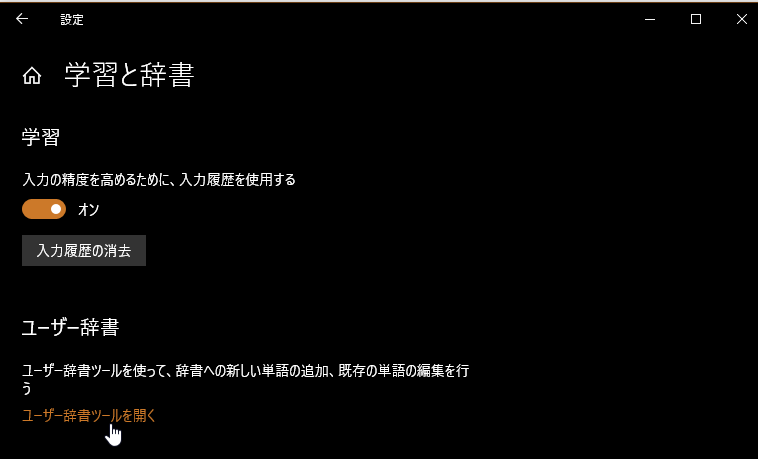AQUOS Sense4 liteは、本体の右上のところ(電源ボタンと音量ボタンの間)に「アシスタントキー」というボタンがあり、それを押すと、デフォルトではGoogleアシスタントが起動するようになっています。
このボタンを無効にする方法(押してもGoogleアシスタントが起動しないようにする方法)を紹介します。下記の2通りの方法があります。
AQUOS Sense4, AQUOS Sense4 basic, AQUOS Sense4 plusでも、おそらく適用できると思います。*1
〈目次〉
注意点
方法1:アシスタントキーを無効とし、ホームボタンの長押しも無効とする
Googleアシスタントの挙動は次のようになります。
- アシスタントキーを押しても起動しなくなる。
- ホームボタンの長押しでも起動しなくなる。
※ホームボタンとは、画面の最下段の中央に表示できる「●」の形のボタンのことです。ホームボタンの長押しは、指紋センサーの長押しとは異なります。*3
(ホームボタン)
設定の手順
AQUOS Sense4 liteの設定画面を開き、「アプリと通知」→「デフォルトのアプリ」→「デジタルアシスタントアプリ」と進みます。
すると、画面上部に「デフォルトのデジタルアシスタント アプリ」と書いてあり、そこにGoogleのアイコンがあるので、そこをタップ。

次の画面で、「なし」を選択します。

以上です。
デフォルトに戻す方法
アシスタントキーを押したり、ホームボタンを長押ししたりすればGoogleアシスタントが起動するというデフォルトの状態に戻すには、上述の画面で、「なし」ではなく「Google」を選びます。

さらに、AQUOS Sense4 liteの設定画面から「AQUOS便利機能」→「アシスタントキー」と進み、一番下の「アシスタントアプリ」と書いてあるところの右側にあるスライド式スイッチをがオンにします。
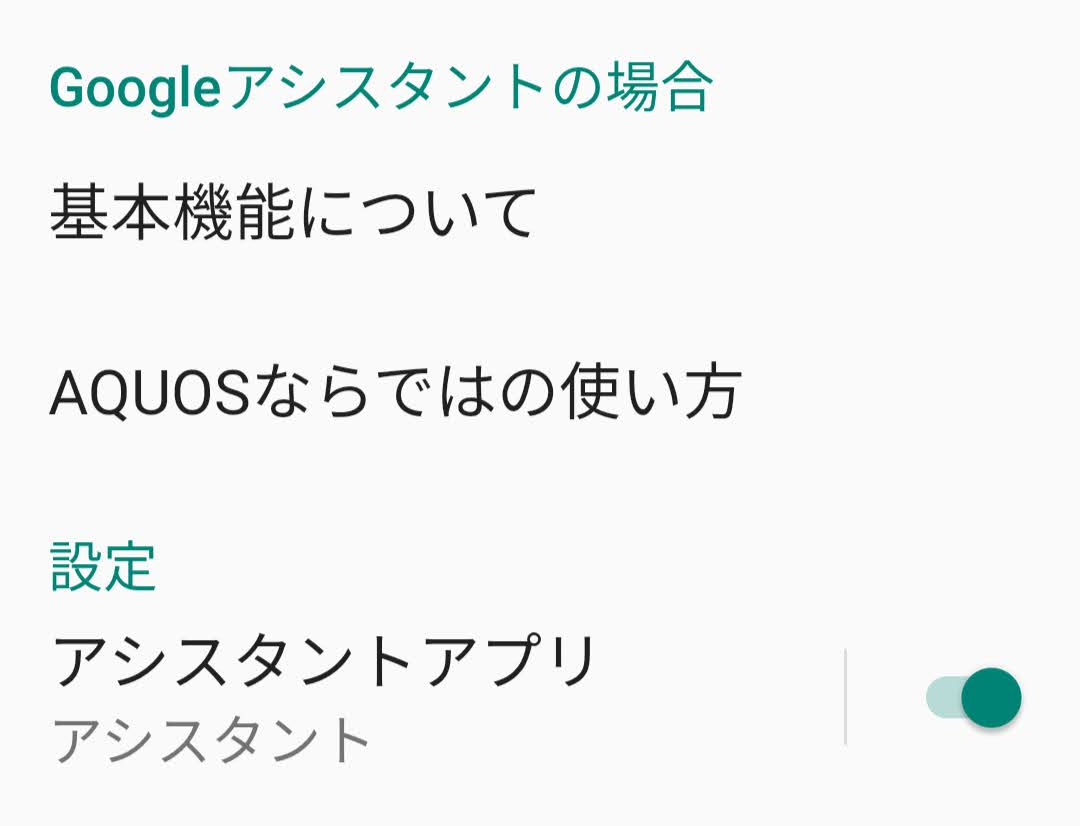
方法2:アシスタントキーを無効とし、ホームボタンの長押しは有効とする
Googleアシスタントの挙動は次のようになります。
- アシスタントキーを押しても起動しなくなる。
- ホームボタンを長押しすれば起動する。
※ホームボタンとは、画面の最下段の中央に表示できる「●」の形のボタンのことです。ホームボタンの長押しは、指紋センサーの長押しとは異なります。*4
(ホームボタン)
設定の手順
AQUOS Sense4 liteの設定画面を開き、「AQUOS便利機能」→「アシスタントキー」と進み、一番下の「アシスタントアプリ」と書いてあるところの右側にあるスライド式スイッチをオフにする。

次に、AQUOS Sense4 liteの設定画面にて「アプリと通知」→「デフォルトのアプリ」→「デジタルアシスタントアプリ」と進みます。
すると、画面上部に「デフォルトのデジタルアシスタント アプリ」と書いてあるところがあります。ここにGoogleのアイコンと「Google」という名前が表示されていれば、設定はこれで終わりです。

もしそれが無ければ、「デフォルトのデジタルアシスタント アプリ」と書いてあるこの場所をタップし、次の画面で「Google」を選びます。

以上です。
デフォルトに戻す方法
アシスタントキーを押したり、ホームボタンを長押ししたりすればGoogleアシスタントが起動するというデフォルトの状態に戻すには、上述の「AQUOS便利機能」の画面でオフにした右下隅のスライド式スイッチをオンに戻します。
[rakuten:rakutenmobile-store:10000390:detail]
*1:楽天モバイル版のSense3でも出来た、との声もあります。
*2:AQUOS Sense4 liteでAndroidバージョンを確認するには、端末の設定画面→「デバイス情報」と進みます。
*3:画面の最下部に「●」のボタンを表示させるには、AQUOS Sense4 liteの設定画面から「システム」→「操作」→「システムナビゲーション」と進み、「3ボタン ナビゲーション」を選択します。なお、設定画面の「AQUOS便利機能」の中の「指紋センサー」の画面にて「ナビゲーションバーを隠す」がオンになっている場合は、「●」などのボタンを画面に表示させるためには画面下からのスワイプが必要になります。
*4:画面の最下部に「●」のボタンを表示させるには、AQUOS Sense4 liteの設定画面から「システム」→「操作」→「システムナビゲーション」と進み、「3ボタン ナビゲーション」を選択します。なお、設定画面の「AQUOS便利機能」の中の「指紋センサー」の画面にて「ナビゲーションバーを隠す」がオンになっている場合は、「●」などのボタンを画面に表示させるためには画面下からのスワイプが必要になります。


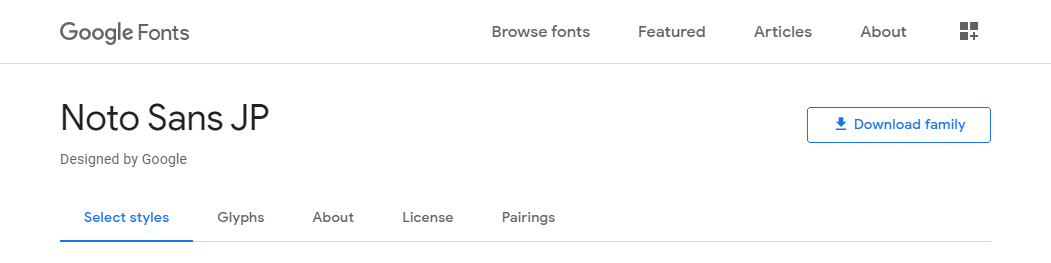
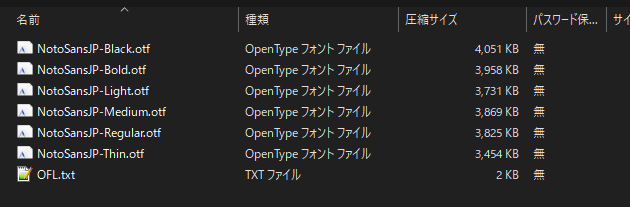
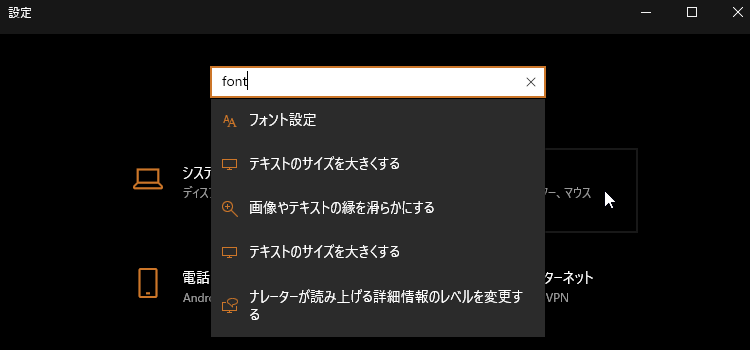


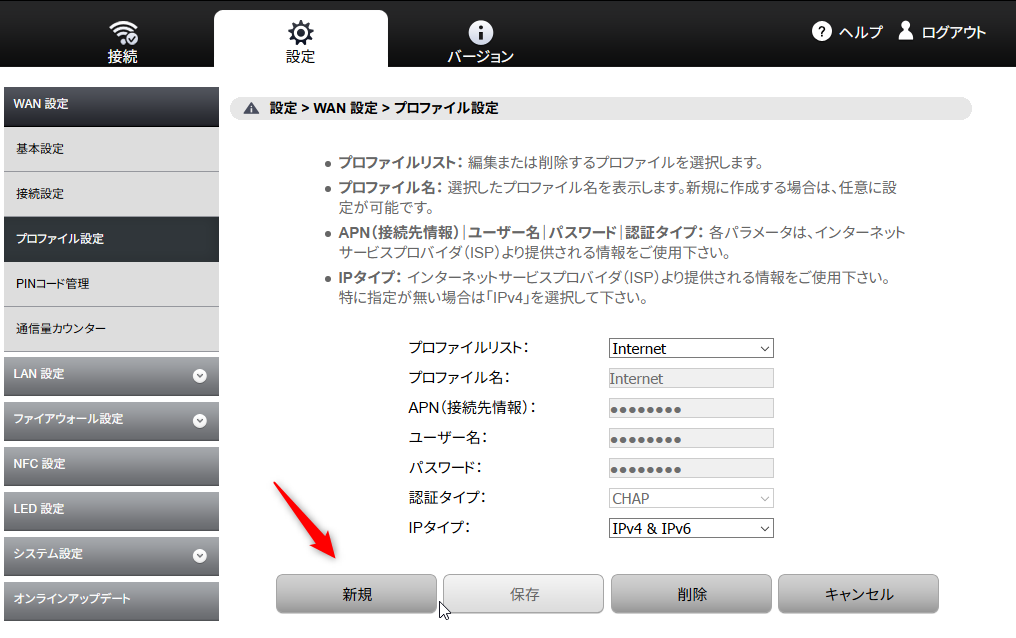
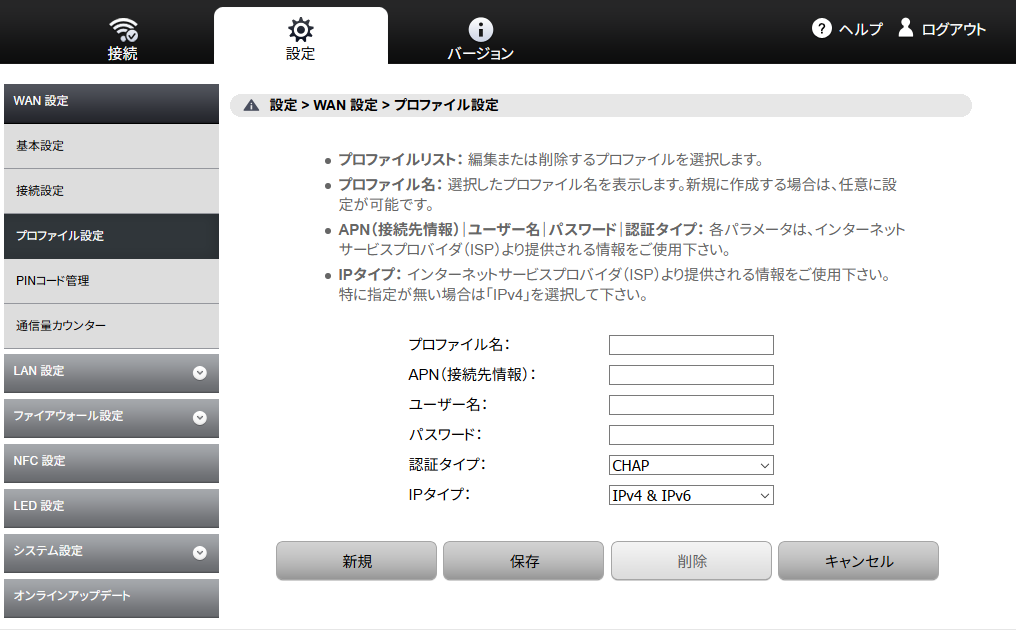

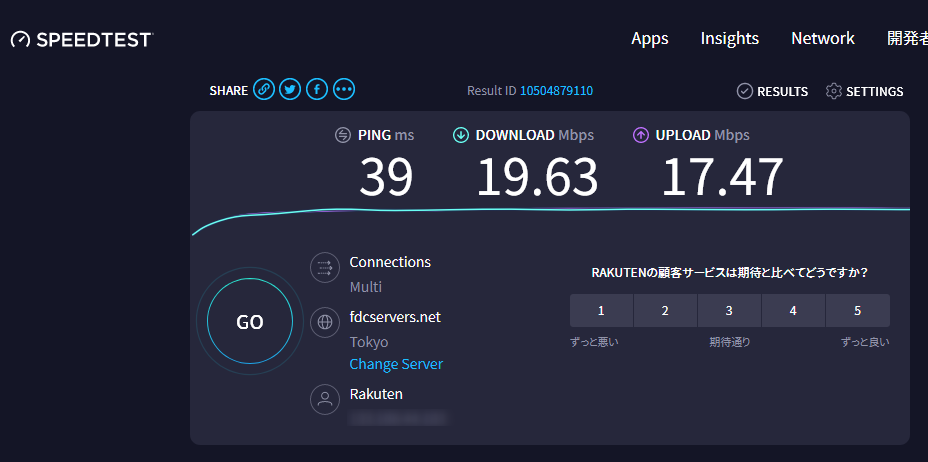
![【中古】携帯電話アクセサリー UQ ホームルーター Speed Wi-Fi HOME L01s (UQ版/ホワイト) [HWS32SWU] 【中古】携帯電話アクセサリー UQ ホームルーター Speed Wi-Fi HOME L01s (UQ版/ホワイト) [HWS32SWU]](https://thumbnail.image.rakuten.co.jp/@0_mall/surugaya-a-too/cabinet/4731/720002582m.jpg?_ex=128x128)