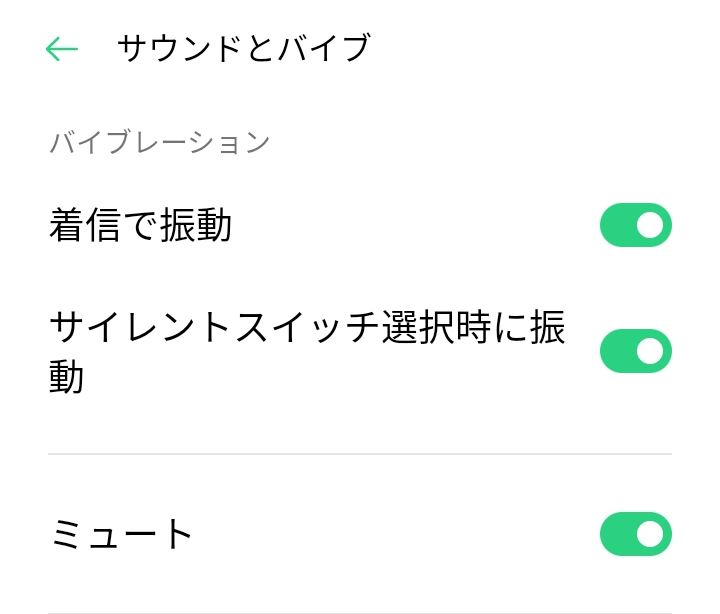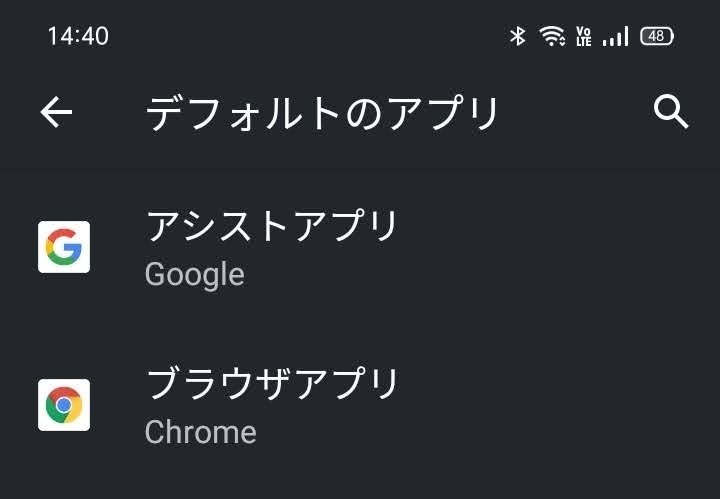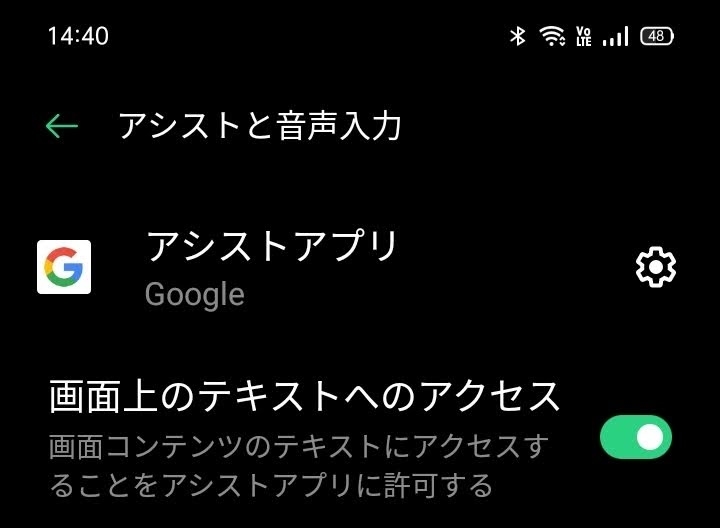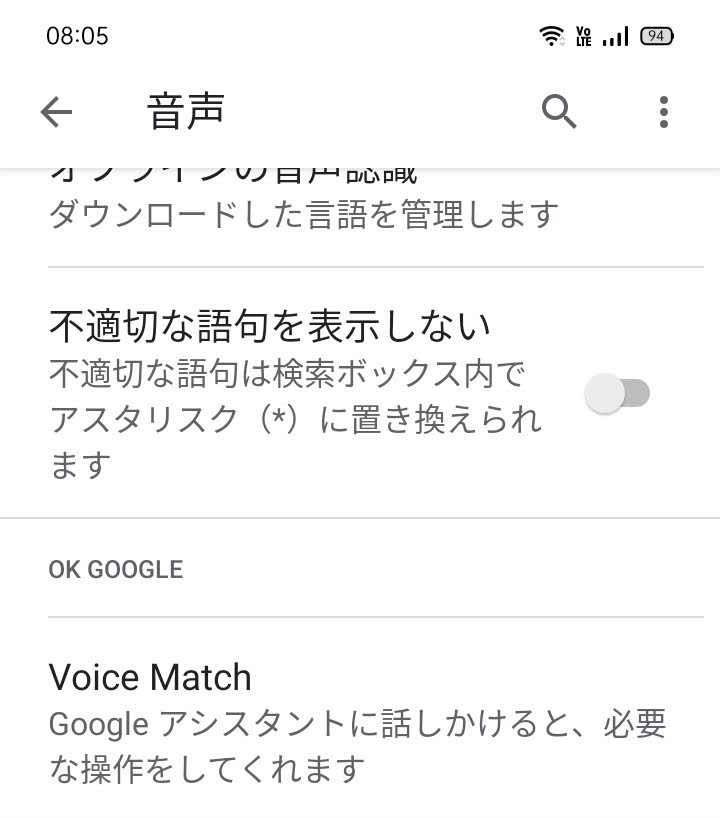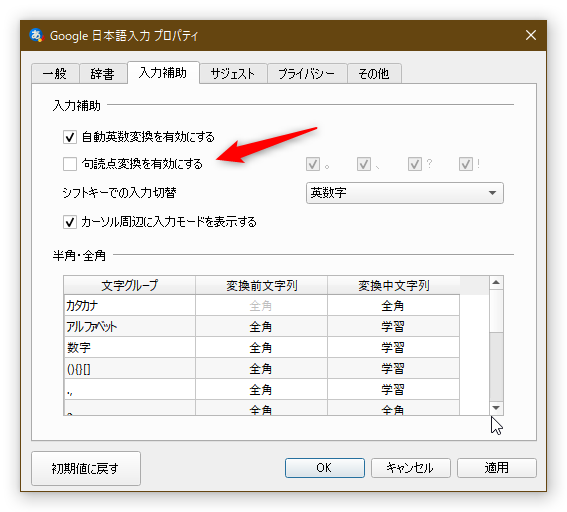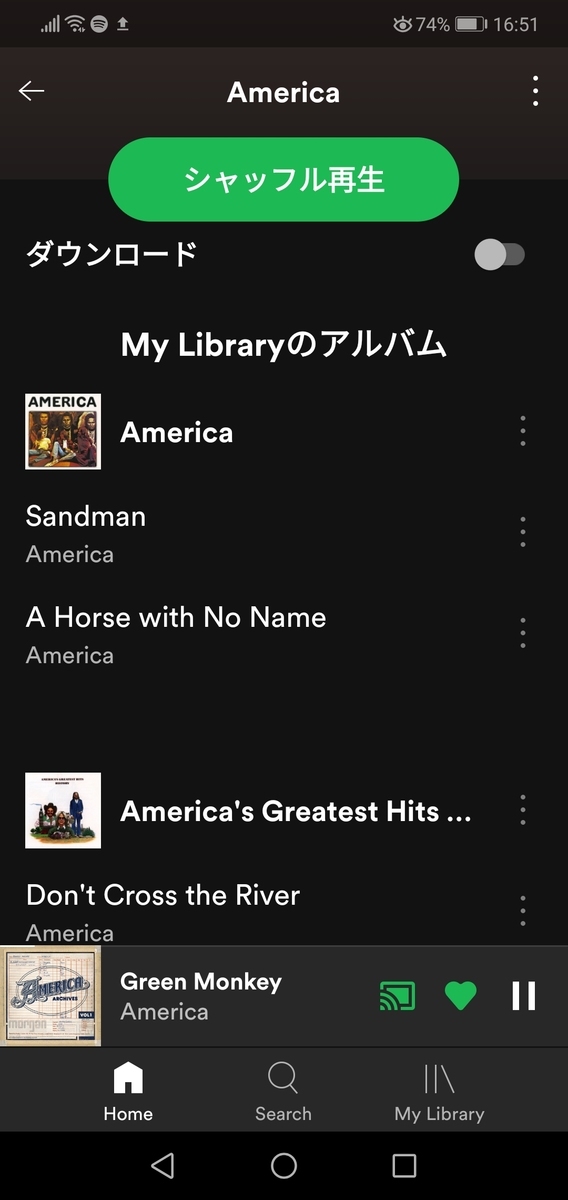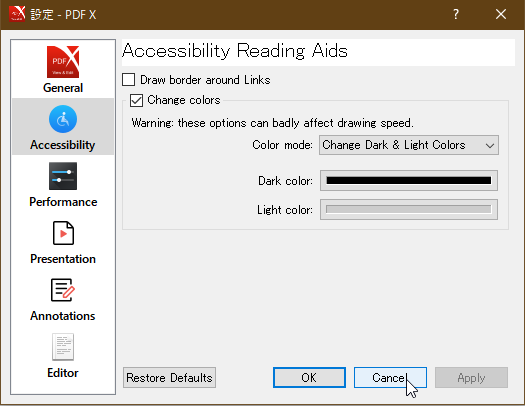Android端末/iOS端末をWi-Fiに接続できていても、その端末のGoogleフォトアプリが「Wi-Fi 接続の待機中」という表示を出している場合があります。
この「Wi-Fi 接続の待機中」という表示が出ているときは、その端末の中にある画像(写真など)を、Wi-Fi経由でGoogleフォトのクラウドに自動でバックアップすることはできていません。

(GoogleフォトのAndroidアプリの場合。右上のアイコンをタップすると出てくる白い画面の上のほうに「Wi-Fi 接続の待機中」とある)
このような場合に、GoogleフォトのクラウドへWi-Fi経由でバックアップさせる方法を紹介します。
注意点
- この記事を書くために使用したGoogleフォトアプリはAndroid版のバージョン5.19.0.342164060(2020年11月23日時点の最新版)です。他のバージョンでは挙動が異なっている可能性があることをご留意ください。
- この記事で紹介している手順は、〈当該の端末をWi-Fiに接続できているけれども、Googleフォトのアプリは『Wi-Fi 接続の待機中』という表示を出している〉という状態のときに、Wi-Fi経由でバックアップを実行させるための手順です。
- 当該の端末が本当にWi-Fiに接続できていない場合は、この記事で紹介している手順を実行しても、バックアップされません。
- Googleフォトの設定画面で「モバイルデータ通信を使用してバックアップ」をオフにしている場合に、この記事で紹介している手順を実行しても、モバイルデータ通信は使用されません。*1
手順
Googleフォトのアプリの右上にあるアイコン(自分のGoogleアカウントのアイコン)をタップすると出てくる白い画面の上のほうに「Wi-Fi 接続の待機中」とあるので、ここをタップします。

すると、その端末の中にある、バックアップされていない画像(=バックアップ対象のフォルダに入っており、まだバックアップされていない画像)が列挙されている画面に変わります。その画面で、バックアップしたい画像を選択し、右上にある「バックアップ」をタップすると、バックアップが開始します。

(画像を一枚選択した状態。複数選択も可能。右上の「バックアップ」をタップするとバックアップされる)
バックアップが済んだ画像の右下には、雲の中にチェックマーク(✓)が描かれたアイコンが表示されます。
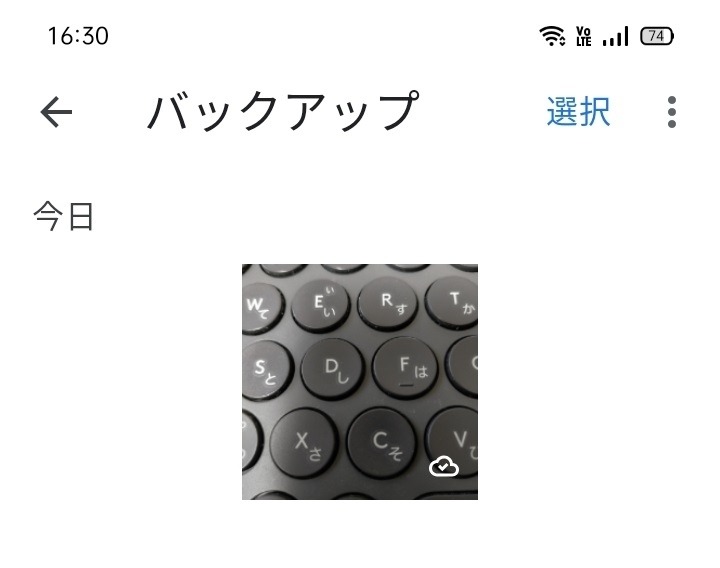
以上です。