Microsoft IMEのユーザー辞書は、テキストファイルからのインポート(一括登録)をする機能があります。
その機能を使ってインポートをするためのテキストファイルの作り方と、インポートの仕方を紹介します。
〈目次〉
必要なもの
テキストファイルの作り方
下記のフォーマットでテキストファイルを作ります。
- 登録したい語句を、
読み語句品詞という順番で、1行に1組ずつ書く。
そのフォーマットで作成すると、このようなファイルができます(例)。

(各行は左から、読み・語句・品詞の順。それぞれの間はTab1個で区切られている)
このファイルを、文字コードを“UCS-2 LE BOM”として保存します。
ファイルの拡張子は.txtとします。
このテキストファイル作成にNotepad++を使う場合なら、「エンコード」メニューから“UCS-2 LE BOM”を選んでから保存すれば、文字コードが“UCS-2 LE BOM”になります。

Microsoft IMEに一括登録する手順
Windows 10の場合
OSがWindows10の場合の手順を示します。
Windowsの設定画面で、検索フォームにimeと入力し、そこに表示された「日本語IMEの設定」を選択。
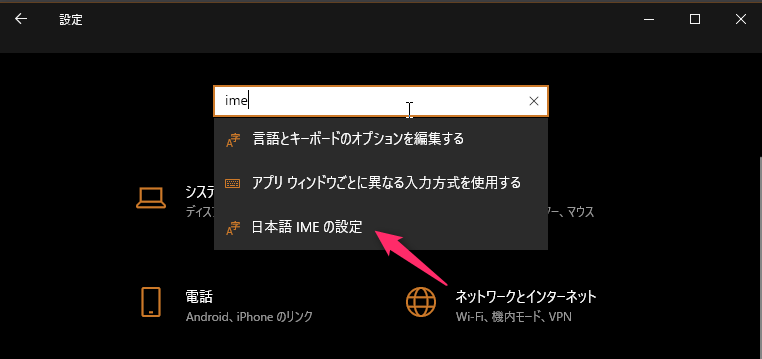
"Microsoft IME"というタイトルの画面に変わるので、その中の「学習と辞書」をクリック。

「学習と辞書」というタイトルの画面に変わるので、その中の「ユーザー辞書ツールを開く」をクリック。
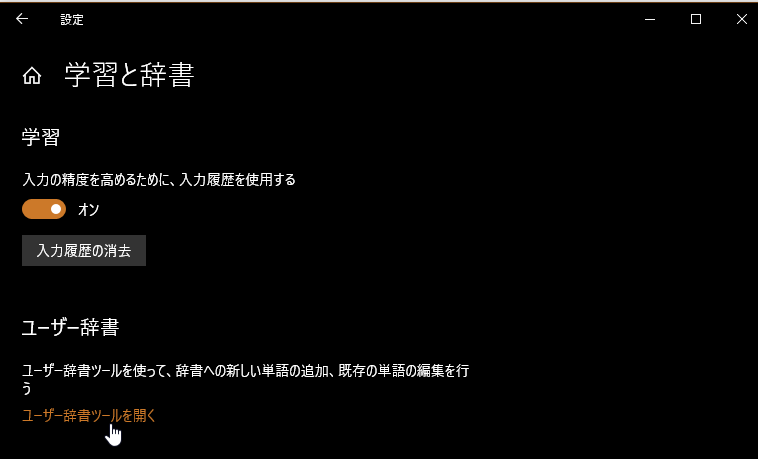
「Microsoft IME ユーザー辞書ツール」が開きます。

「ツール」メニューを開き「テキスト ファイルからの登録」をクリック。

テキストファイルを選ぶ画面が開きます。登録したいテキストファイルをここで選択すると、その内容がユーザー辞書に登録(インポート)されます。
正しく登録できた個数と、登録を失敗した個数が、このように表示されます。*3

以上です。
Windows 11の場合
OSがWindows 11の場合の手順を示します。
Windowsで使用するIMEをMicrosoft IMEにしたうえで、Windowsのツールバーの右端のほうにある「あ」または「カ」または「A」のアイコンをマウスで右クリックすると、このようなメニューが表示されます。この中の「設定」をクリック。

(○の中にJが描いてあるこのアイコンがツールバーに表示されていれば、Microsoft IMEが使用されている状態です)
すると、Windowsの設定画面の中にある、Microsoft IMEの設定画面が開きます。
この中の「学習と辞書」をクリック。

すると、次の画面の中央あたりに「ユーザー辞書ツールを開く」というリンクが現れます。これをクリック。

「Microsoft IME ユーザー辞書ツール」が開きます。

「ツール」メニューを開き「テキスト ファイルからの登録」をクリック。

テキストファイルを選ぶ画面が開きます。登録したいテキストファイルをここで選択すると、その内容がユーザー辞書に登録(インポート)されます。
正しく登録できた個数と、登録を失敗した個数が、このように表示されます。*4

以上です。
*1:「単語の登録」という画面を開くには、Microsoft IMEを利用しているときにWindowsのタスクバーに表示されている「あ」または「カ」または「A」のアイコンをマウスで右クリックして出てくるメニューの中の「単語の追加」をクリックします。
*2:人名に関しては、苗字のみを意味する「姓」や、名のみを意味する「名」も、品詞として記入できます。
*3:登録に失敗した語句があるときは、この画面からエラーログを出力してそれを閲覧すれば、それぞれの語句に対するエラーの内容が読めます。
*4:登録に失敗した語句があるときは、この画面からエラーログを出力してそれを閲覧すれば、それぞれの語句に対するエラーの内容が読めます。