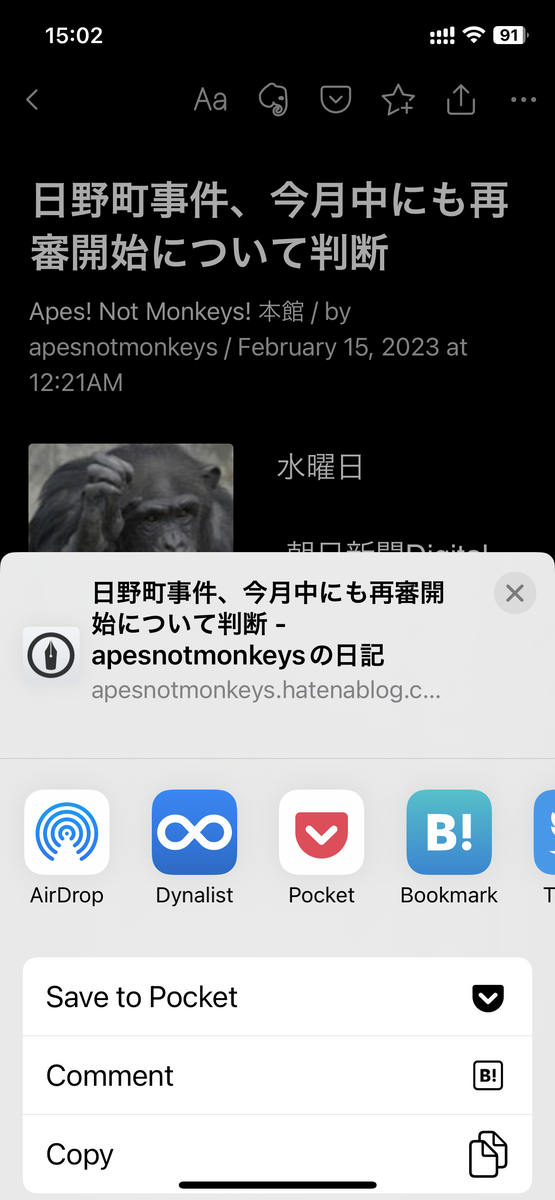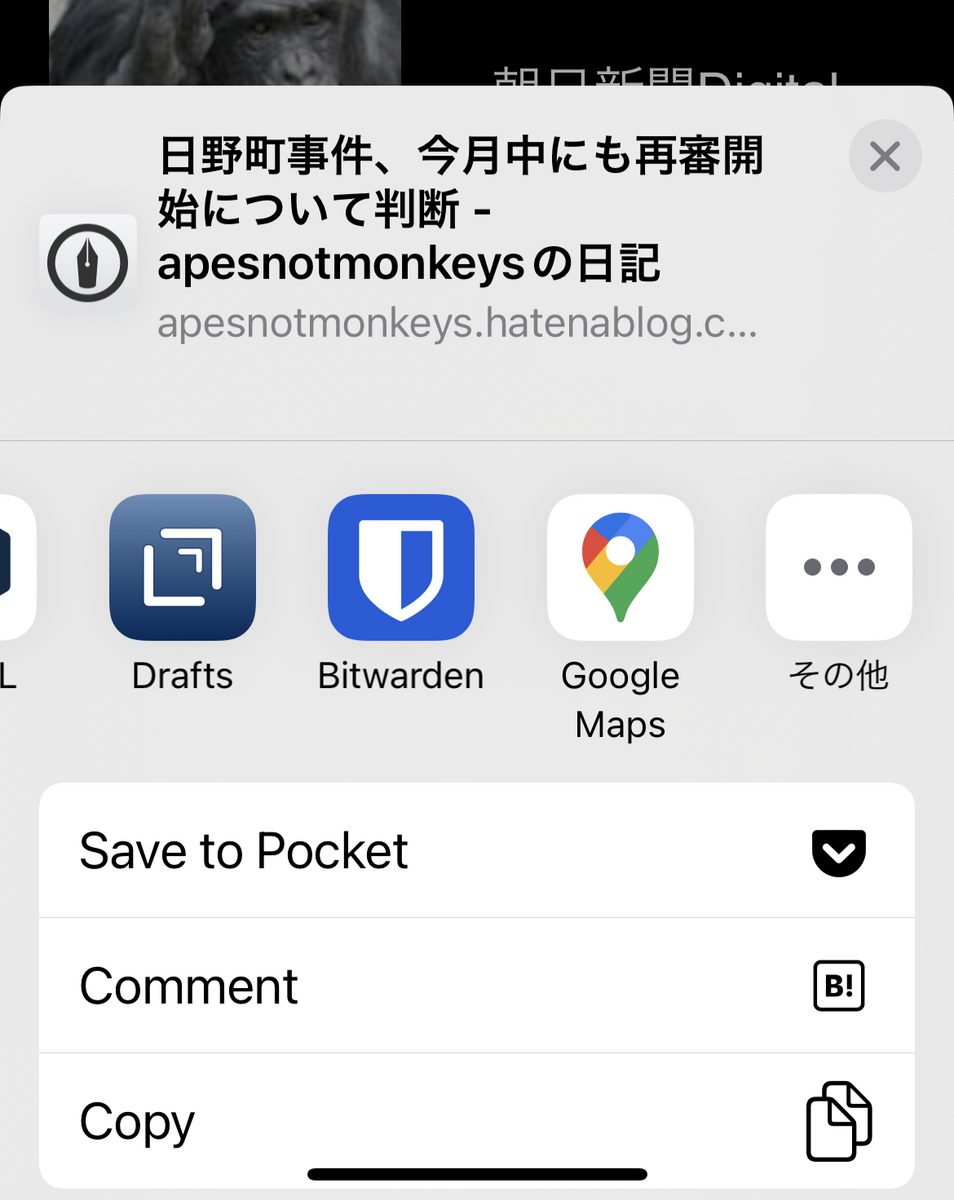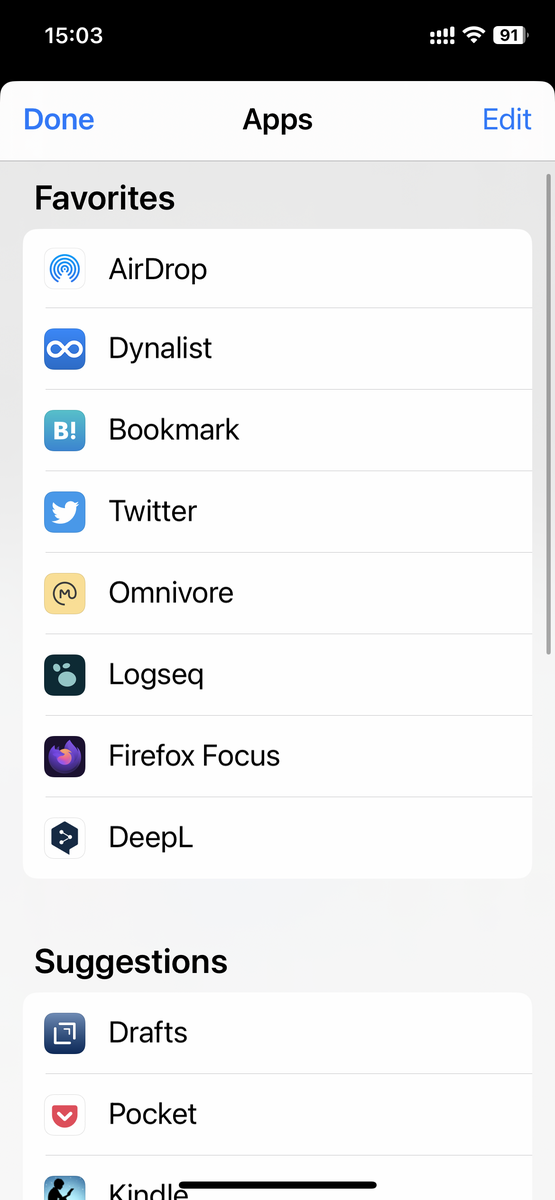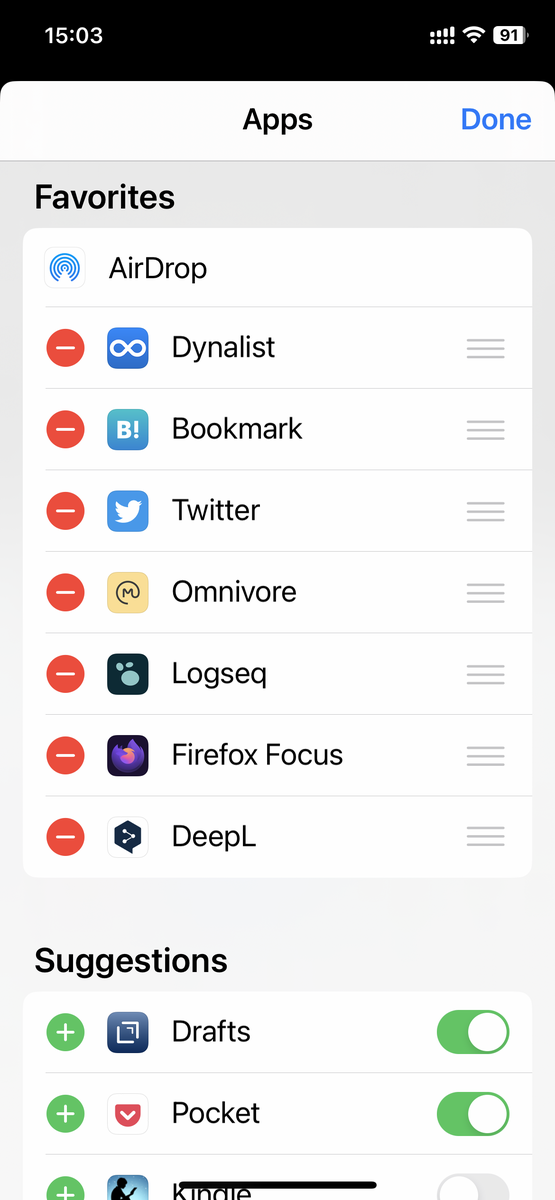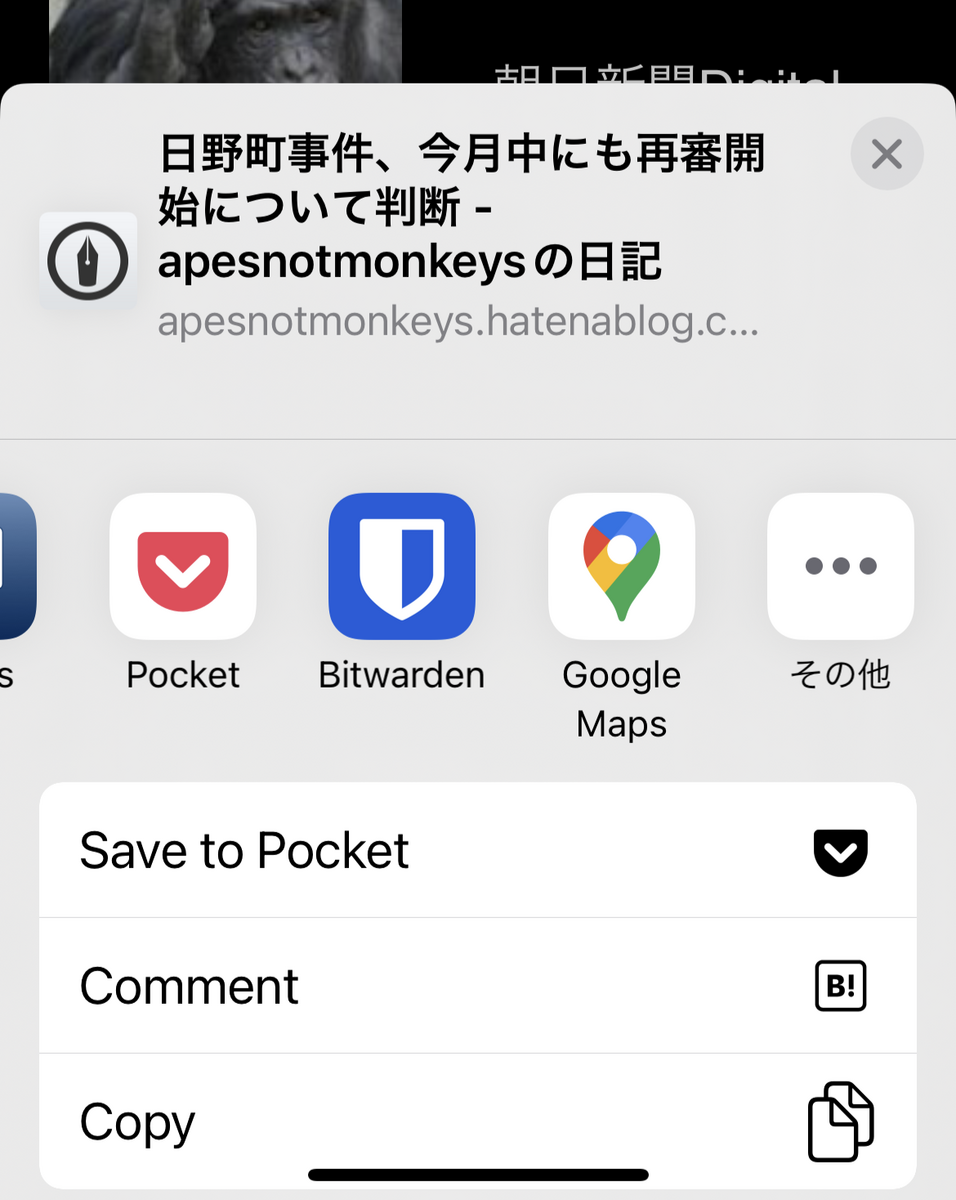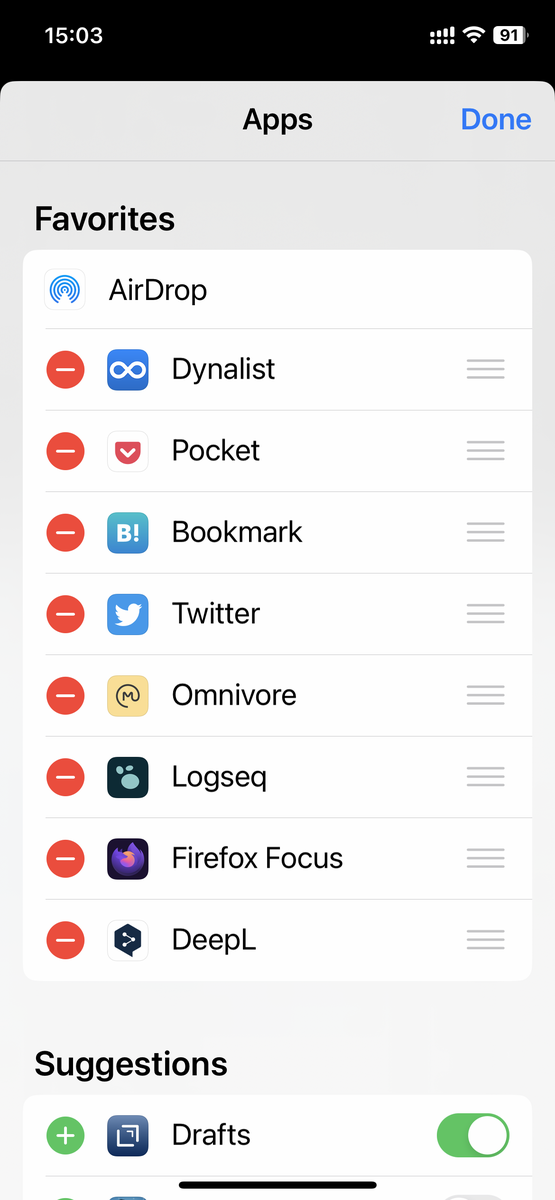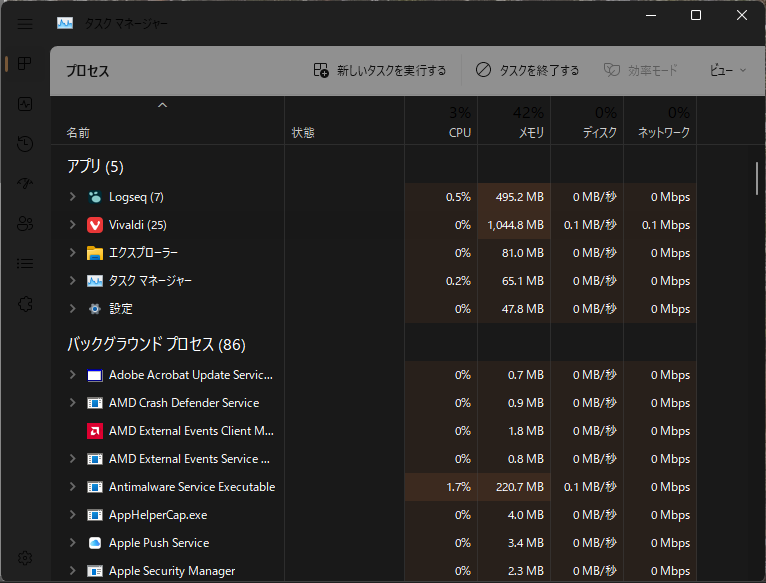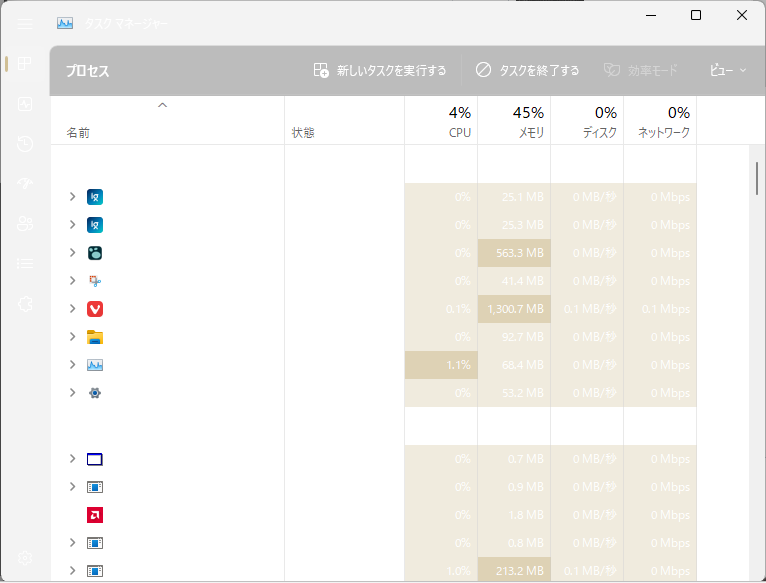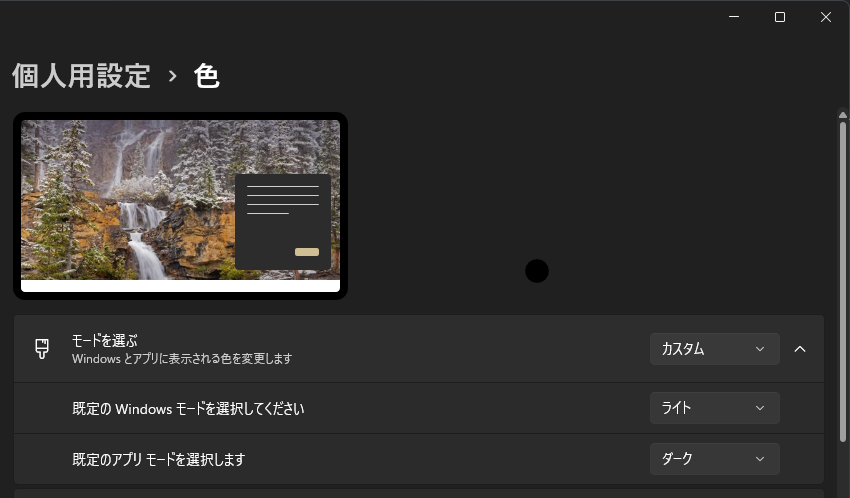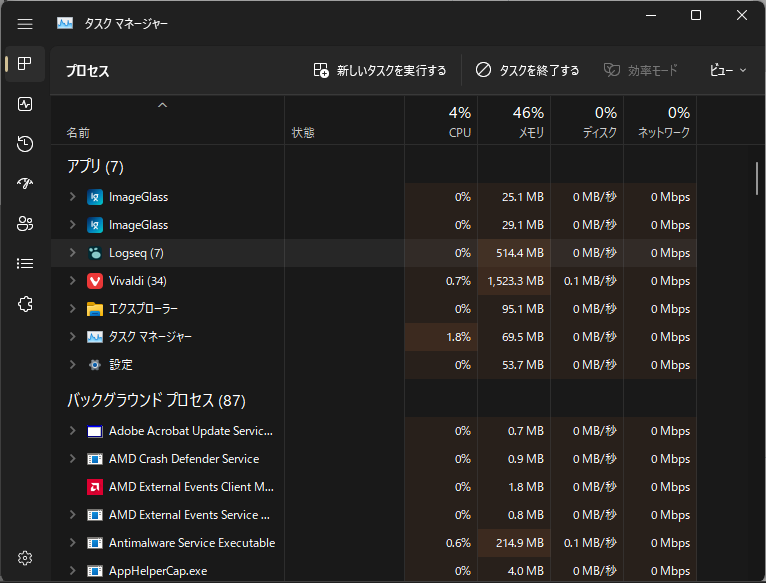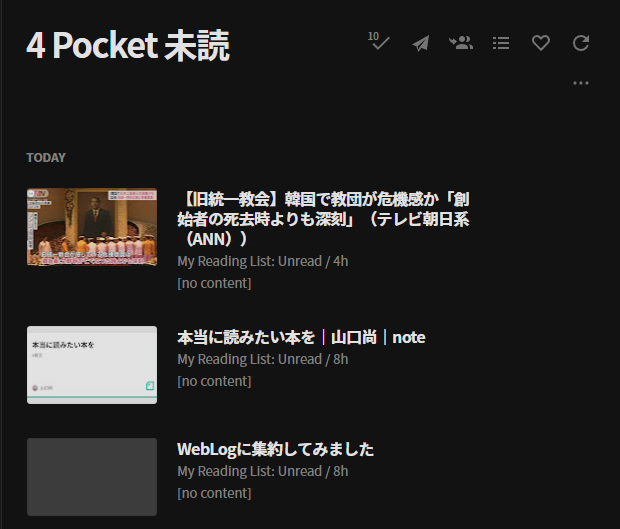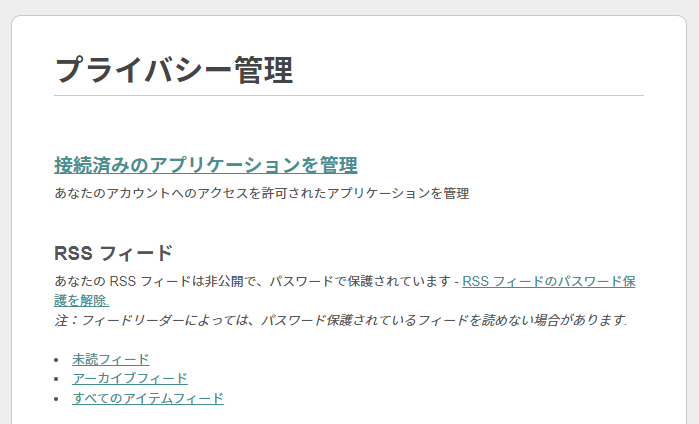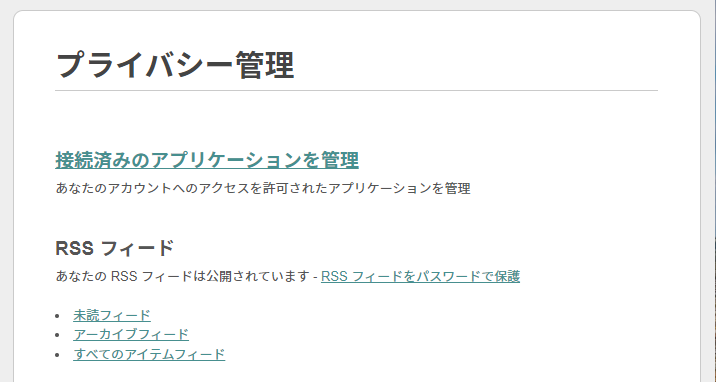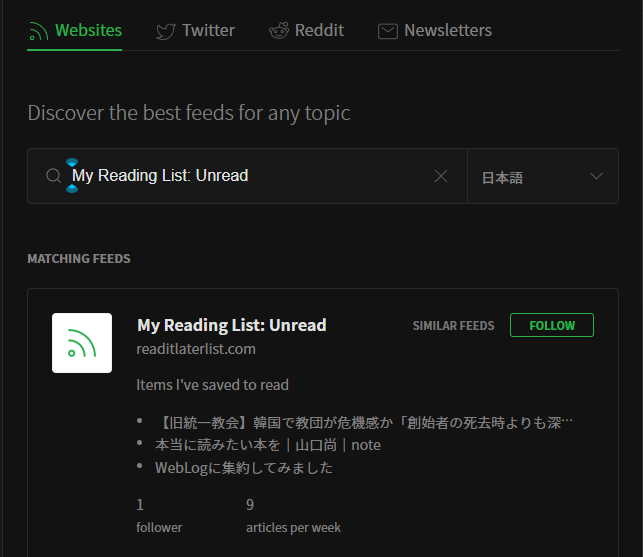ウェブブラウザであるVivaldiの右クリックメニュー(コンテキストメニュー)は、
- ウェブページ内のテキストエリア(入力欄)で右クリックしたとき
- ウェブページ上で右クリックしたとき
- リンクを右クリックしたとき
- 画像を右クリックしたとき
- テキストを選択して右クリックしたとき
- 音声や動画を右クリックしたとき
という6通りの場合のそれぞれにおいて、右クリックメニューの内容を変更することができます。
具体的には、
- 項目を追加/削除する
- 項目を並べ替える
- 項目をサブメニューにまとめる(一部の項目のみで可能)
- 項目の名前を変える
という変更ができます。その変更方法を紹介します。
Vivaldiの設定画面を開いて(ショートカット:Ctrl + F12)、左上のほうにある「外観」をクリックしてから下にスクロールすると、「メニューのカスタマイズ」というタイトルのコーナーがあります。
これのすぐ下にある選択欄をクリックすると、「ウェブページ」という小見出しの下に、6個の選択肢が表示されています。
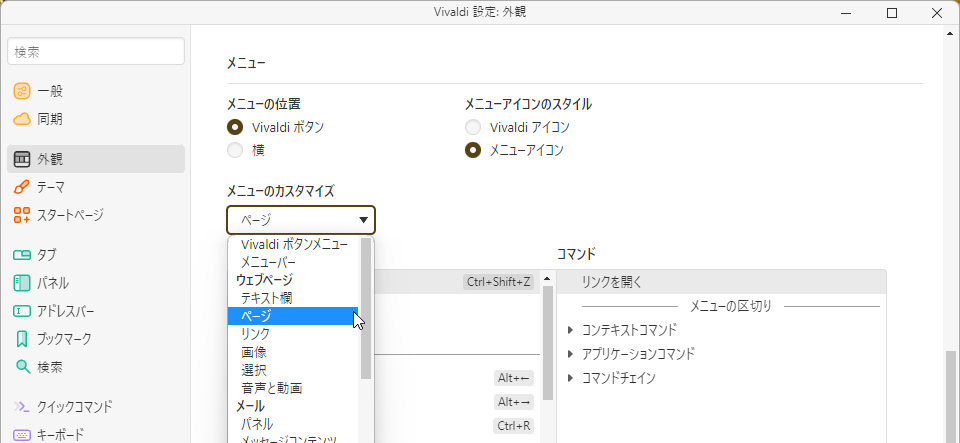
この6個のそれぞれが、「マウスでどこを右クリックしたときの右クリックメニューを変更するか」に対応しています。
- テキスト欄:ウェブページ内のテキストエリア(入力欄)で右クリックしたとき
- ページ:ウェブページ上で右クリックしたとき
- リンク:リンクを右クリックしたとき
- 画像:画像を右クリックしたとき
- 選択:テキストを選択して右クリックしたとき
- 音声と動画:音声や動画を右クリックしたとき
この6個のうちから変更したいものを選ぶと、その時点で採用されている右クリックメニューの内容が「内容」の欄に現れます。
その右隣の「コマンド」の欄には、右クリックメニューに追加できる項目が表示されます。

この内容欄(=右クリックメニューの中身)は、次のように操作できます。
- コマンド欄の項目をマウスドラッグ(またはコマンド欄上で選択してから右クリック)して内容欄に追加する
- 内容欄で削除したいものを選択してから
Deleteキーを押して(または内容欄上で右クリックして)削除する - 内容欄でマウスドラッグして並べ替える
(サブフォルダーとして)と書き添えられている項目を右クリックして、その項目に含まれているものを「右クリックメニューのサブメニュー」にまとめるかどうかを選択する- 内容欄で選択してから右クリックして名前を変更する
以上です。
![ヴィヴァルディ:四季(全曲) [ イツァーク・パールマン ] ヴィヴァルディ:四季(全曲) [ イツァーク・パールマン ]](https://thumbnail.image.rakuten.co.jp/@0_mall/book/cabinet/0410/4943674220410.jpg?_ex=128x128)
ヴィヴァルディ:四季(全曲) [ イツァーク・パールマン ]
- 価格: 1915 円
- 楽天で詳細を見る