iOSの共有メニューの中にある“Save to Pocket”という文字をタップしてもPocketに保存されない場合があります。*1その対処法を紹介します。
実行環境は、2023年2月15日時点での最新版のiOSおよび、PocketのiOSアプリです。

(共有メニュー内の“Save to Pocket”)
〈目次〉
必要なもの
PocketのiOSアプリがインストールされている必要があります。
対処法
共有メニューの中の“Save to Pocket”という文字をタップしてもPocketに保存されない場合は、そこをタップする代わりに、その上に表示されているPocketの四角いアイコンをタップすれば、Pocketに保存されます。
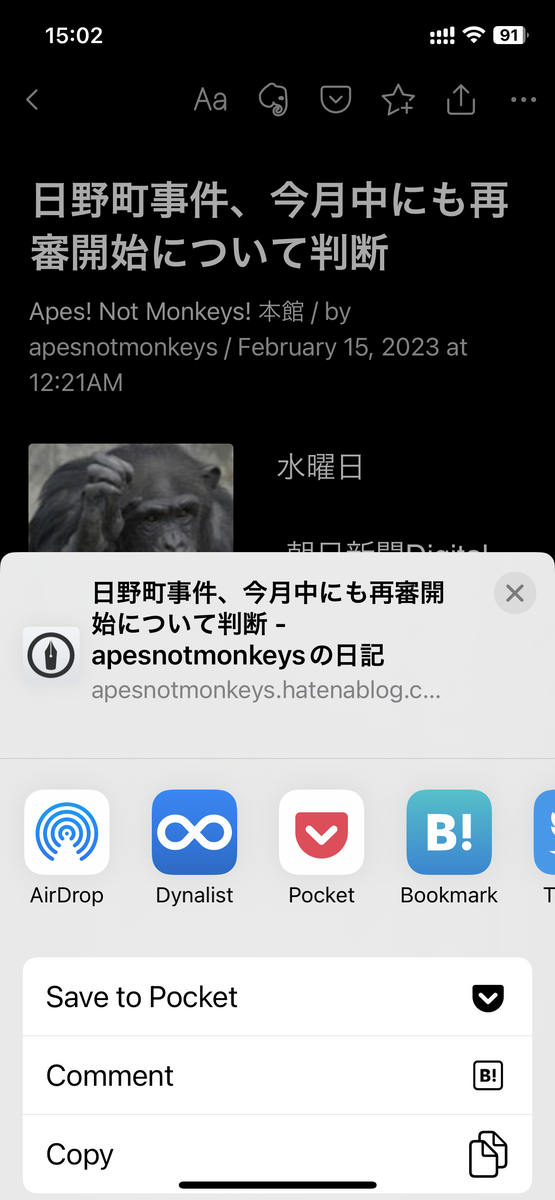
対処法としてはこれだけです。
Pocketのアイコンを共有メニューに表示する方法
上掲のPocketのアイコンが共有メニューに表示されていない場合は、次のように操作すれば表示されるようになります。
共有メニューにおいて共有先のアプリのアイコンが横一列に並んでいるところを右端までスワイプし、右端の「その他」をタップ。
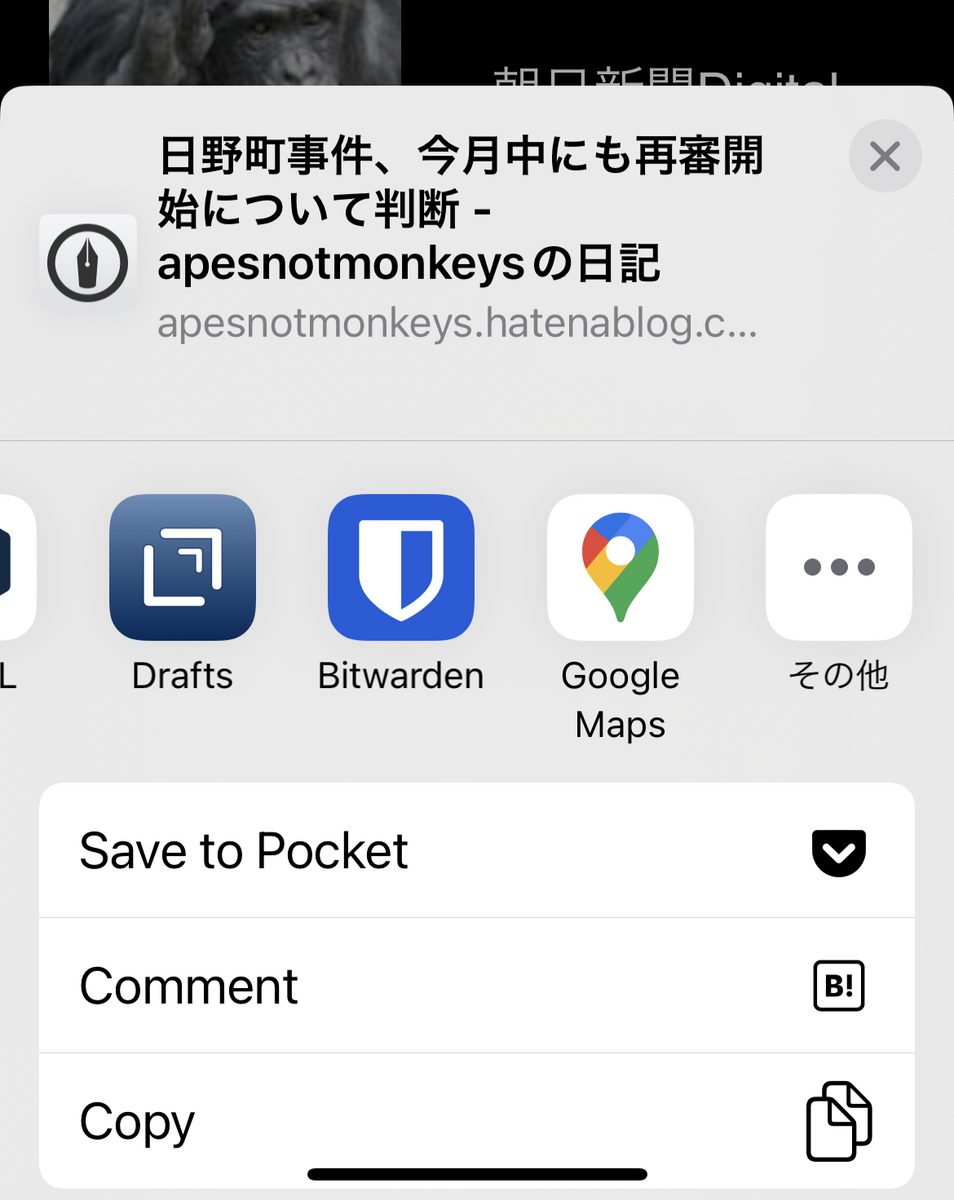
次の画面で右上の“Edit”をタップ。
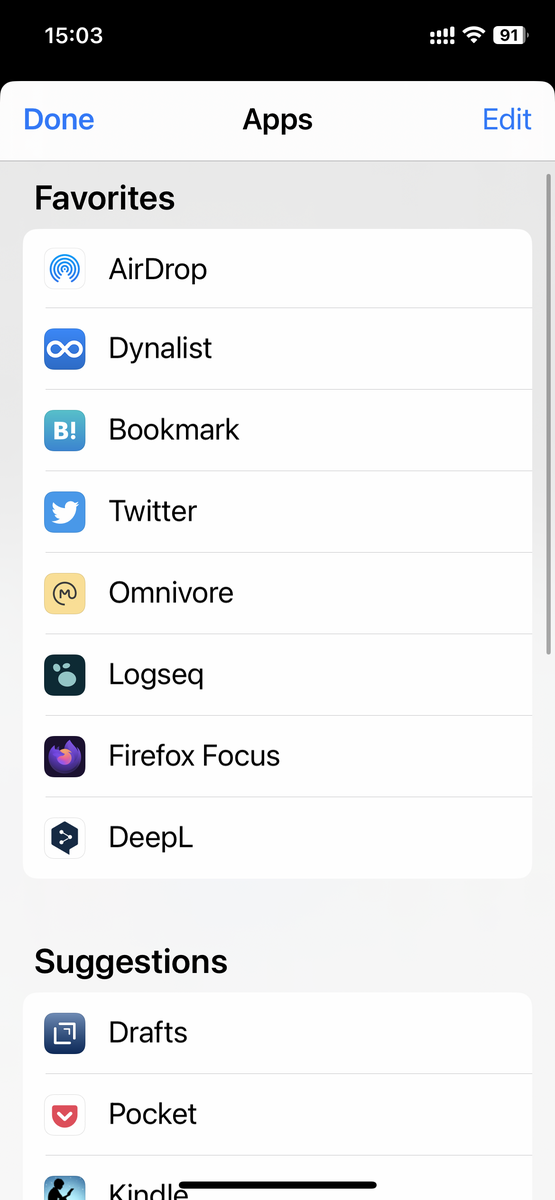
すると、“Suggestions”という見出しの下にある“Pocket”の右側にスライド式スイッチが現れるので、これをオンにしてから右上の“Done”をタップし、次に左上に現れる“Done”もタップします。
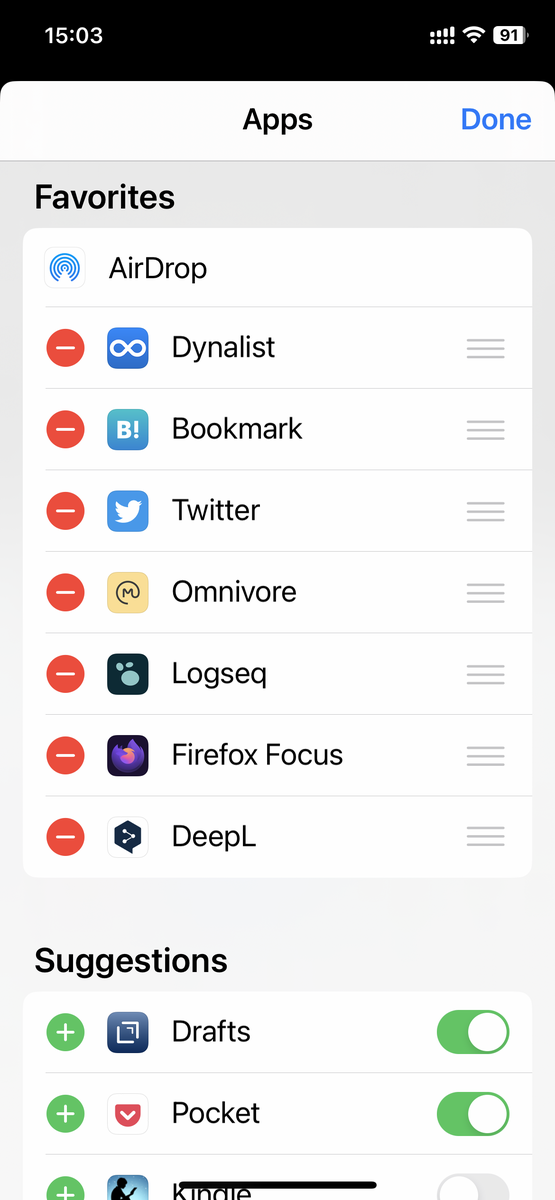
これで、Pocketのアイコンが共有メニューに表示されるようになります。
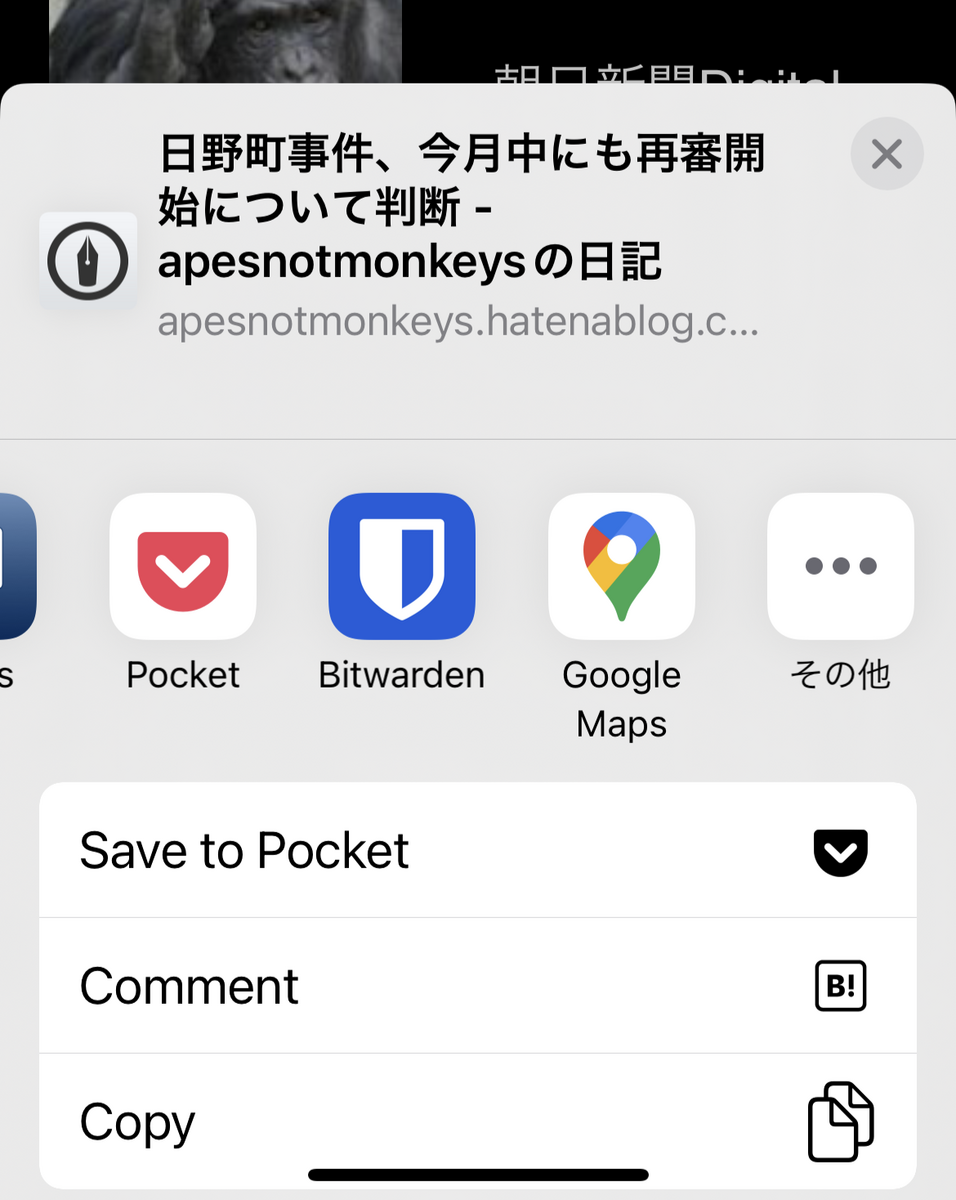
共有メニュー内でアイコンを並び替える方法
上掲のように共有メニューに横一列で並んだアイコン群のなかで、アイコンの並び順を替えるには、次のように操作します(Pocketのアイコンを列の左端のほうに移す場合の例で説明します)。
上掲の“Edit”をタップした直後の画面で、“Pocket”の左側にある緑色の+のアイコンをタップします。
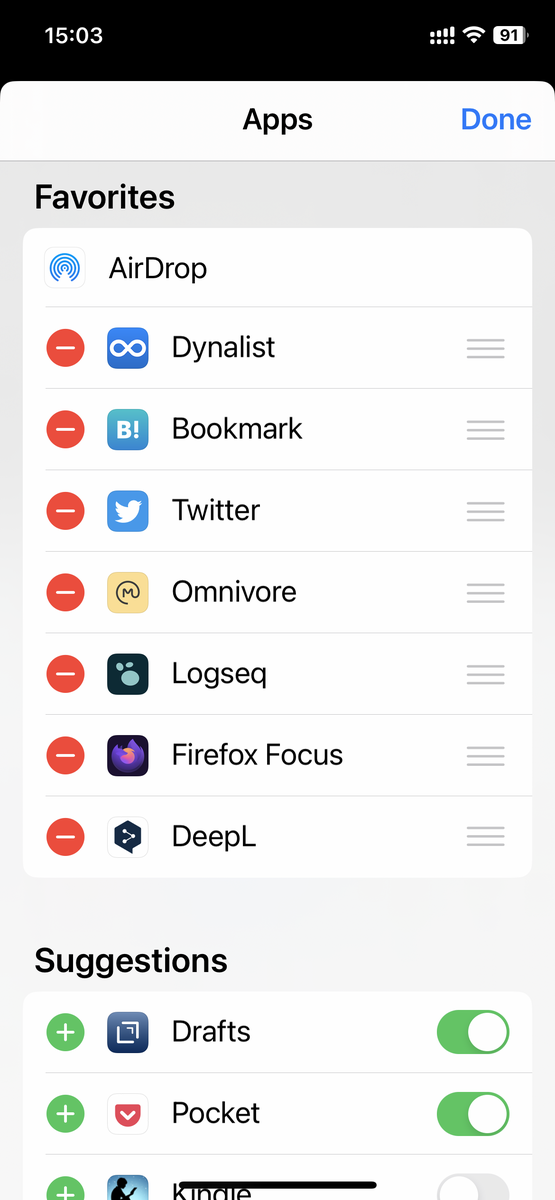
すると、Pocketが“Favorites”の欄に入ります。この欄の中で上位にあるものが、共有メニューにおいて左端のほうに位置することになります。
各アプリ名の右にある≡のアイコンを押しながら上下に動かすことで並び替えます。
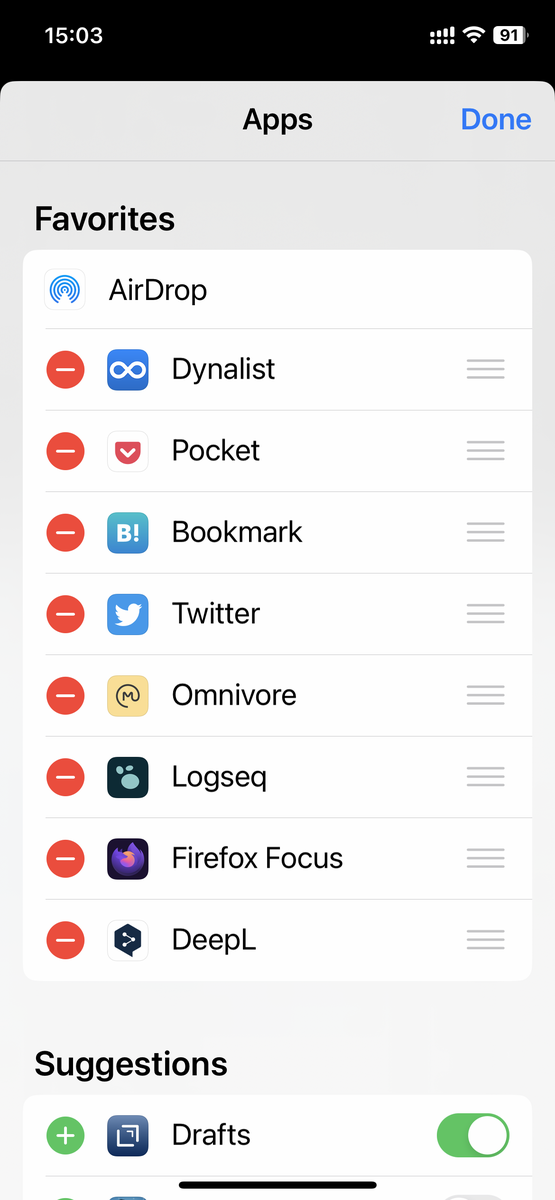
並び替えたら、右上の“Done”をタップし、次に左上に現れる“Done”もタップします。
すると、このように並び替わります。

以上です。