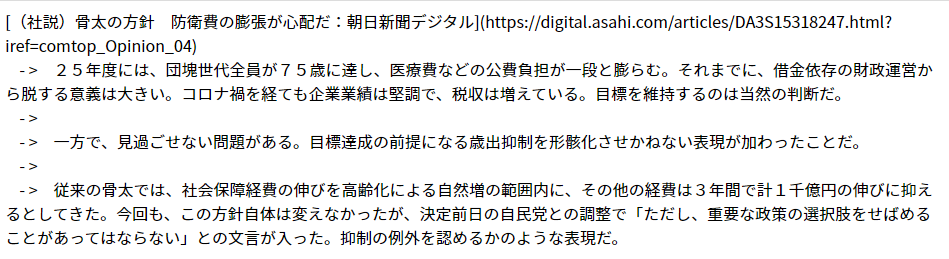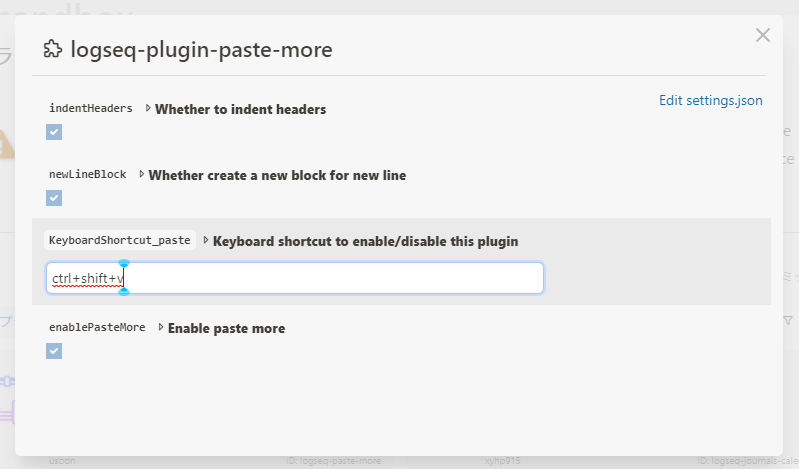- 全てのページを対象とする全文検索(ショートカット:
Ctrl+K/Cmd+K) - 検索を実行する時点で画面上にすでに表示されているコンテンツのみを対象とする検索(ショートカット:
Ctrl+F/Cmd+Shift+K)
Logseqのツイート埋め込み記法({{tweet ツイートのURL}})でツイートを埋め込むだけだと、そのツイートの内容は、Logseqの全文検索における検索対象には入りません。
全文検索においてツイートの内容も検索対象に含めるための書き方が、めモらンだム・ヤードさんの記事にて紹介されています。これを少し改変したバージョンを紹介します。*1
〈目次〉
書き方
Logseqで次のように書きます。
書く位置は行頭か、もしくは半角スペースの直後とします。
<template>(ツイートの内容をテキストで書く)</template>{{tweet ツイートのURL}}
そうすると、Logseqの画面上では、<template>と</template>に挟まれた部分は見えなくなりますが、検索対象には入るようになります。かつ、{{tweet ツイートのURL}}として埋め込まれたツイートは見えなくはならず、普通に読めます。
なお、templateタグの代わりにHTMLのコメントタグ(<!--と-->)を使用したこちらの形でも、機能的には同じになるようです。
<!--(ツイートの内容をテキストで書く)-->{{tweet ツイートのURL}}
サンプル
Logseqへの記入内容
このサンプルでは、<template>と</template>の間に、ツイートの本文・投稿日時・ツイートのURLを記入しています。その後ろは{{tweet ツイートのURL}}です。
<template>@_to_ti: ✏️数学は考えるな、感じろ…👽 中川学『中学3年間の数学をだいたい10ページくらいの漫画で読む。』 多摩川の愉快な兄弟が繰り広げる数学コント👬 6時間目は「空間図形」。円錐の表面積の計算とか、皆さん覚えてますか…? https://t.co/2ZBJBwOsub https://t.co/yB2uLwPQtz July 19, 2022 at 06:36PM https://twitter.com/_to_ti/status/1549327390949593088</template>{{tweet https://twitter.com/_to_ti/status/1549327390949593088}}
Logseqでの見え方
Logseqの画面上では{{tweet ツイートのURL}}の部分だけが見えます。
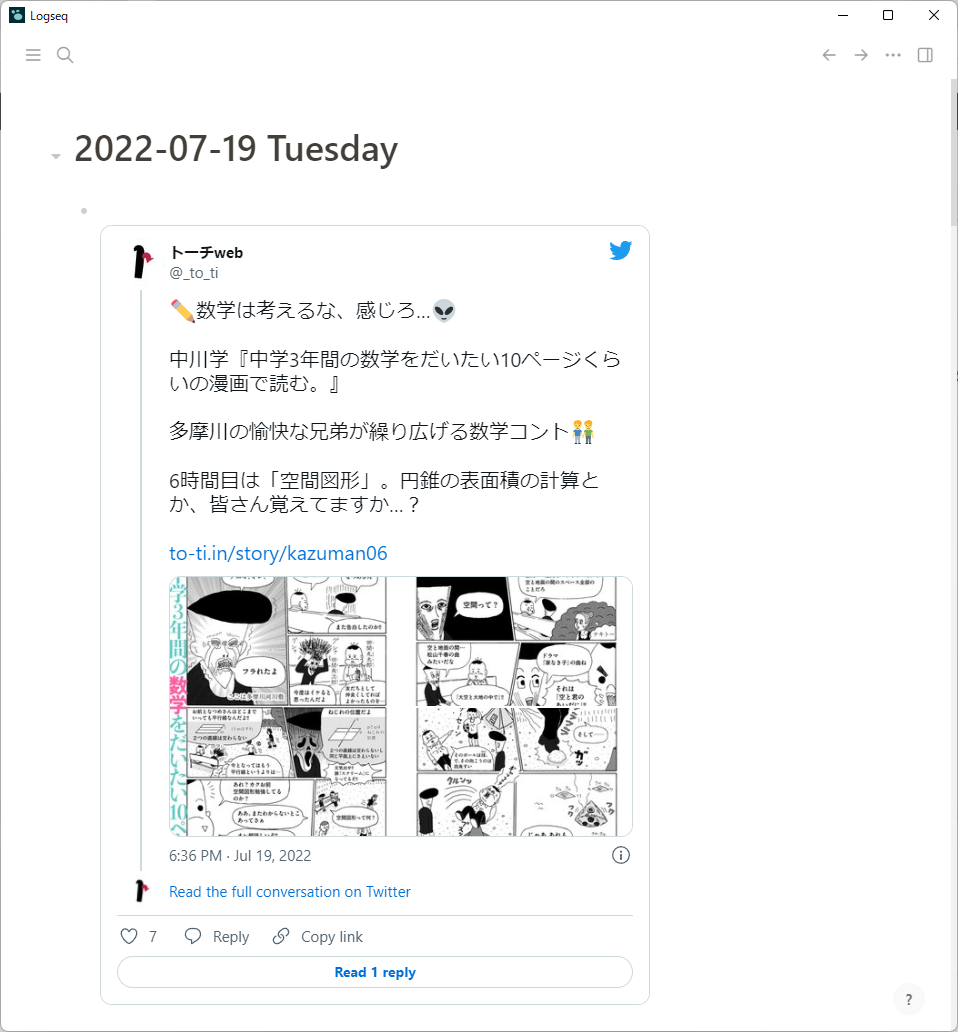
(ツイートの出典:https://twitter.com/_to_ti/status/1549327390949593088)
<template>と</template>の間に書き込んでおいた語句をLogseqで検索すると、このようにヒットします。
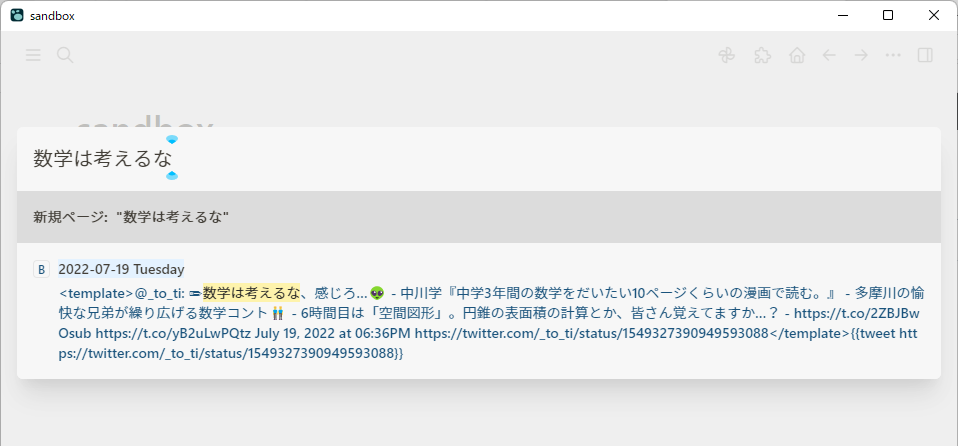
備考(1)
Logseqの画面上で、上掲の書き方で記入したツイートが含まれている行にカーソルを置いている間だけは、<template>タグに挟まれた部分が見えるようになり、かつ、埋め込まれたツイートのほうは見えなくなります。これはLogseqの仕様です。
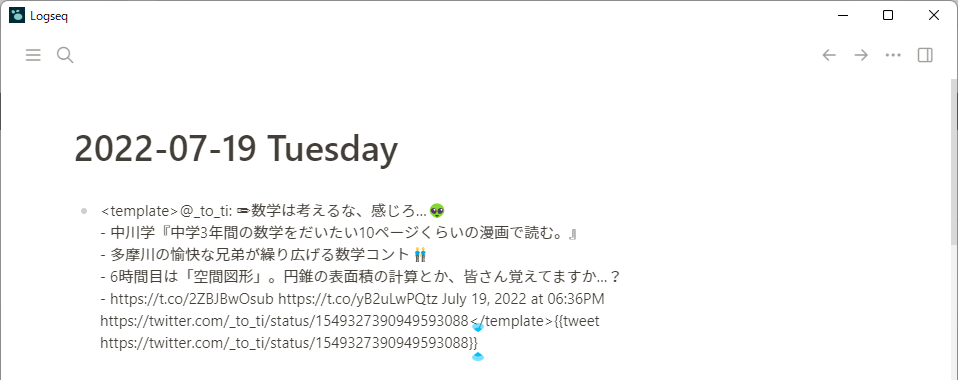
備考(2)
上掲のめモらンだム・ヤードさんの記事で紹介されている書き方との違いは、<template>タグを前に置き、ツイート埋め込み記法を後ろに置いていることです。
<template>タグを後ろにすると、<template>タグに挟まれた部分に改行がある場合には正しい表示結果にならない(Logseqの画面上で見えてしまう)ので、ここでは<template>タグを前にしています。<template>タグを前にすれば、改行が含まれていてもLogseqの画面上では見えなくなります。
*1:元のツイートが削除された場合にも、そのツイートの内容がLogseq内にテキストとして残るようになるので、「ツイ消し」対策としても使えます。