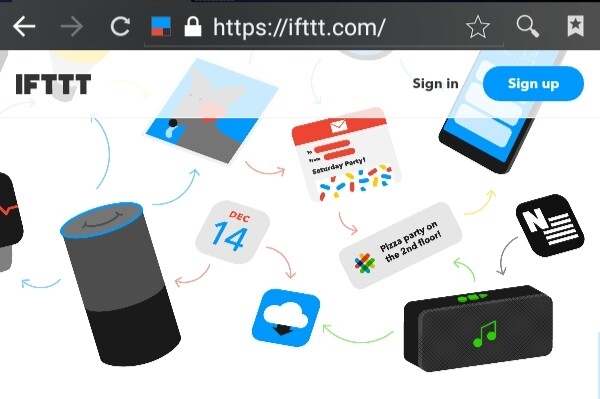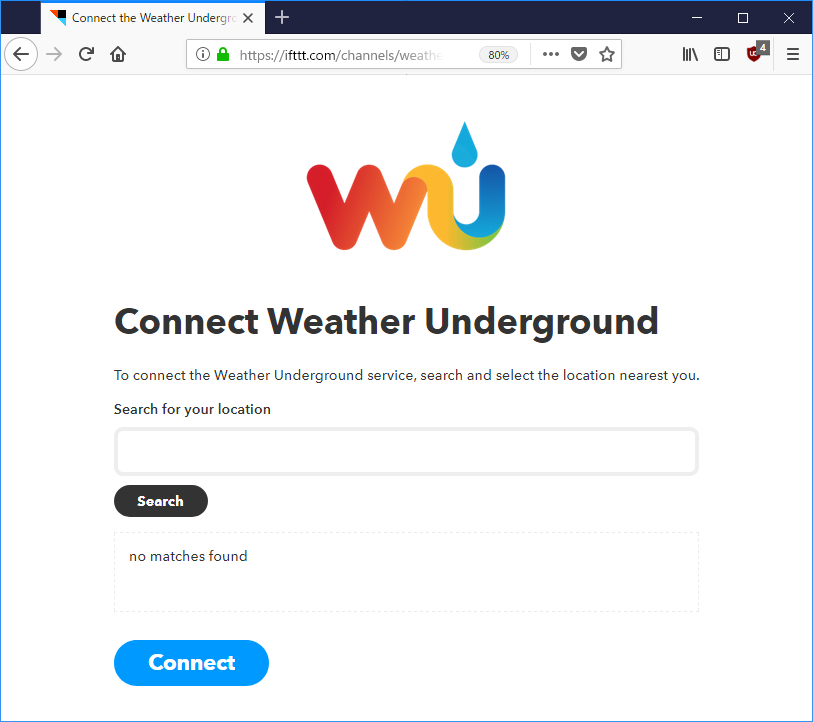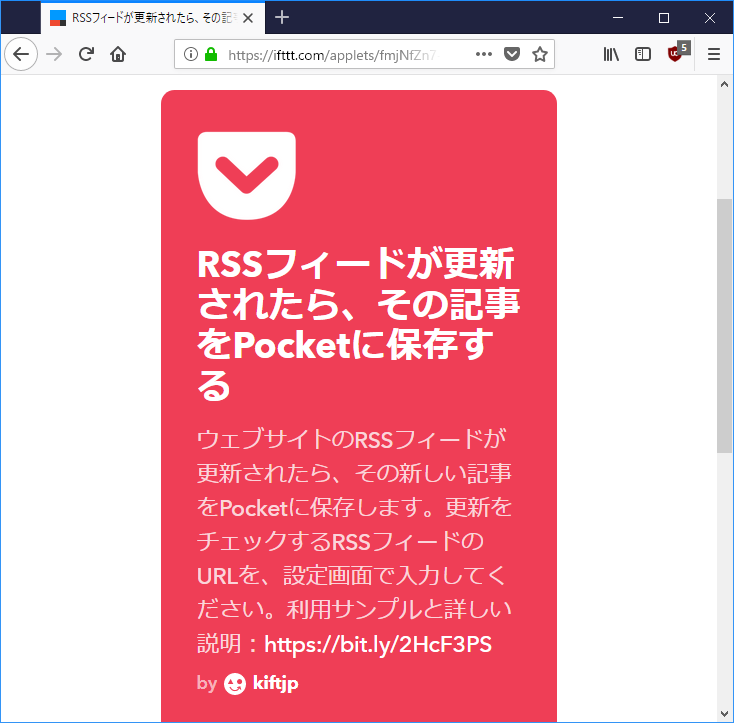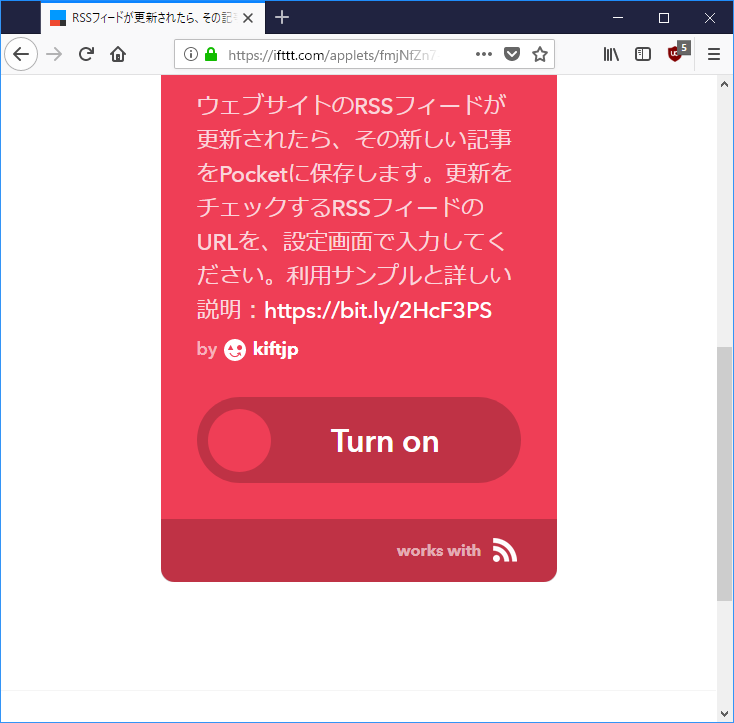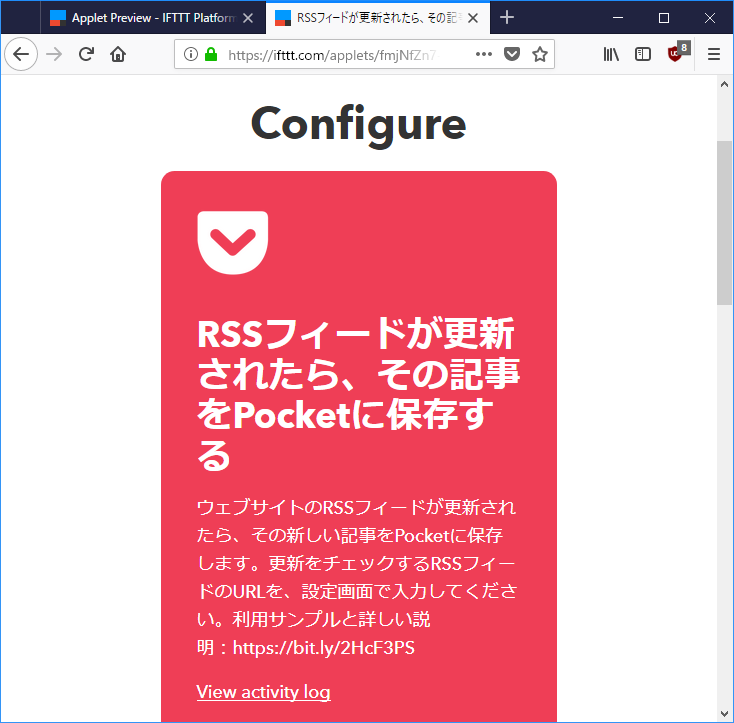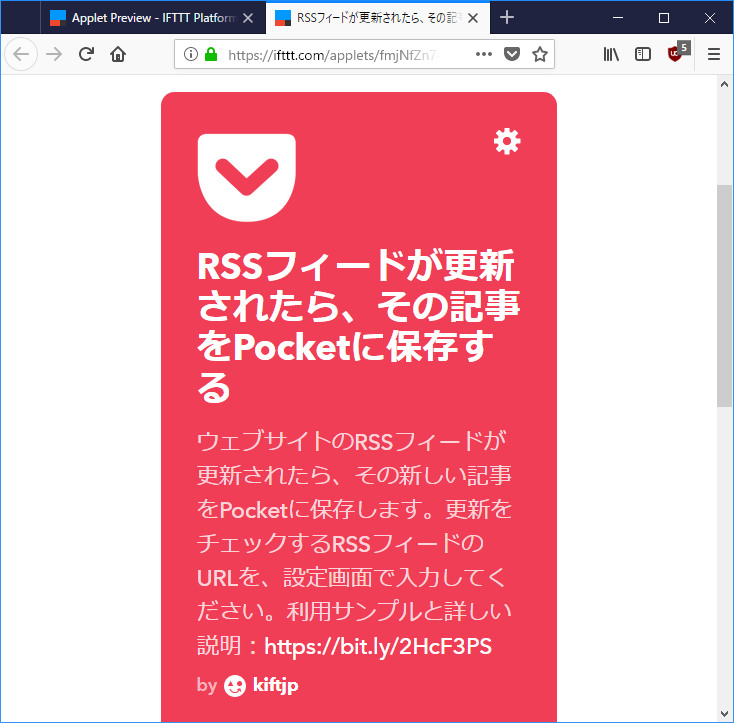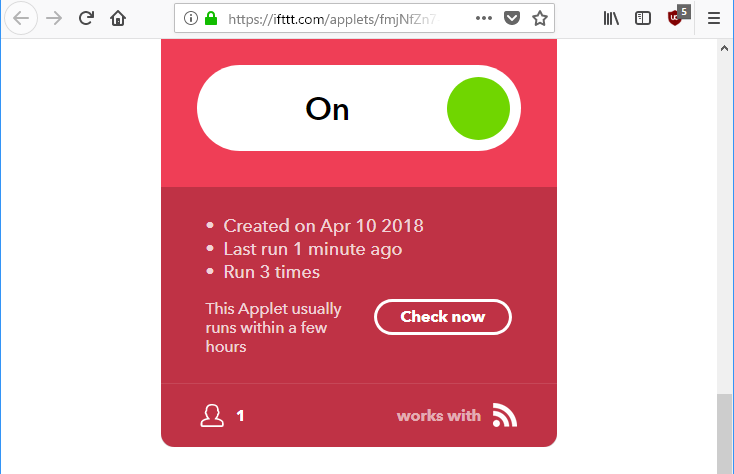Google Play Musicで「高く評価」した曲のリストは https://play.google.com/music/listen#/ap/auto-playlist-thumbs-up のURLに載っています。そこに表示されているリストをテキストとして保存する方法は分かりません(なさそうです)ので、冴えない次善の策として、スクリーンショット(画像)で保存しましょう。「高く評価」以外のプレイリストの保存にもそのまま応用できます。
PC版のChromeで使える拡張機能「Full Page Screen Capture」をChromeにインストールし、上述の https://play.google.com/music/listen#/ap/auto-playlist-thumbs-up を開きます。
「高く評価」した曲のリストはChromeの1画面に収まらない長さになっているでしょうが、Chromeの右上に表示されている上述のFull Page Screen Captureのアイコンを押すと、その縦に長い画面を自動でスクロールしつつスクリーンショットを作成し、縦に長い画像として保存してくれます。
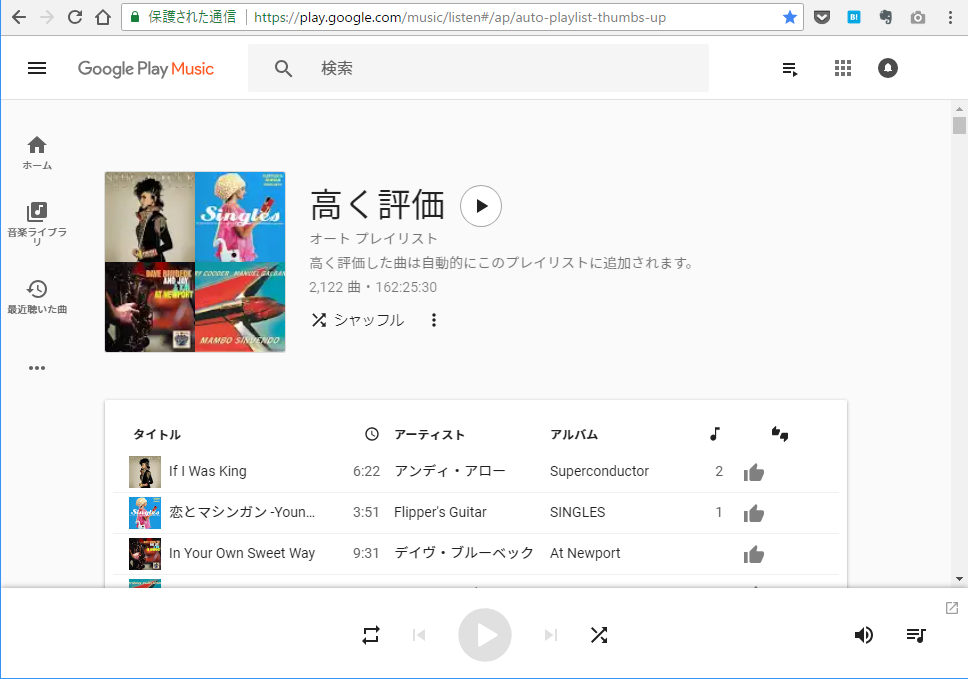
(右上のカメラの形のアイコンがFull Page Screen Capture)
Full Page Screen Captureがスクリーンショットの作成を終えると、Chromeで下記のような画面が開きます。
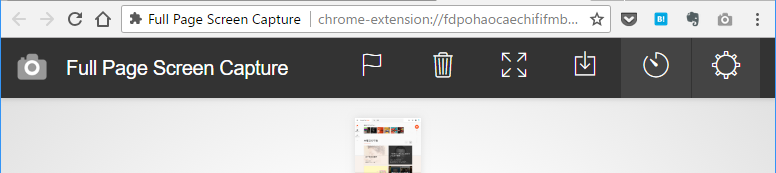
黒い帯の右から3番目にあるアイコン(下向きの矢印)を押すと、その画像を保存するダイアログが開きます。
1個のファイルとして保存できる画像の縦の長さは3万ピクセルが上限のようで、それを超える部分は2個目、3個目のファイルとして自動で分割されます。筆者の場合、1個の画像(ファイル)に、およそ700曲くらいが収まりました。
(備考)OCRにかける方法
保存した画像は、GoogleドキュメントのOCR機能でテキスト化することができます(画像の縦の長さが長くなりすぎないように、予め分割したほうがいいと思います)。OCRの手順は下記の記事を参照して下さい。