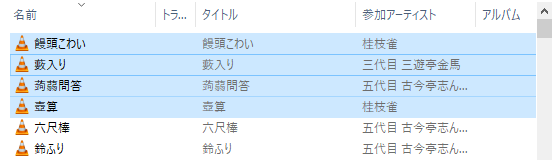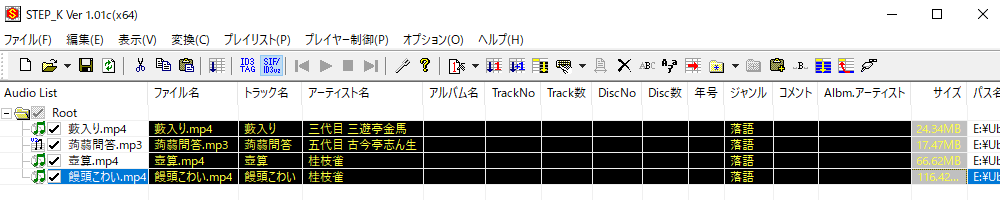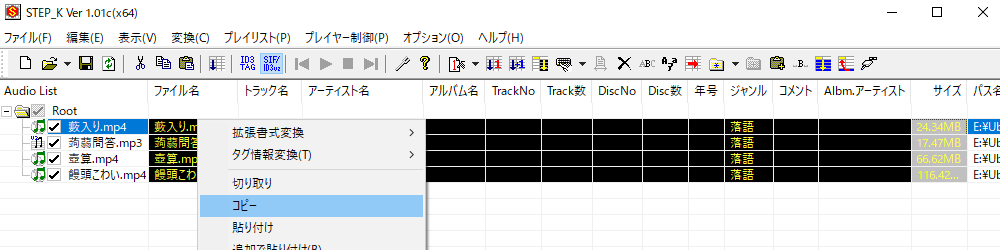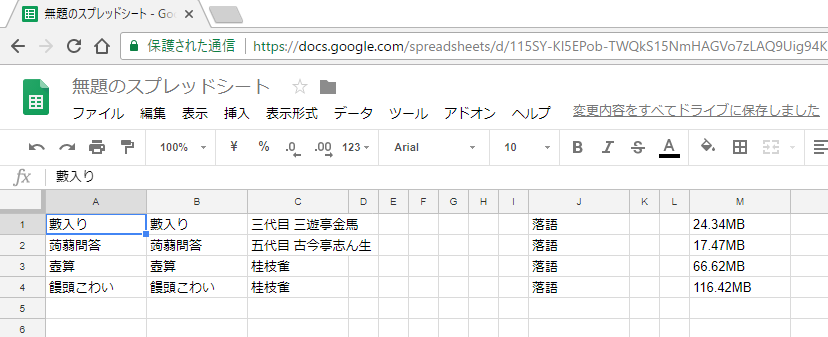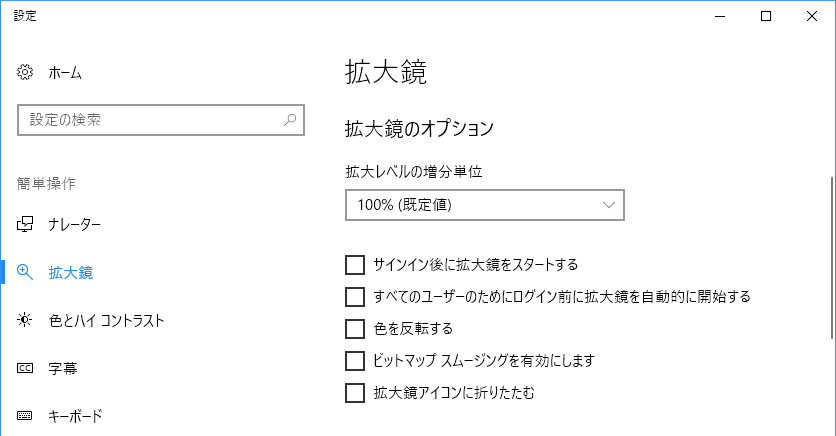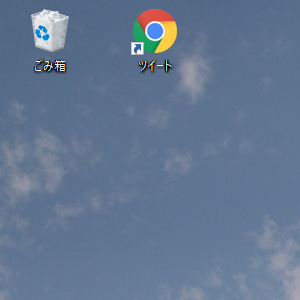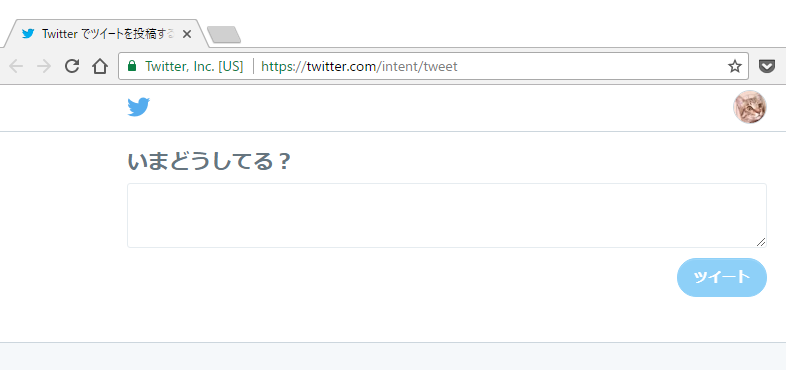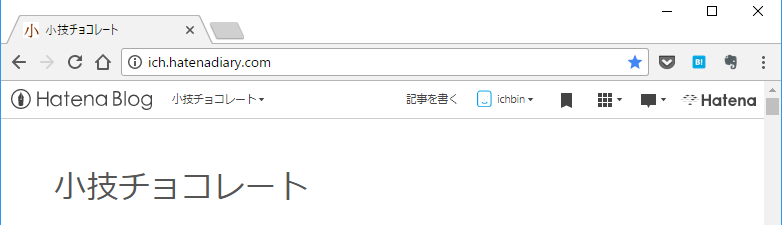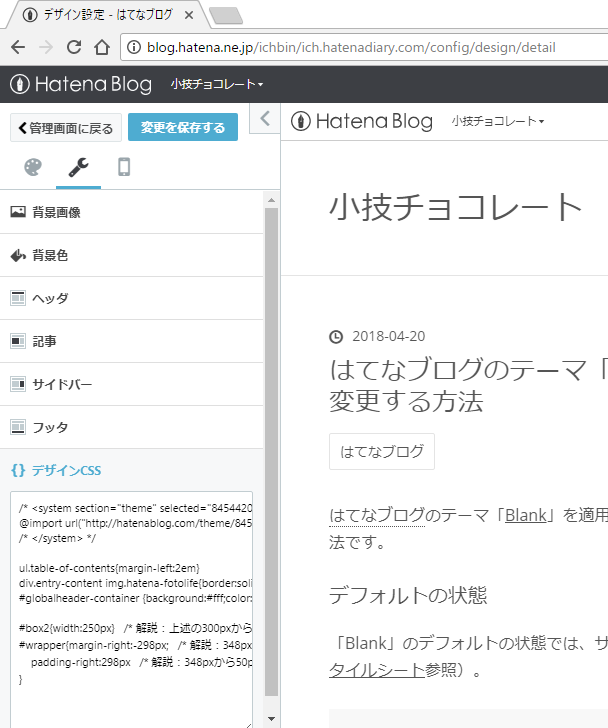曜日と時刻を指定して、任意のウェブページを定期的にPocketに保存する方法を紹介します。
〈目次〉
機能
- 保存できるウェブページ(URL)は1個です。
- 保存を行う曜日は、最大で全曜日(日曜日~土曜日の毎日)、最小で1曜日(日曜日~土曜日のうちの1日のみ)の範囲で自由に決めることができます。
- 保存を行う時刻は、1個のみ指定できます。
- どの曜日においても、その時刻に保存が行われます。
- 時刻は15分単位で指定します(時刻の末尾が00分, 15分, 30分, 45分のいずれかとなります)。
- 保存したウェブページにはPocketのタグを付けることができます。
- 利用は無料で、広告もありません。
必要なもの
IFTTTというサービスを使うので、IFTTTのアカウント(無料)が必要です。
設定の手順
WebブラウザでIFTTTにSign in(ログイン)。IFTTTのアカウントを持っていない場合は、トップページの"Sign up"をクリックしてアカウント作成をします。*1*2
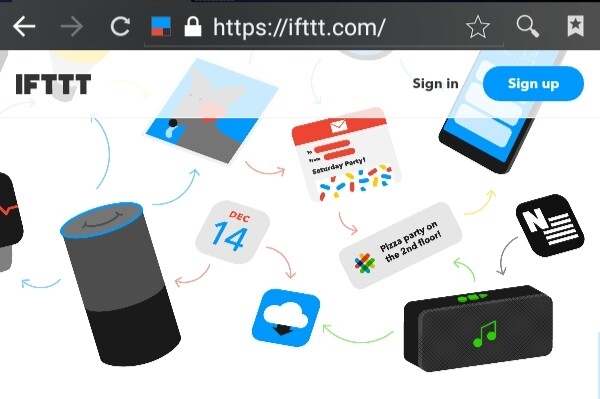
次に、Webブラウザで https://ifttt.com/settings を開き*3、“Time zone”の欄にて、自分の居る場所のタイムゾーンが正しく指定されているか確認します。もし不正確であれば、正しいものを選択し直します。
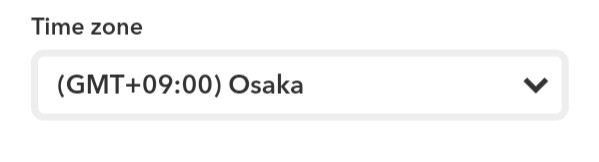
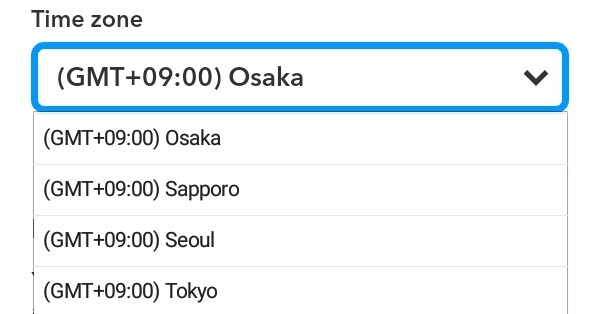
(日本国内で使うなら GMT+09:00 と書いてあるものを選べばよいでしょう)*4
選択し終わったら、画面の下のほうにある“Update”をクリック。
次に、Webブラウザで https://ifttt.com/applets/CU8YcusA-pocket を開きます。
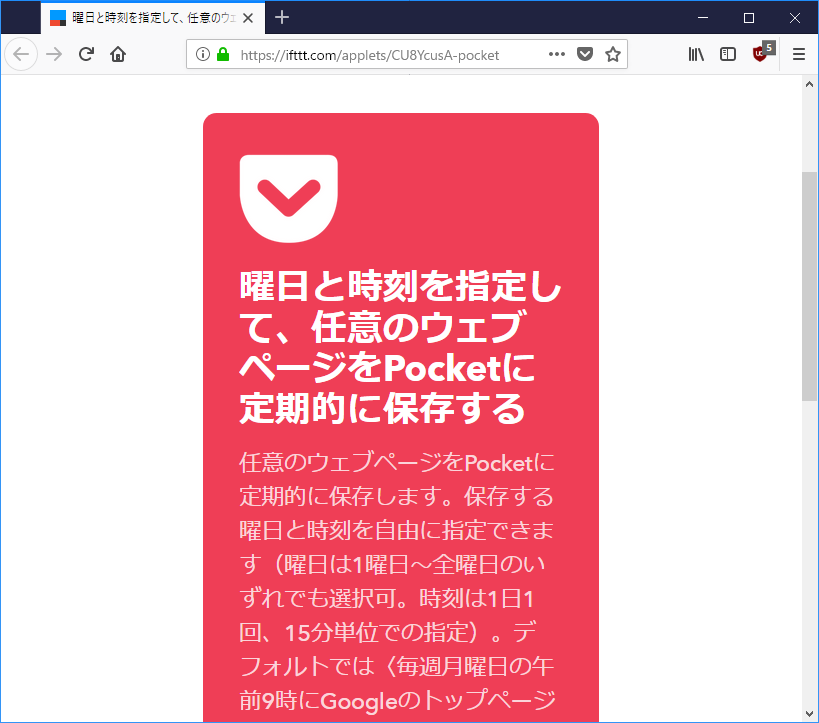
この画面の下の方に、白字で“Turn on”と書いてあるところがあります。
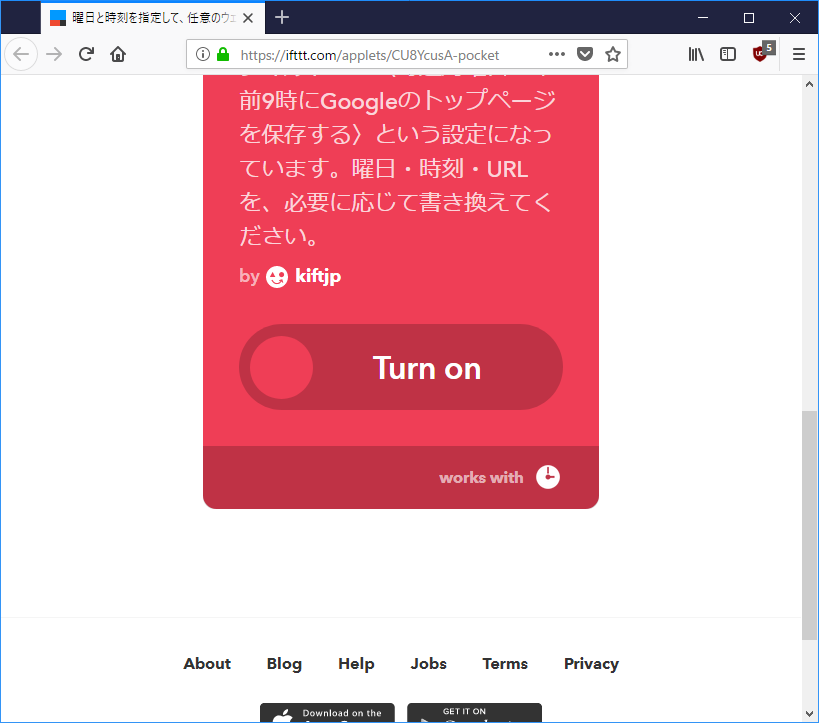
この“Turn on”をクリック。すると、その左側にある緑色の丸が右に動き、次の画面に変わります。
※自分のPocketのアカウントをIFTTTに連携させていない状態であれば、連携させる手続きがここで始まります。その部分の説明は割愛しますが、IFTTTの指示通りに操作すれば、下記の画面に至ります。
この画面が表示されます。
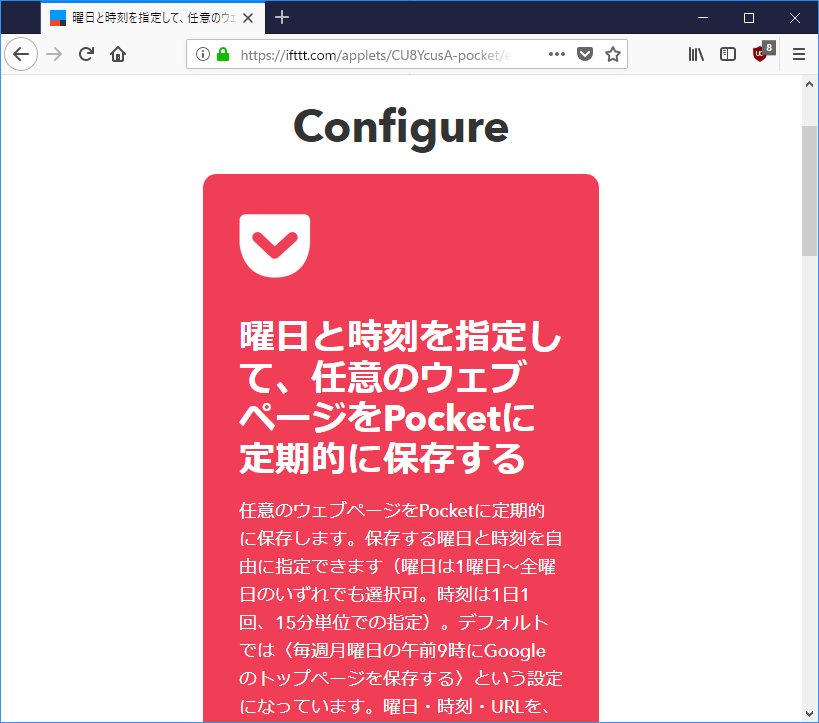
下の方にスクロールしていくと、
- 時刻の選択欄
- 曜日の選択欄
- 保存するURLの入力欄
- タグの入力欄
があります。
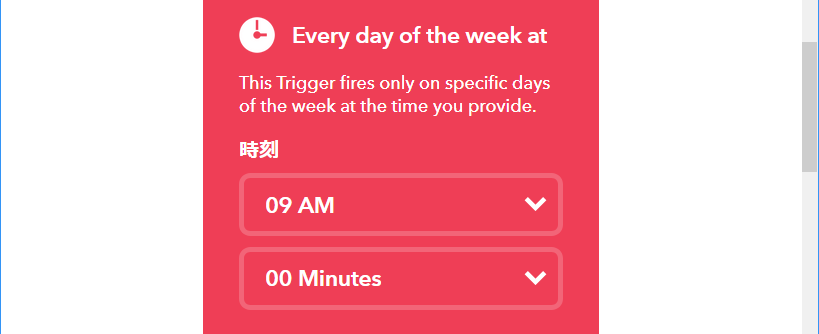
“時刻”という欄は、ウェブページを保存する時刻を指定するものです。
最初の状態では、
- 09 AM
- 00 Minutes
と選択されています。これは「午前9時00分」を意味しています。
∨ の形のアイコンを押して開く選択肢の中から、任意の時刻を選んで指定します。
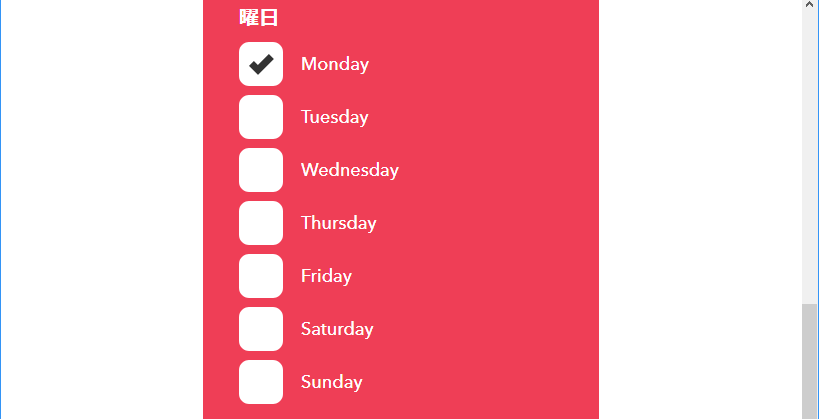
“曜日”という欄は、ウェブページの保存を行う曜日を指定するものです。
Monday(月曜日)~Sunday(日曜日)の順に並んでいます。
最初の状態ではMondayのみにチェックが入っています。これは、「毎週の月曜日のみに保存を行う」ということを意味しています。
保存を行いたい曜日のみにチェックを入れます。
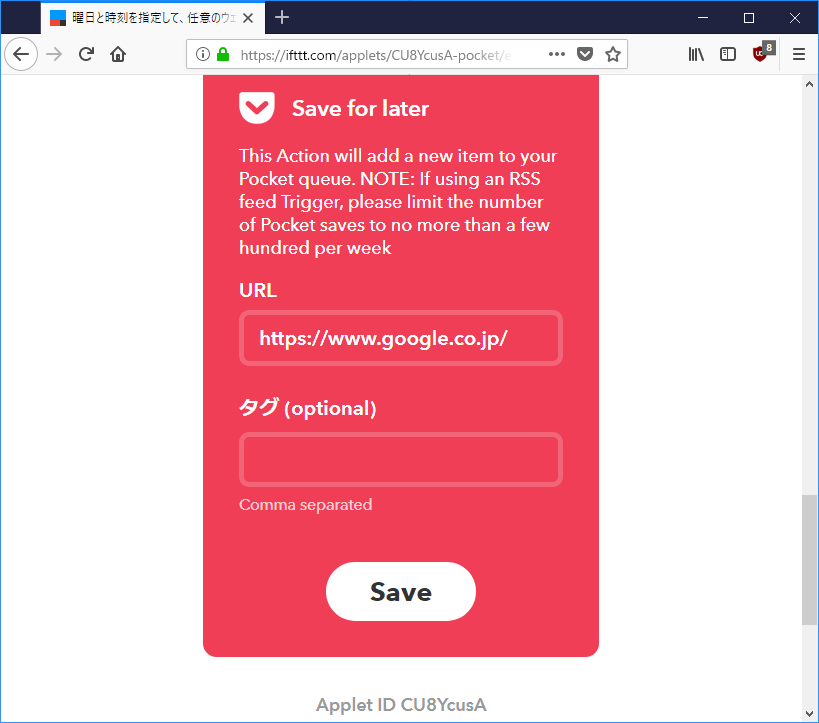
”URL”という欄は、保存したいURLを入力するものです。
最初の状態では https://www.google.co.jp/ と入力されています。
このURLを消し、保存したいURLを1個だけ入力します。
“タグ (optional)”という欄は、Pocketのタグを指定するものです。
この欄に入力したタグが自動で付加されます。
この欄には複数のタグを入力でき(半角のカンマで区切ります)、空欄にすることもできます。
最後に、画面の下のほうにある“Save”をクリック。
すると、この画面になり、画面上部に“Your Applet is now active”というメッセージが数秒間表示されます。
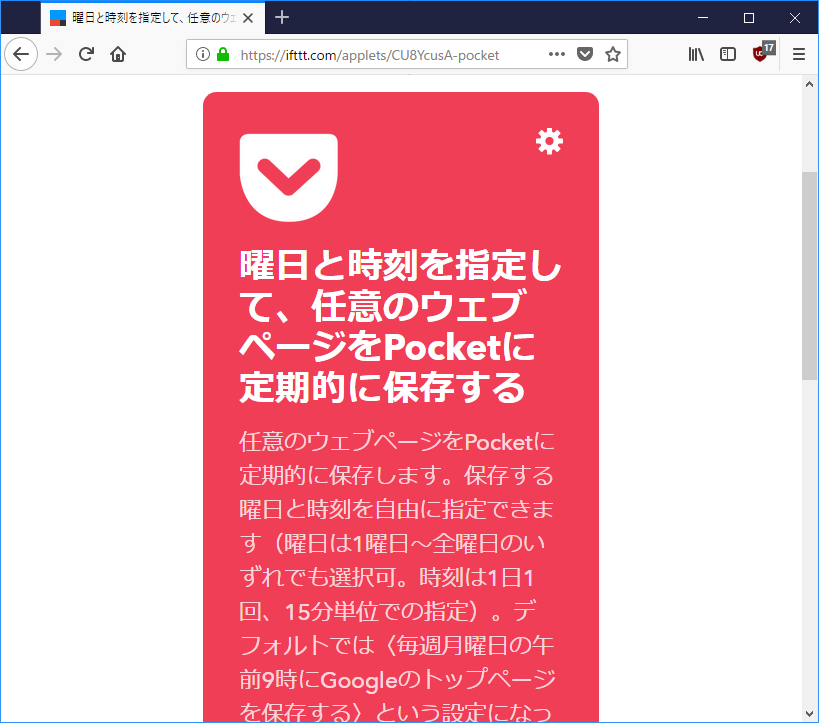
ここまで済ませれば、Webブラウザは閉じてもかまいません。
以降は、ここで指定した曜日と時刻になるたびに、ここで指定したURLがPocketに自動で保存されていきます。
Pocketへの保存を停止する/再開する方法
Pocketへの保存を止めるには、下記のように操作します。*5
IFTTTにログインしてからWebブラウザで https://ifttt.com/my_applets を開きます。上述の工程で作成したIFTTTの設定(アプレット)が、下記のように赤い四角形で表示されているので、これをクリック。
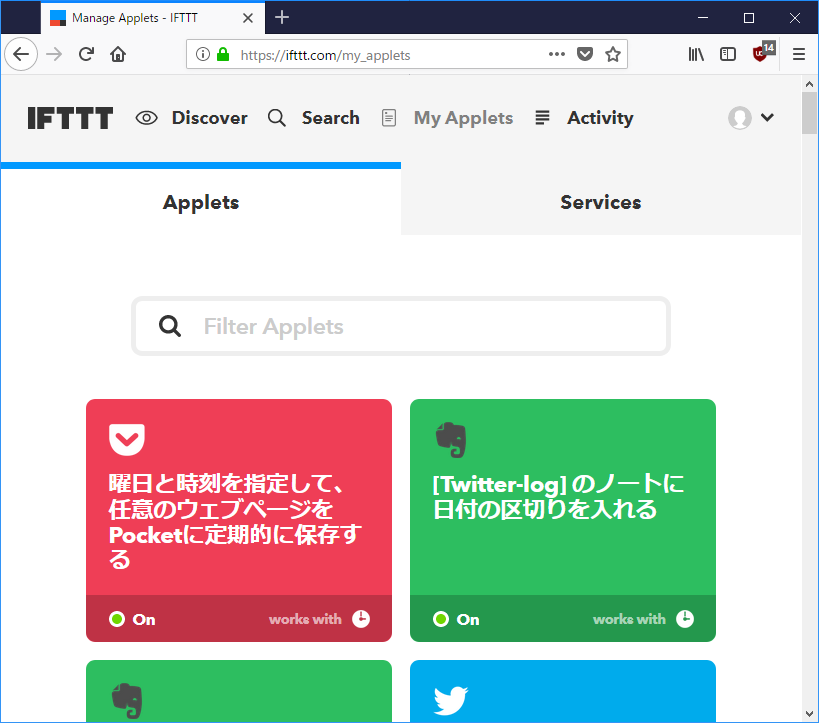
次の画面で、
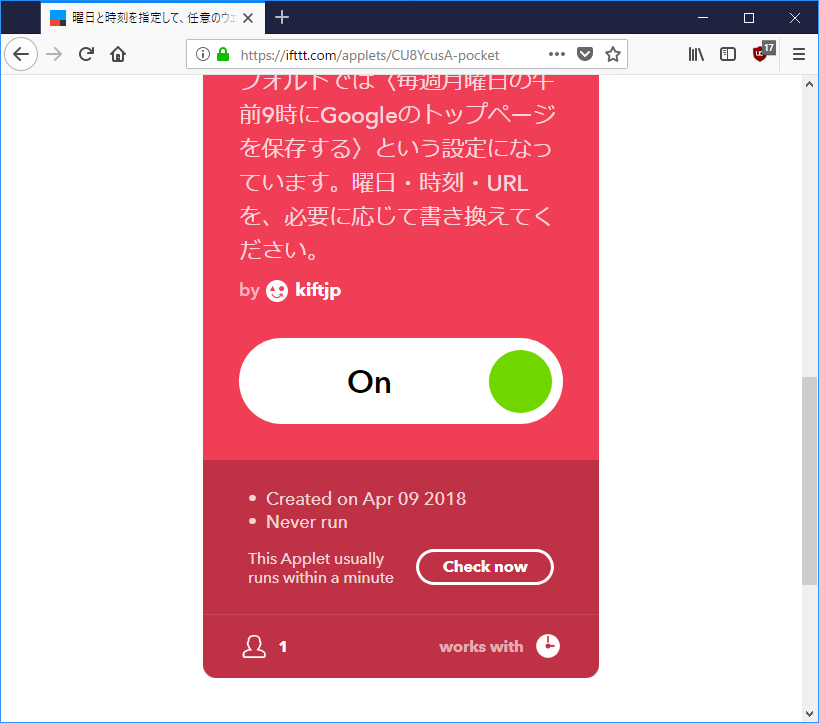
ページの下の方にある、黒字で大きく“On”と書いてあるところをクリックすると、その右側にある緑色の丸が左に動きます。これで、pocketへの保存は停止します。
停止中は、この箇所には“Turn on”と表示されているはずです。Pocketへの保存を再開したいときは、その“Turn on”をクリックします。すると、表示が再び“On”に変わり、Pocketへの保存が再開します。
曜日/時刻/URL/タグを変更する方法
IFTTTにログインしたうえで https://ifttt.com/my_applets にアクセスします。
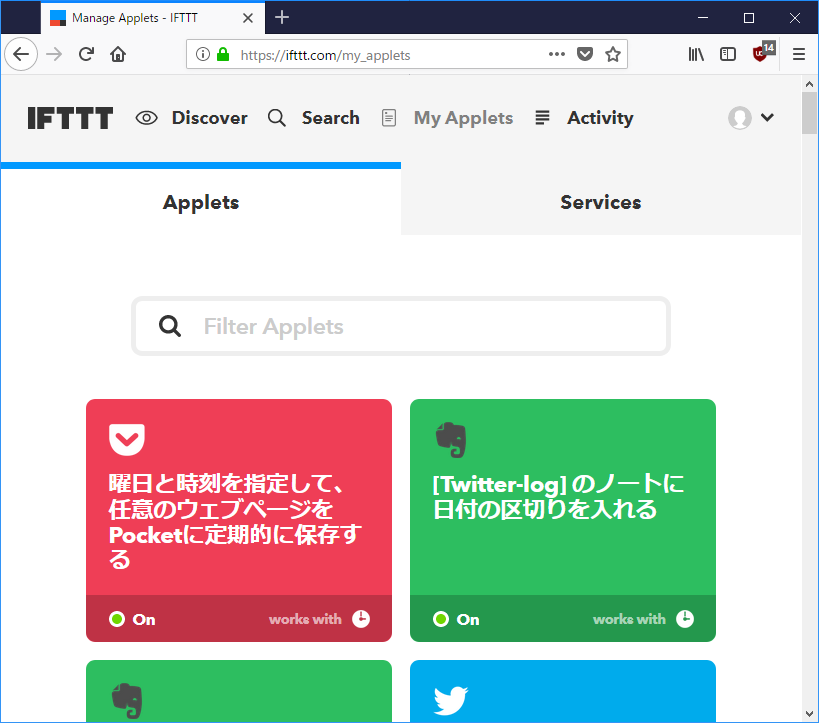
上述の手順で作ったIFTTTの設定がこのように赤い四角で表示されているので、これをクリック。
次の画面で、
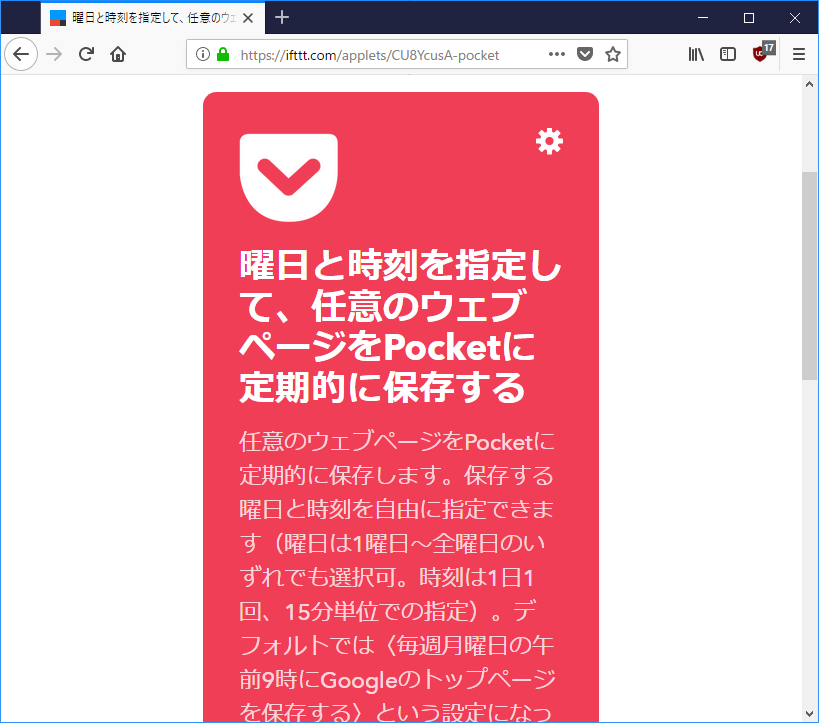
右上の歯車の形のアイコンを押すと設定画面が開きます。
それ以降の設定の手順は、上述の手順と同じです。
*1:IFTTTのAndroid / iOSアプリを使ってもかまいません。
*2:IFTTTのアカウントを新たに作った場合は、IFTTTから"Confirm your IFTTT account"といった件名のメールが届きます。メールの中の"Confirm your account"というリンクをクリックしておいてください。
*3:IFTTTのAndroid / iOSアプリなら、“My Applets”の画面の右上の歯車のアイコンをクリックして開く画面の中の“Account”から、同じ操作ができます。