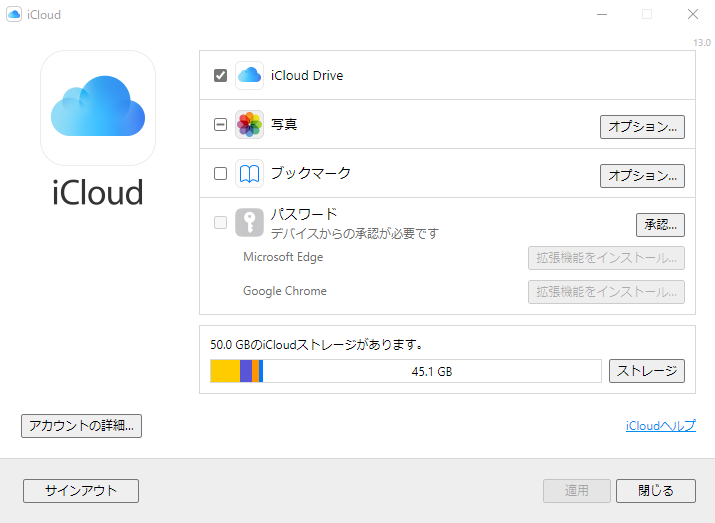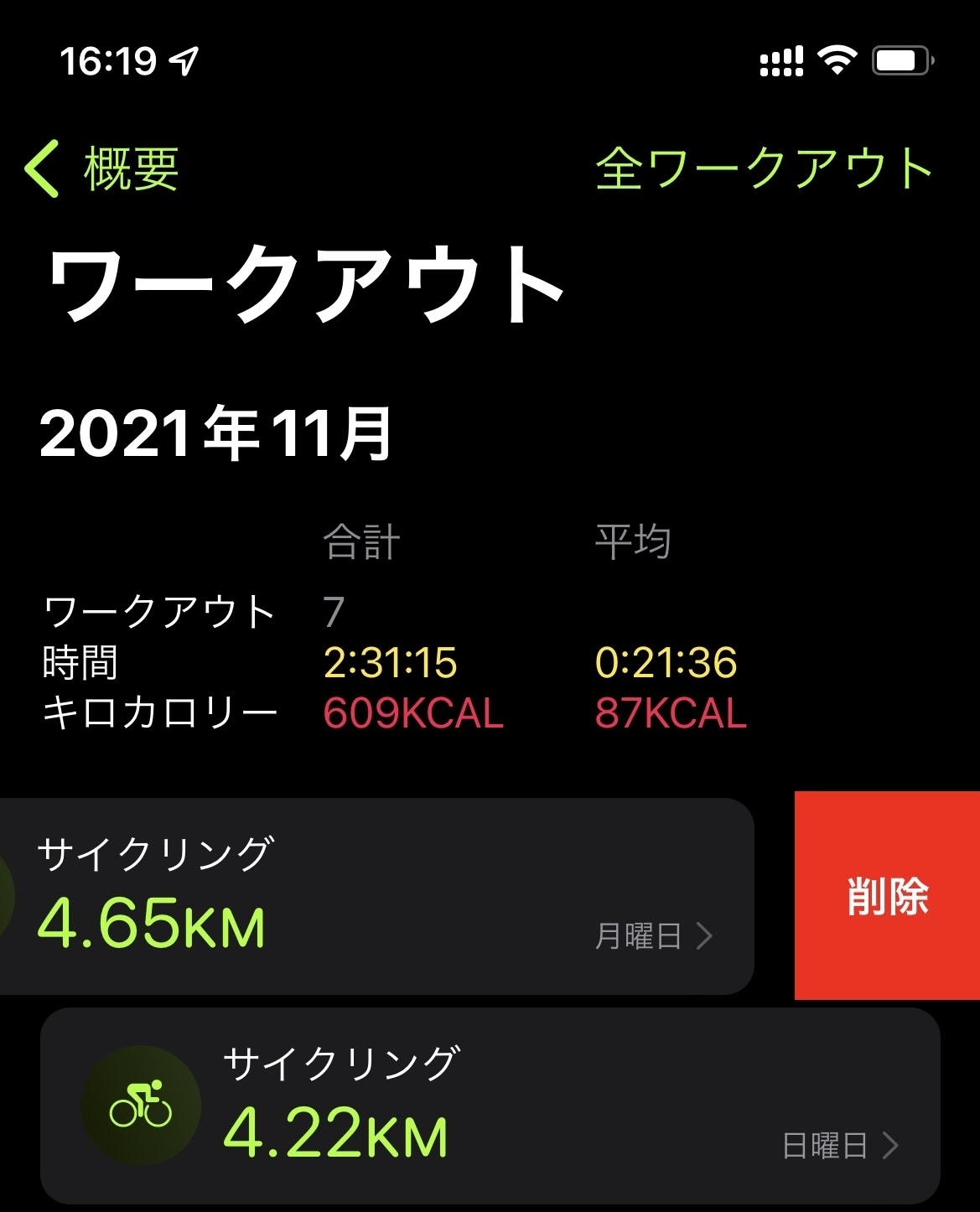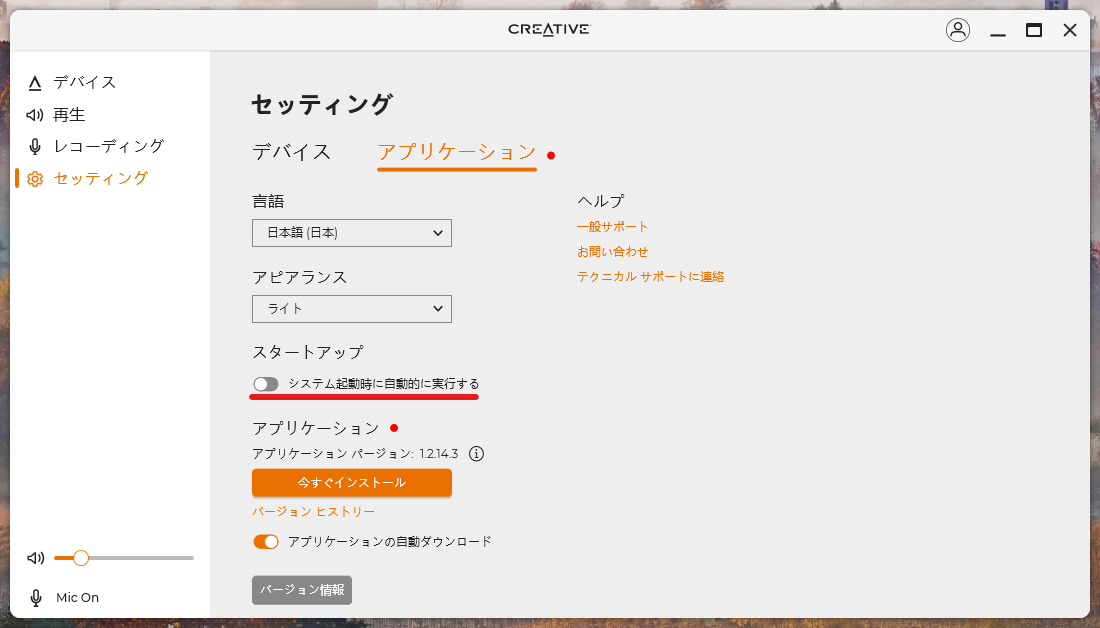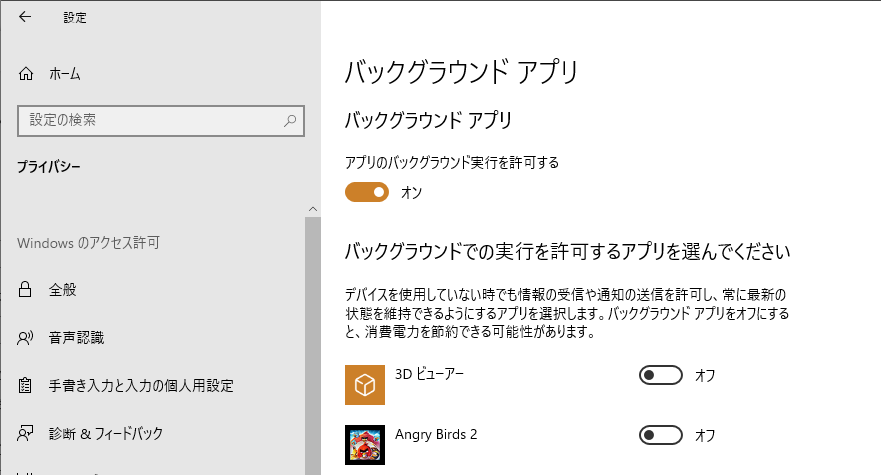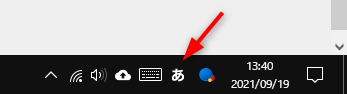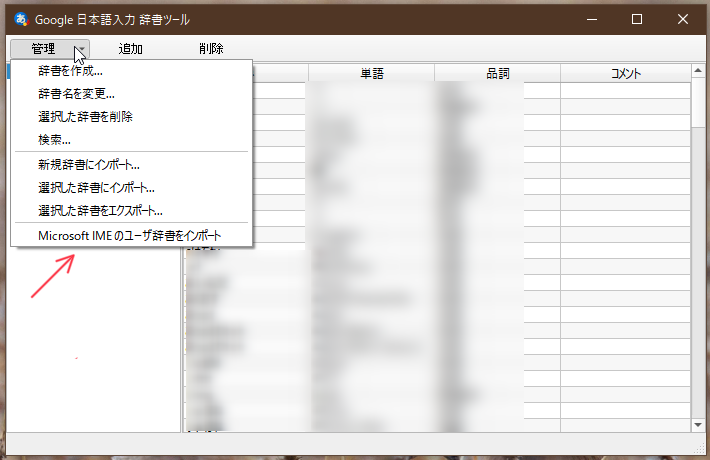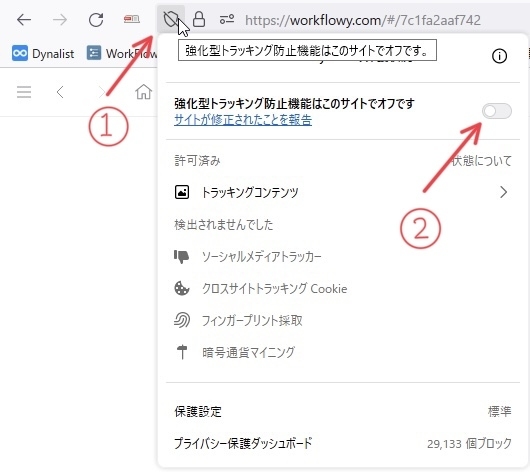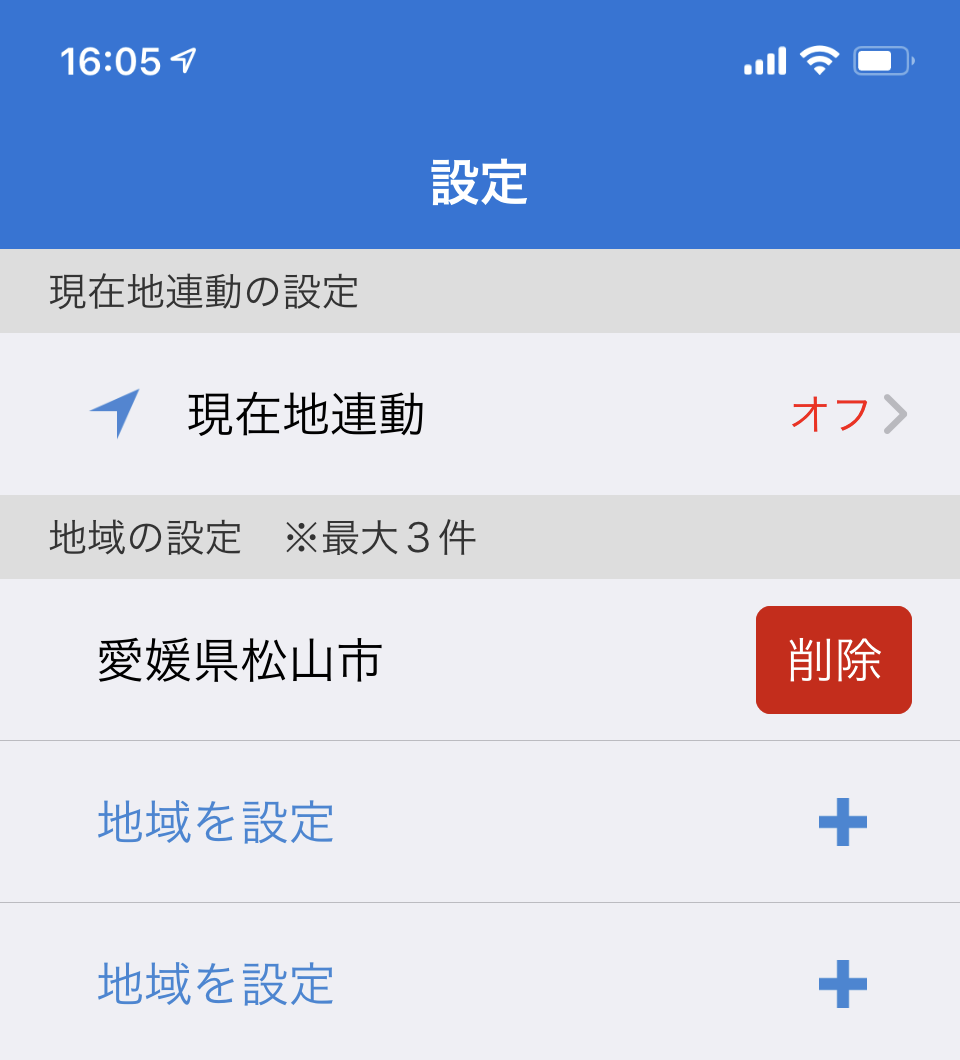PayPay/楽天ペイ/d払いなどのようなQRコード決済アプリをiOS端末で起動したとき、その端末の画面が充分に明るくないせいで、QRコードやバーコードが読み取れないというトラブルが起こることがあります。それを防ぐために、
- QRコード決済のアプリを起動したら、自動で画面を明るくする
- そのアプリを閉じたら、自動で画面を暗くする
という状態を実現するための設定を紹介します。
〈目次〉
設定の手順
アプリを起動したら自動で画面を明るくするための設定
iOSの「ショートカット」アプリを起動します。
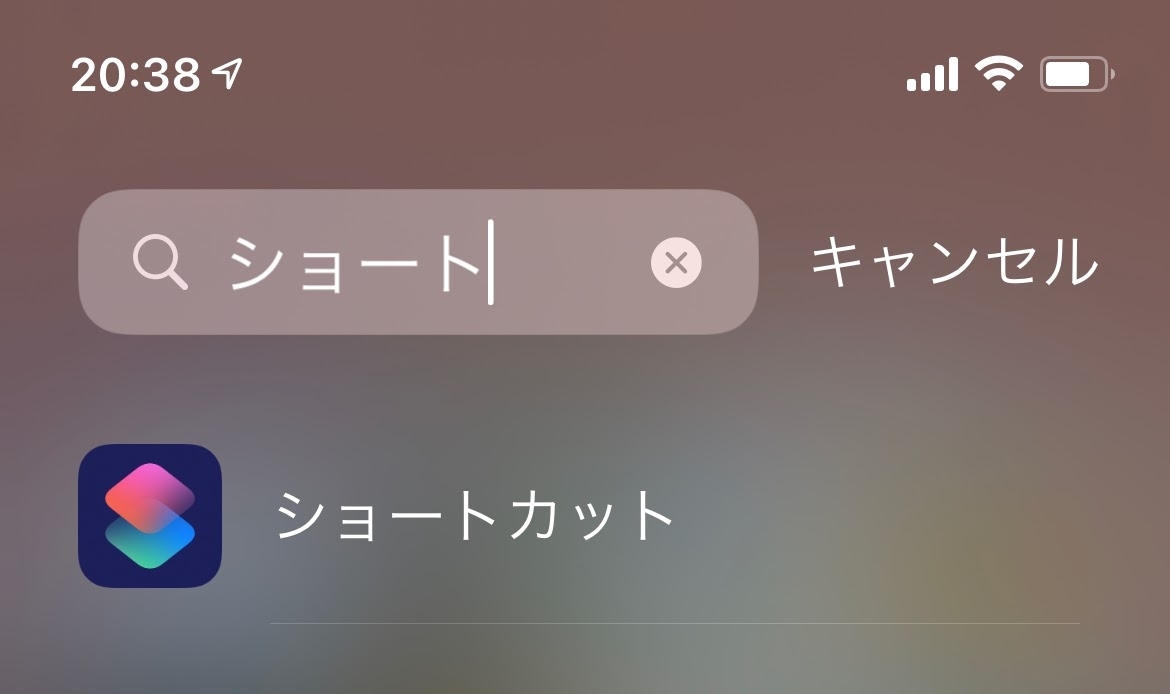
同アプリの画面の一番下の中央にある「オートメーション」をタップ。
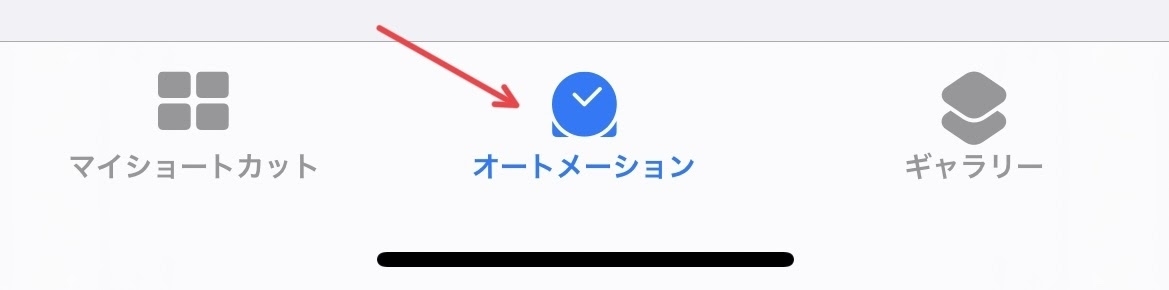
そして、右上にある「+」をタップ。
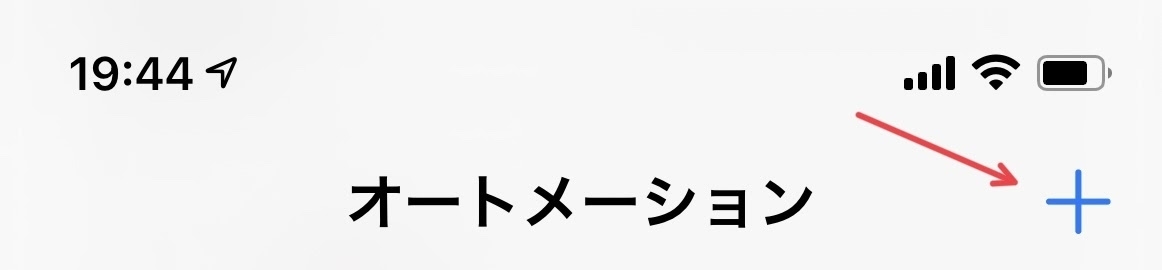
次の画面で、「個人用オートメーションを作成」をタップ。
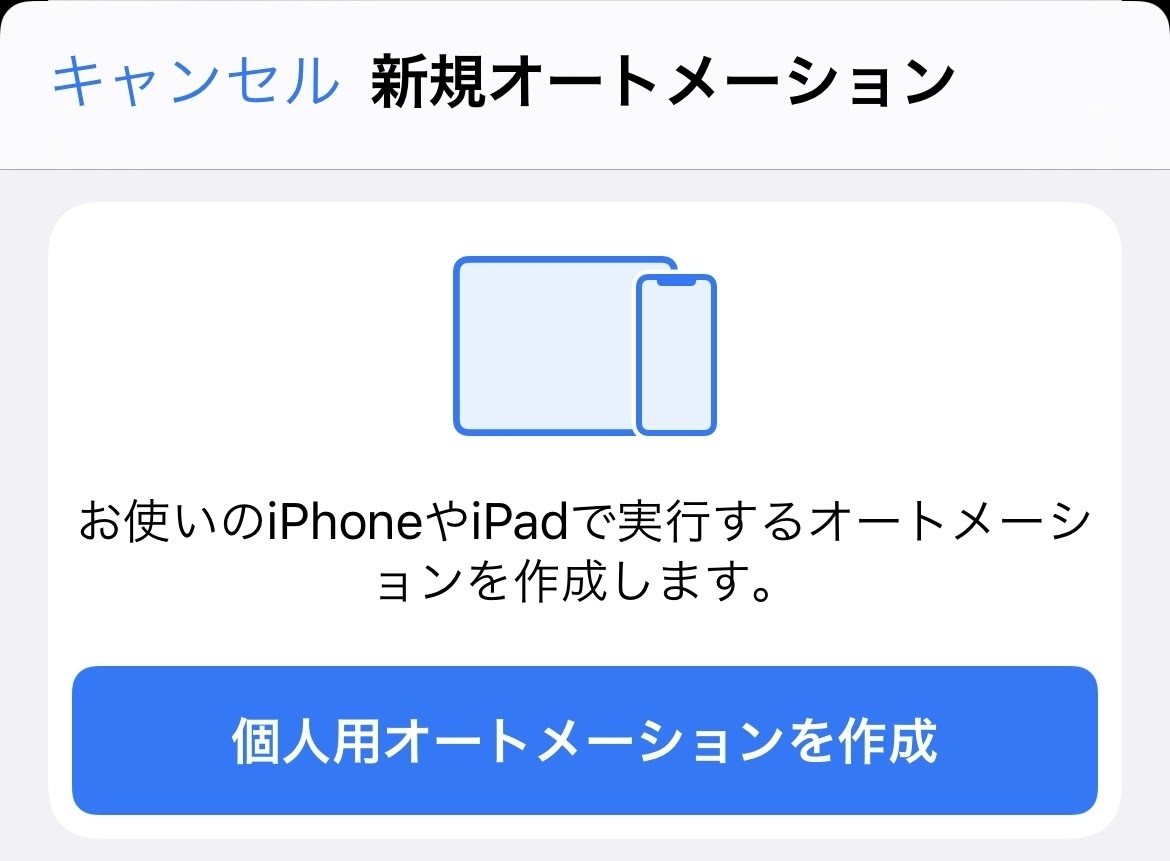
次の画面で、「App」をタップ。
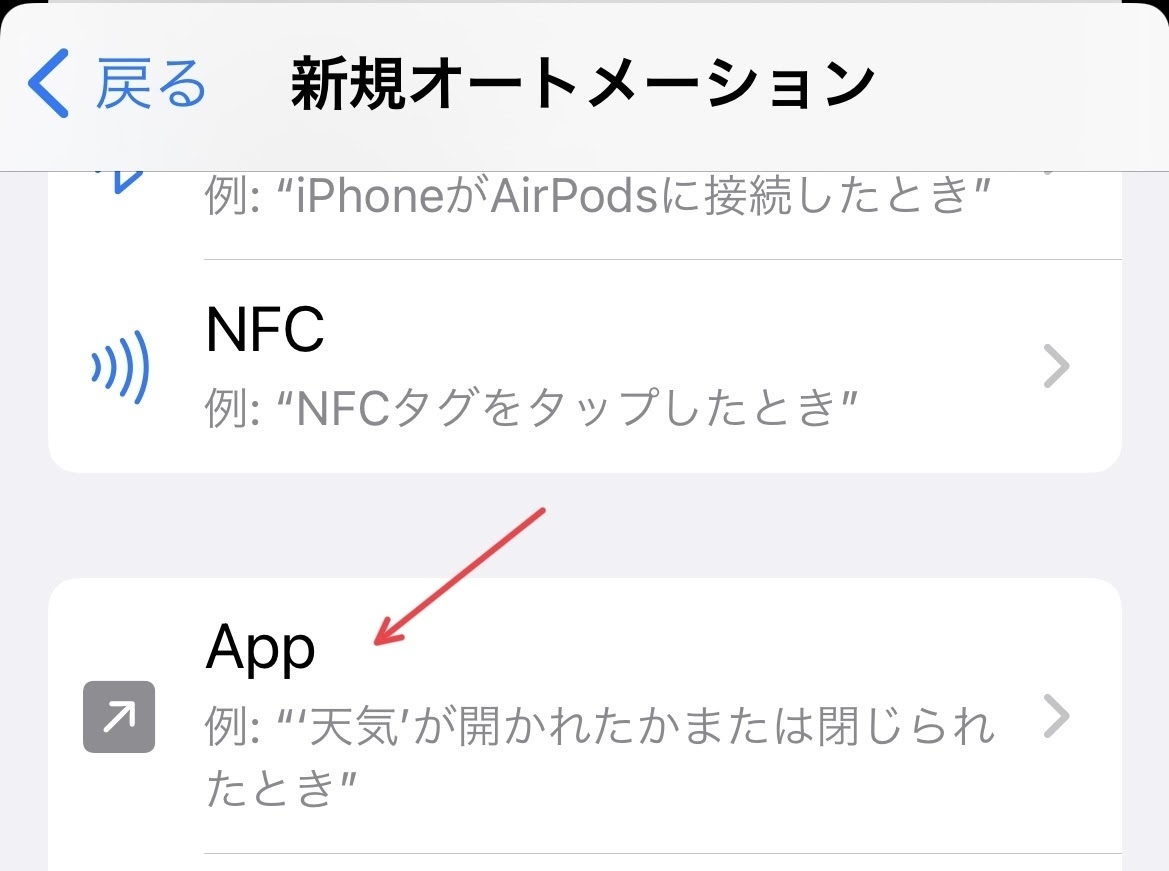
次の画面で、「App」の右側の「選択」をタップ。
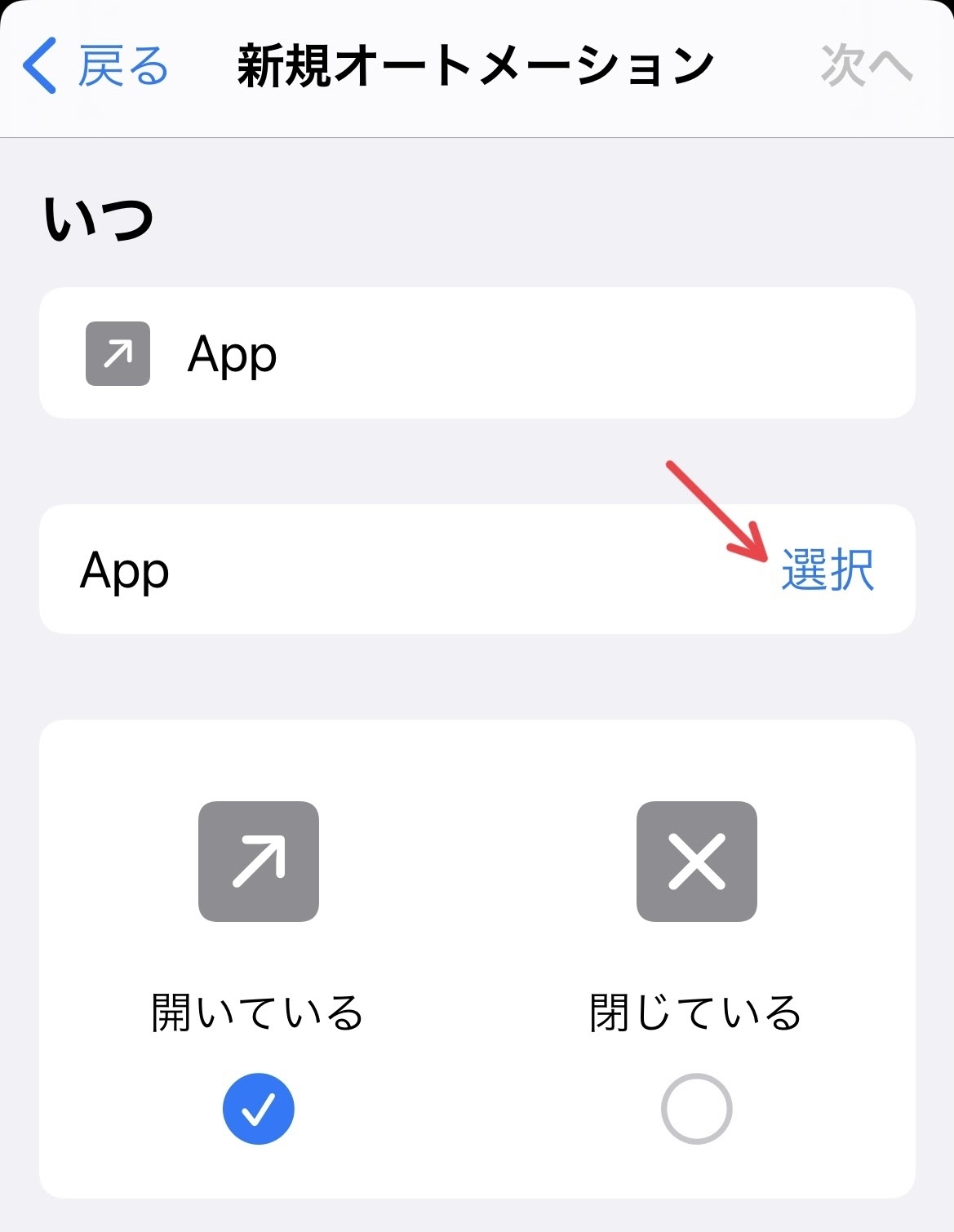
次の画面にあるアプリの一覧の中から、対象にしたいQRコード決済アプリ(例えば楽天ペイ)をタップしたうえで、右上の「完了」をタップ。*1
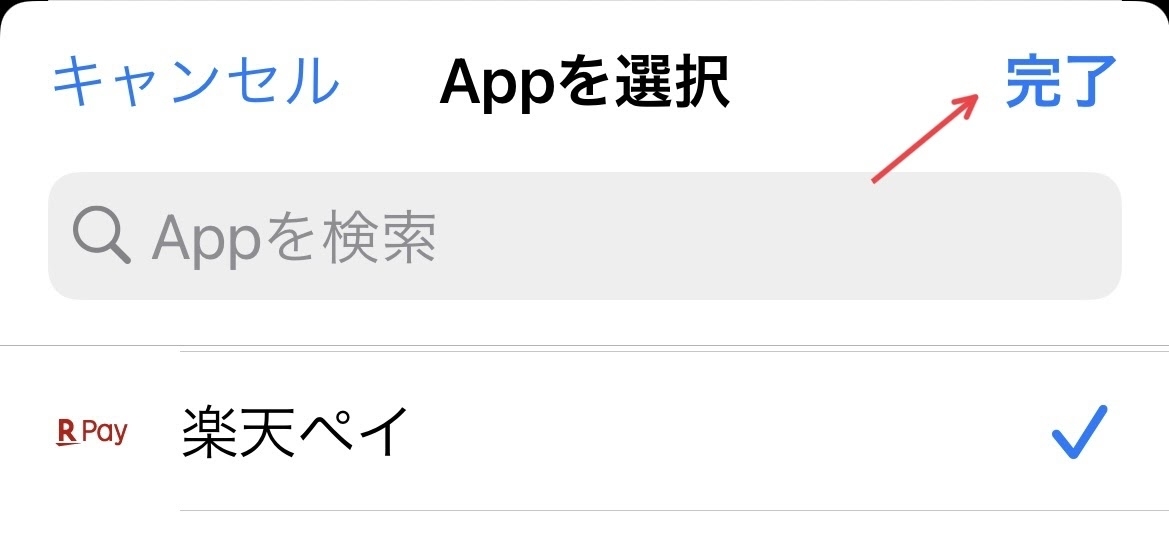
次の画面で、右上にある「次へ」をタップ。
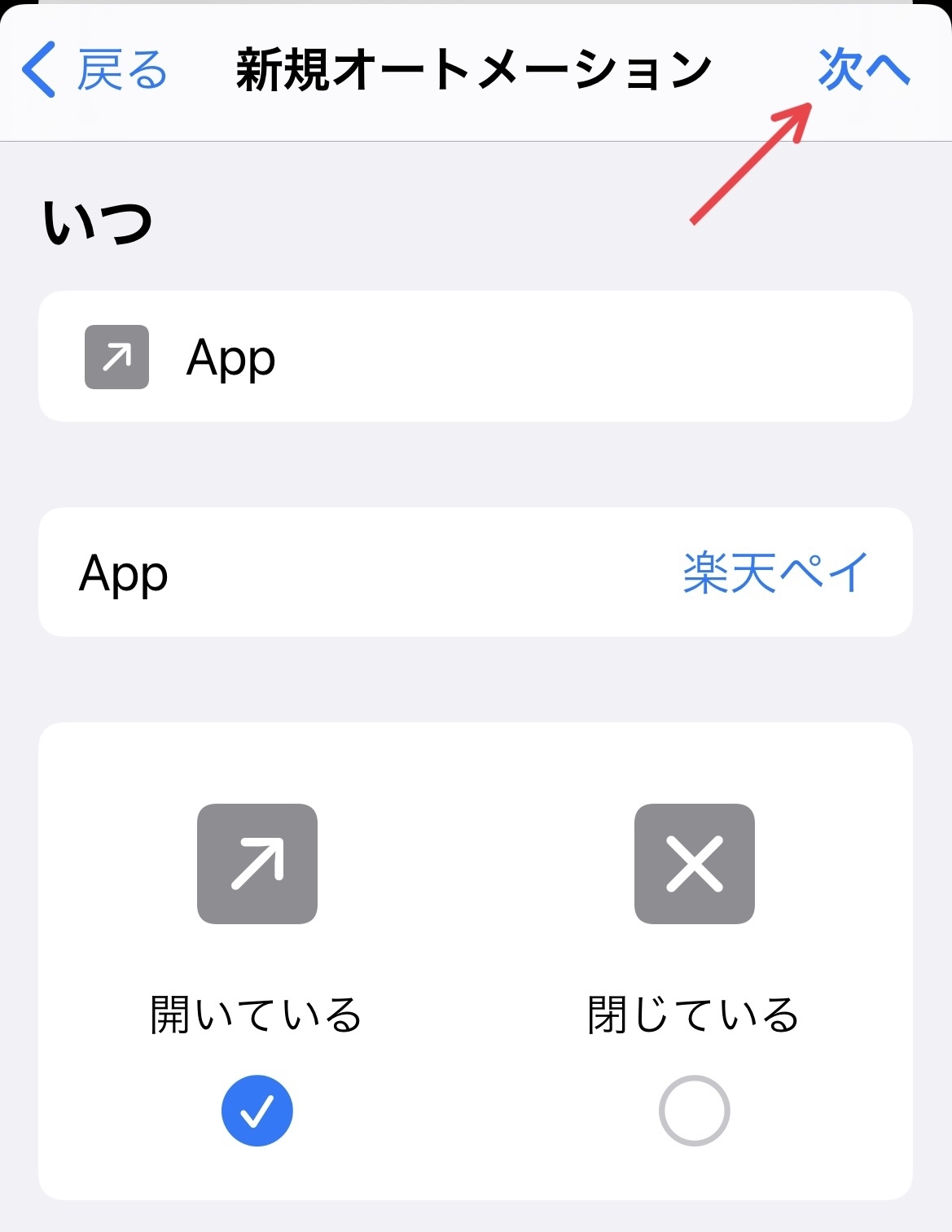
次の画面では、画面の一番下に検索フォームがあります。
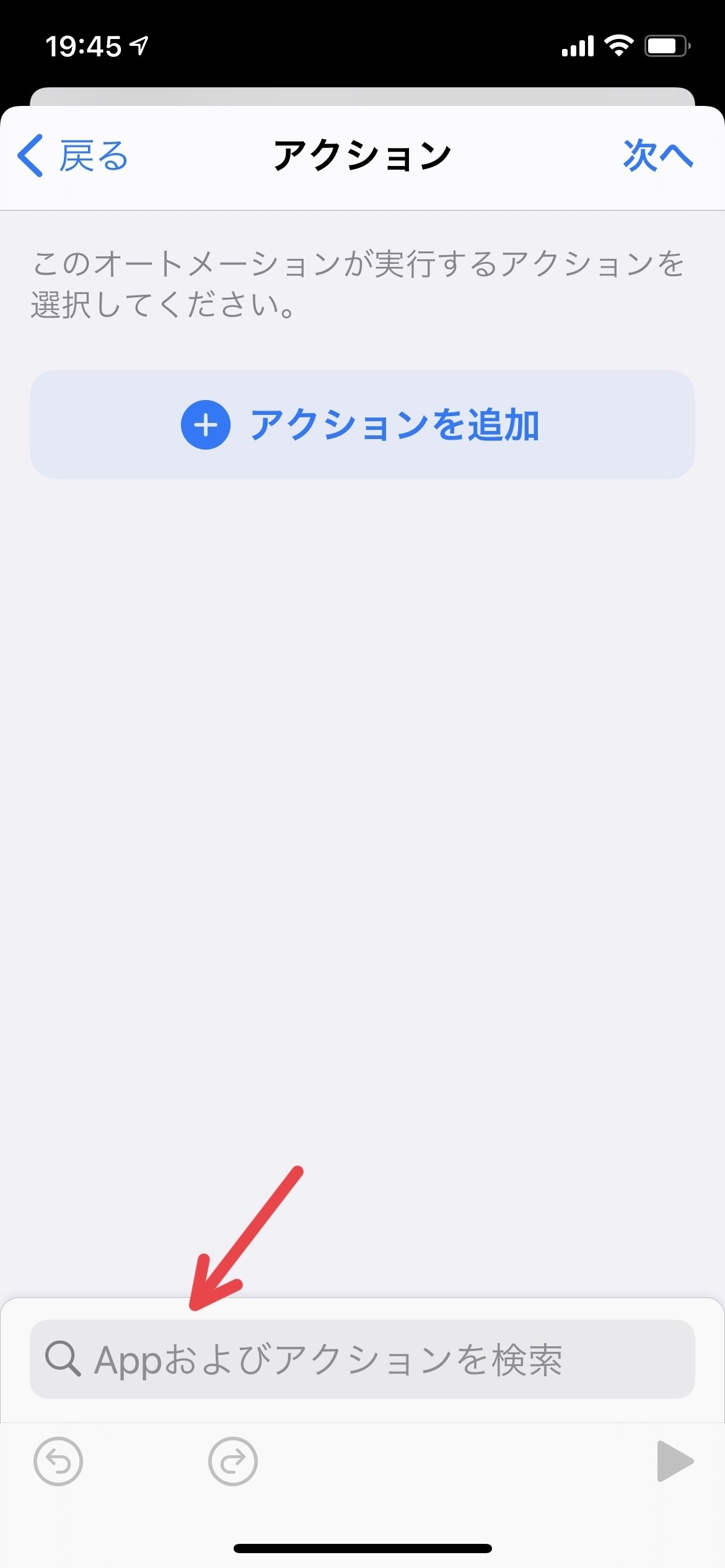
この検索フォームに「明るさ」と入力すると、「アクション」という見出しの下に「明るさを設定」という文字が現れます。これをタップ。
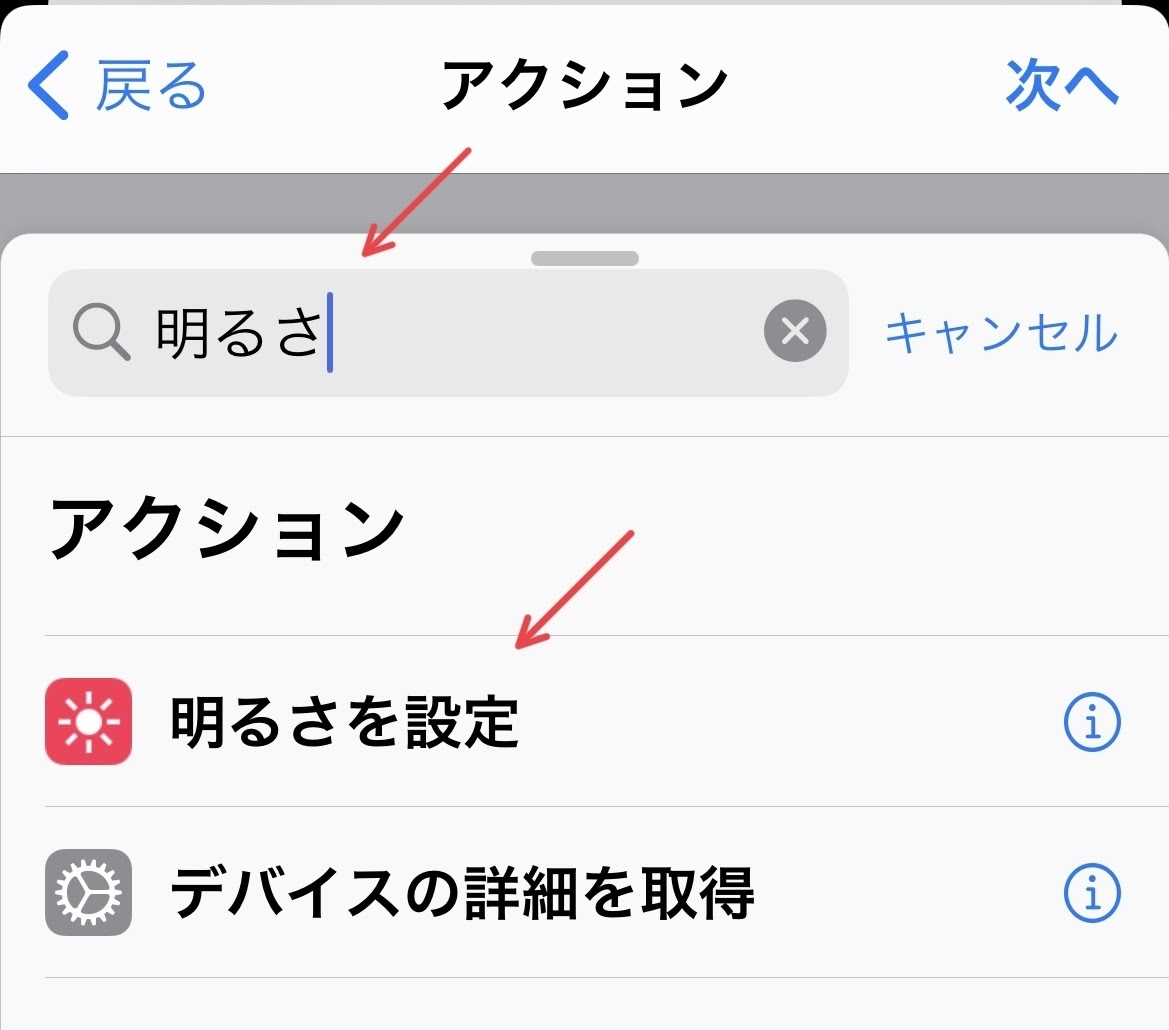
すると、このような画面になります。
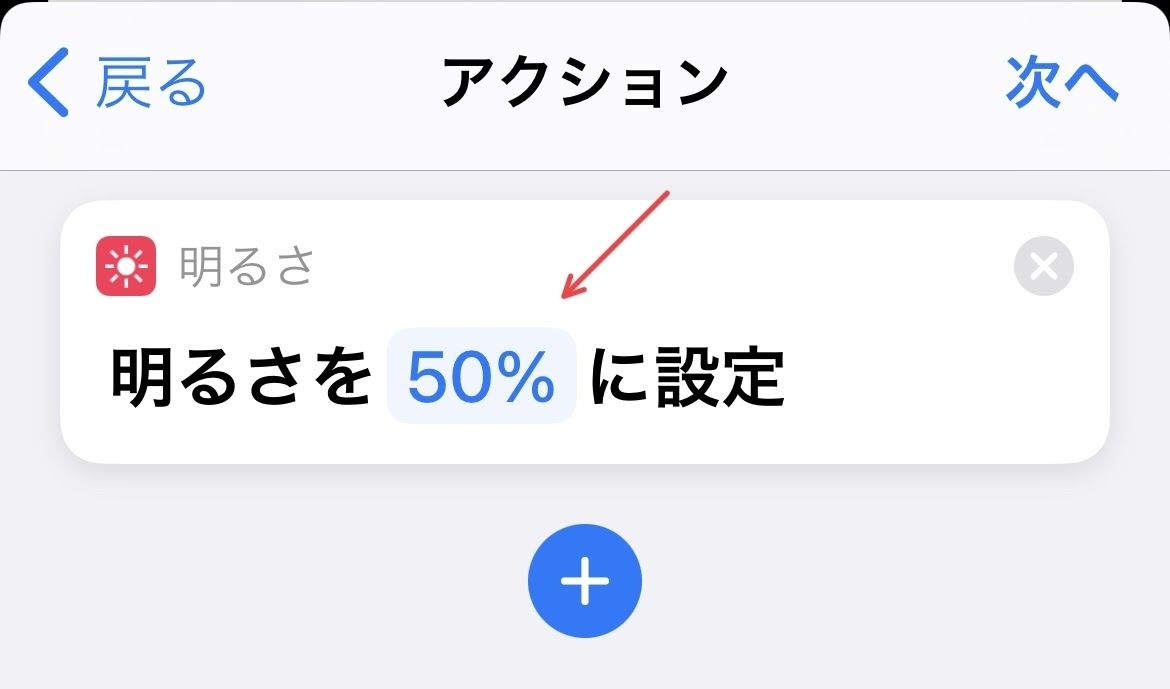
デフォルトでは明るさの値が50%に指定されています。
この「50%」の文字をタップすると、スライダー(スライド式の目盛り)が表示されます。これを左右に動かすことで、明るさの指定値を変えることができます。
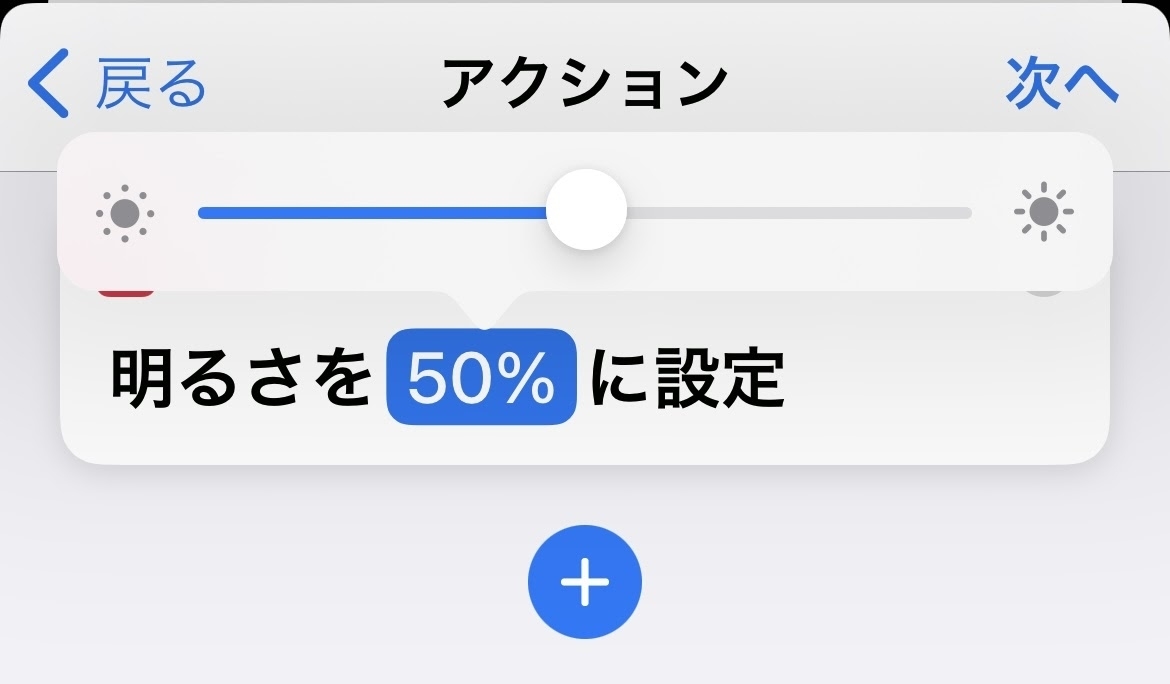
80%ぐらいにしておけば、QRコードの読み取り用としては十分であろうと思います。
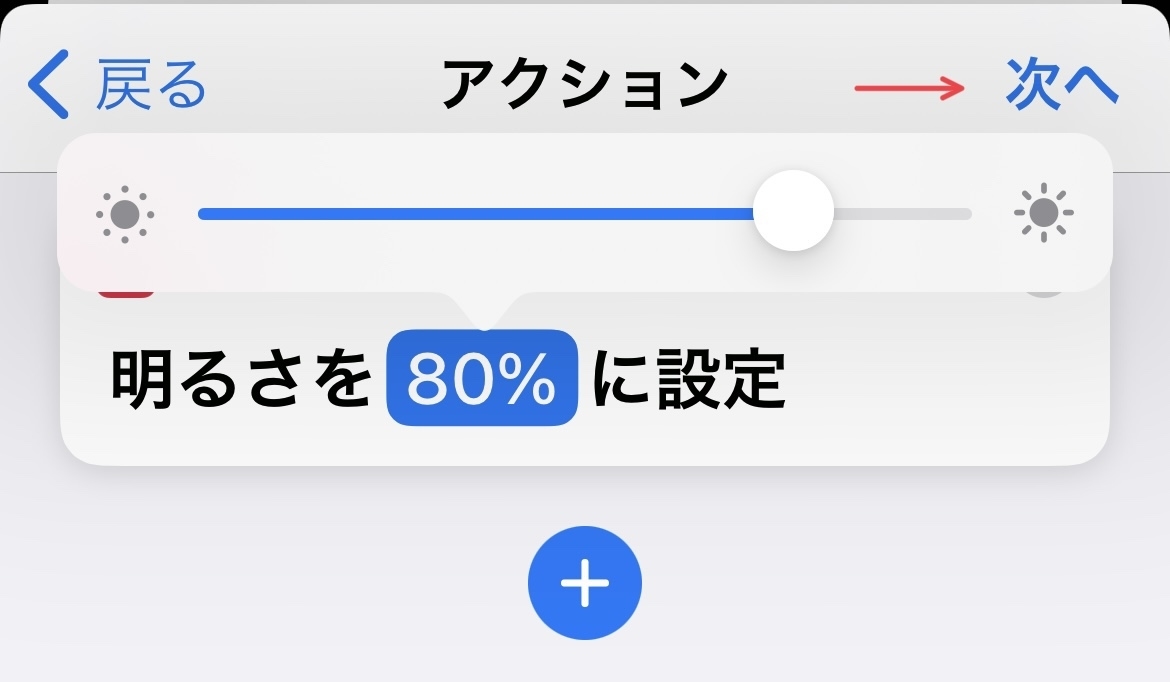
明るさの値を決めたら、右上の「次へ」をタップ。
すると、このような画面に変わります。
一番下にある「実行の前に尋ねる」のところのスライド式スイッチをタップしてオフにします。
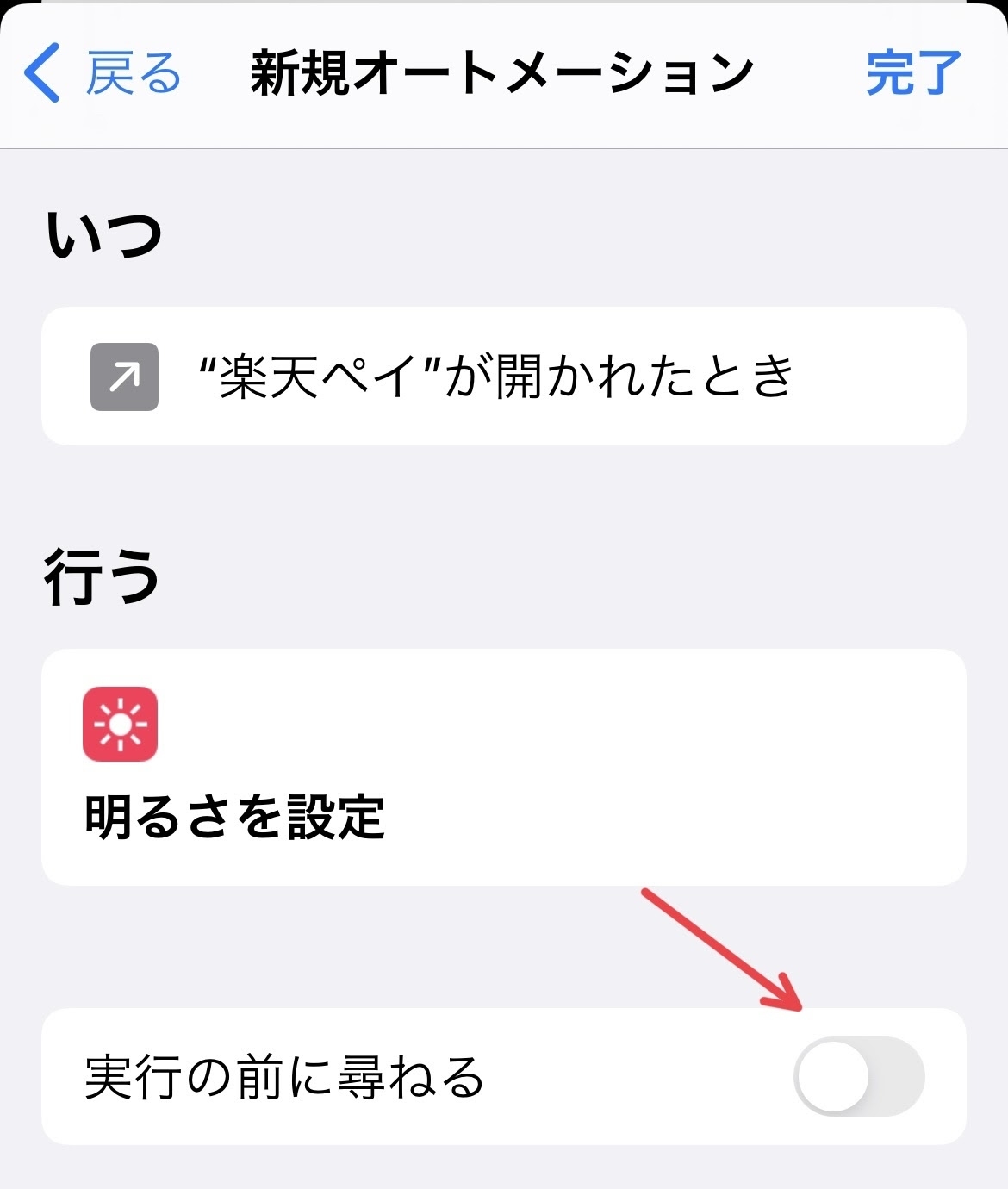
すると、「実行の前に尋ねないようにしますか?」と訊かれるので、右下の「尋ねない」をタップしたうえで、右上の「完了」をタップ。
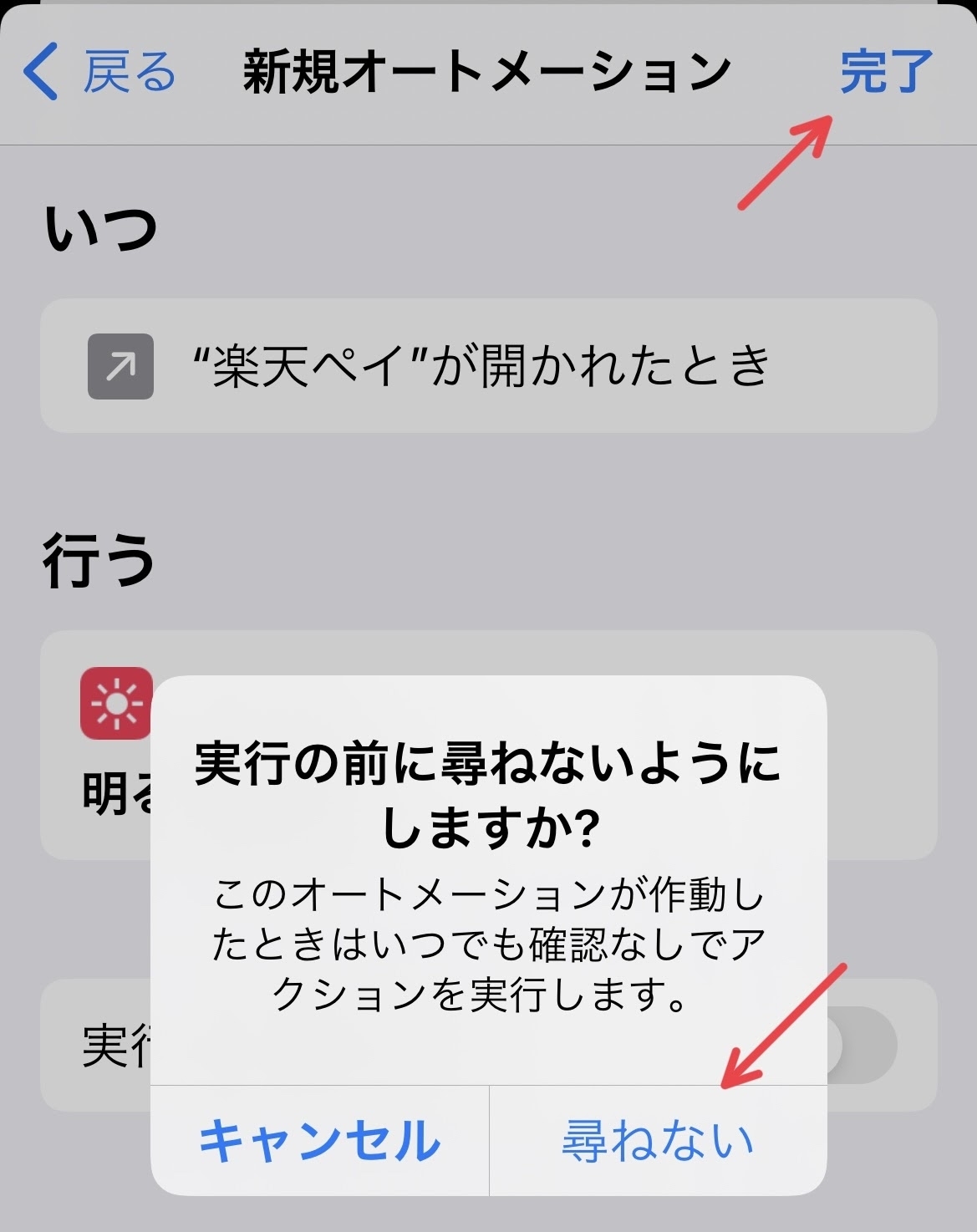
すると、ここまでの工程で作成された設定(オートメーション)がこのように表示されます。
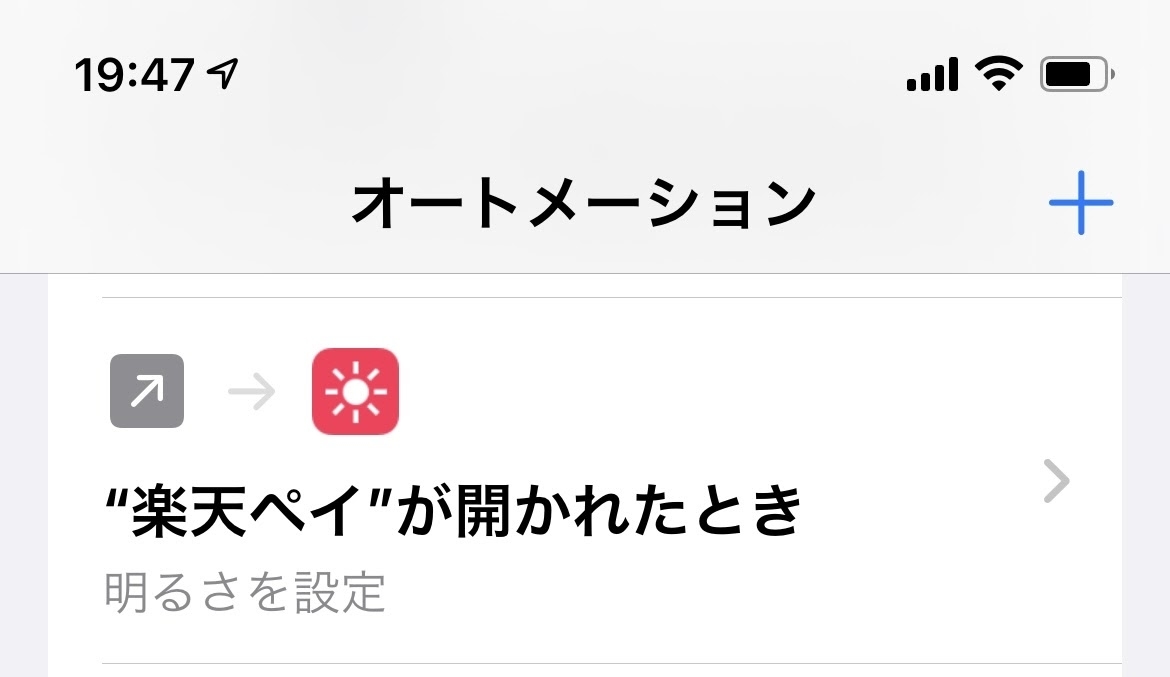
設定はこれで完了です。
アプリを閉じたら自動で画面を暗くするための設定
設定の手順は基本的に、上掲の「アプリを開いたら画面を自動で明るくする」場合と同じですが、細部で違いがあります。
iOSの「ショートカット」アプリを起動します。
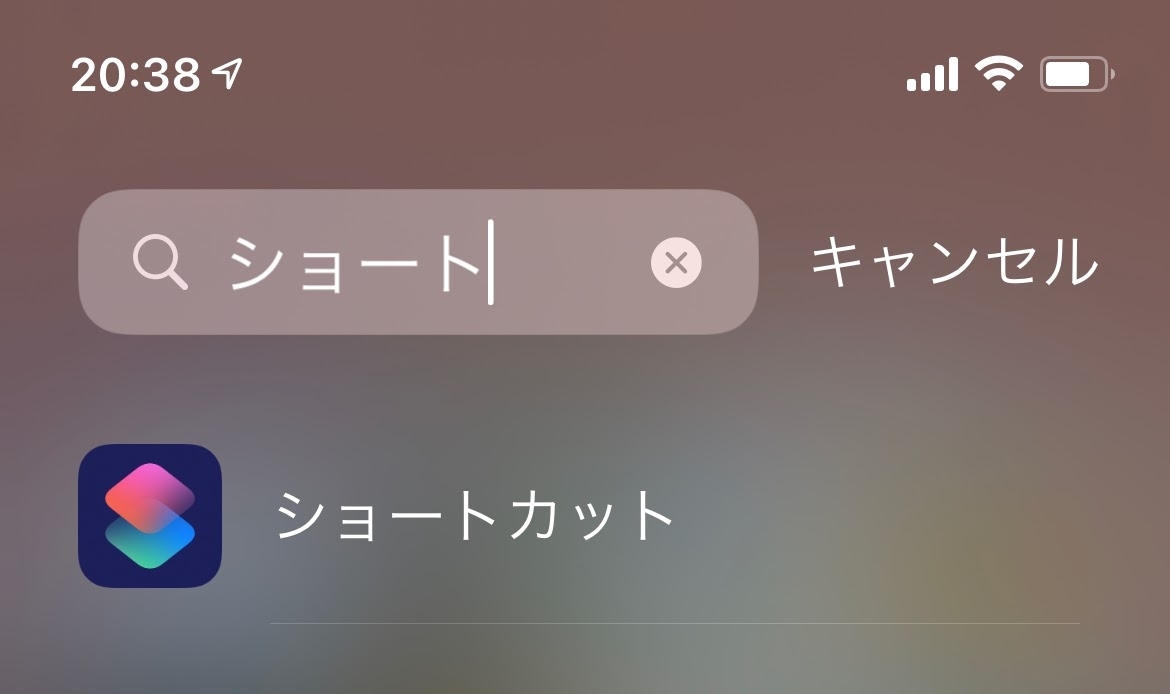
同アプリの一番下の中央にある「オートメーション」をタップ。
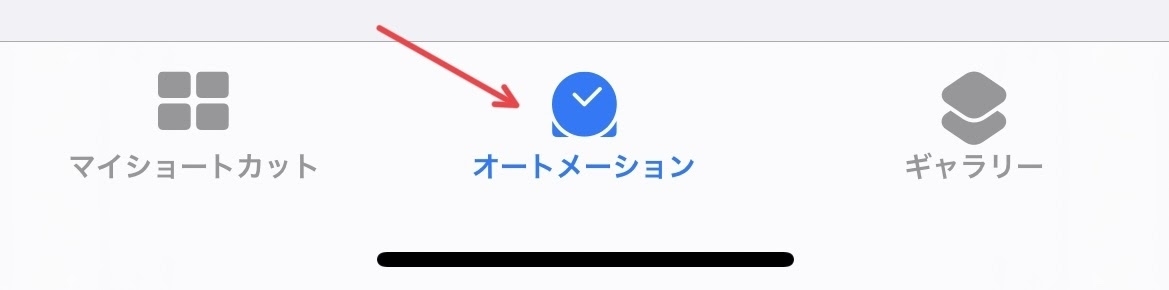
そして、右上にある「+」をタップ。
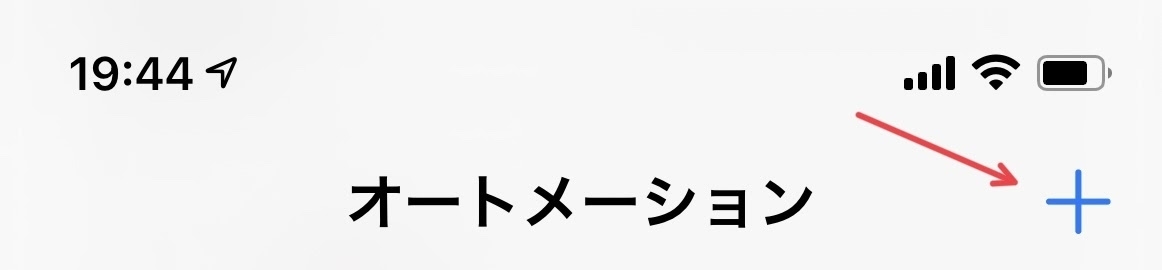
次の画面で、「個人用オートメーションを作成」をタップ。
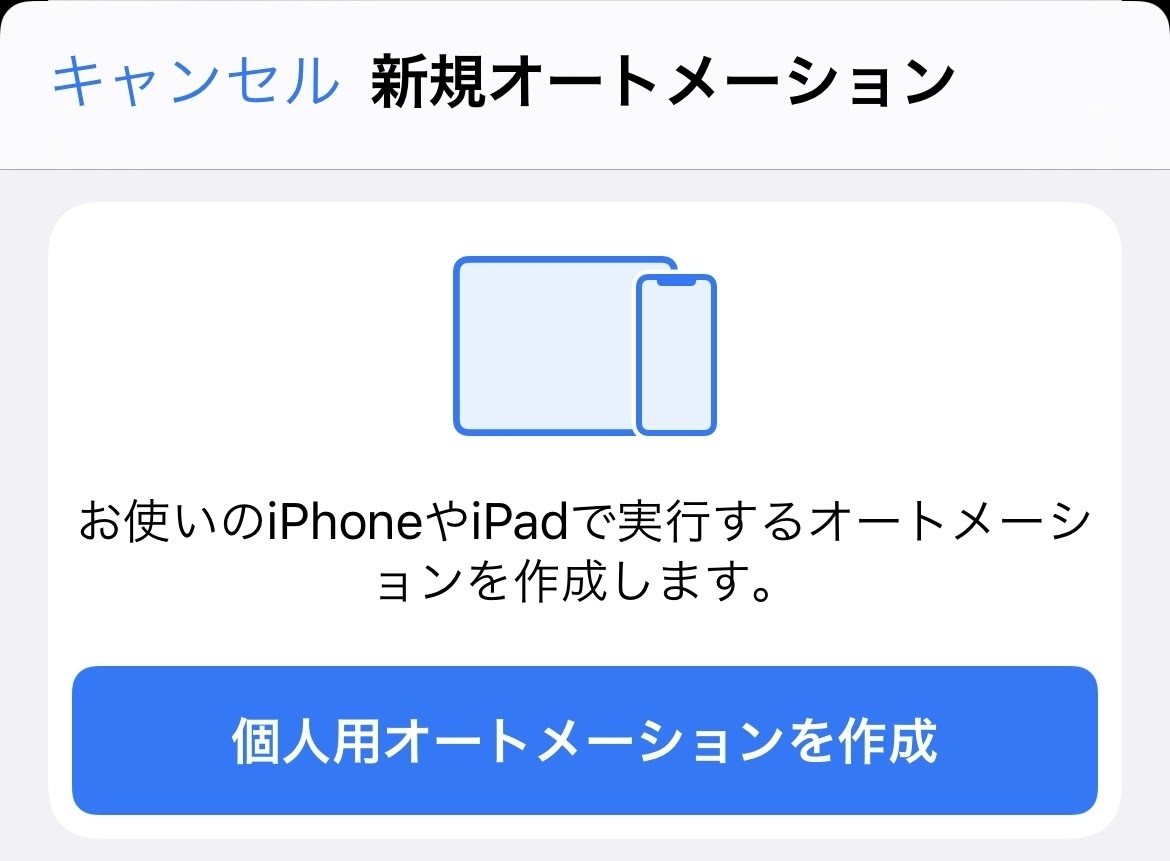
次の画面で、「App」をタップ。
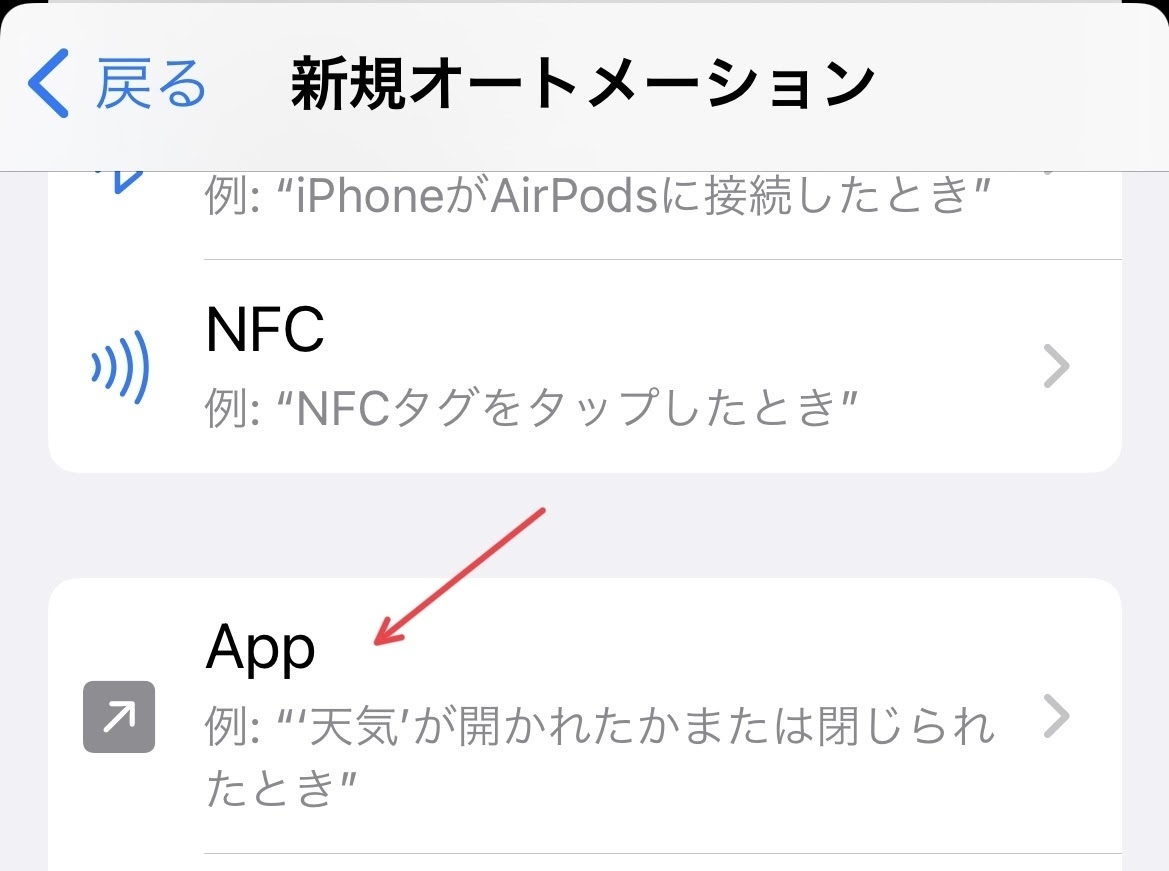
次の画面で、左下の「開いている」の選択を解除し、右下の「閉じている」だけが選択された状態にしたうえで、「App」の右側にある「選択」をタップ。
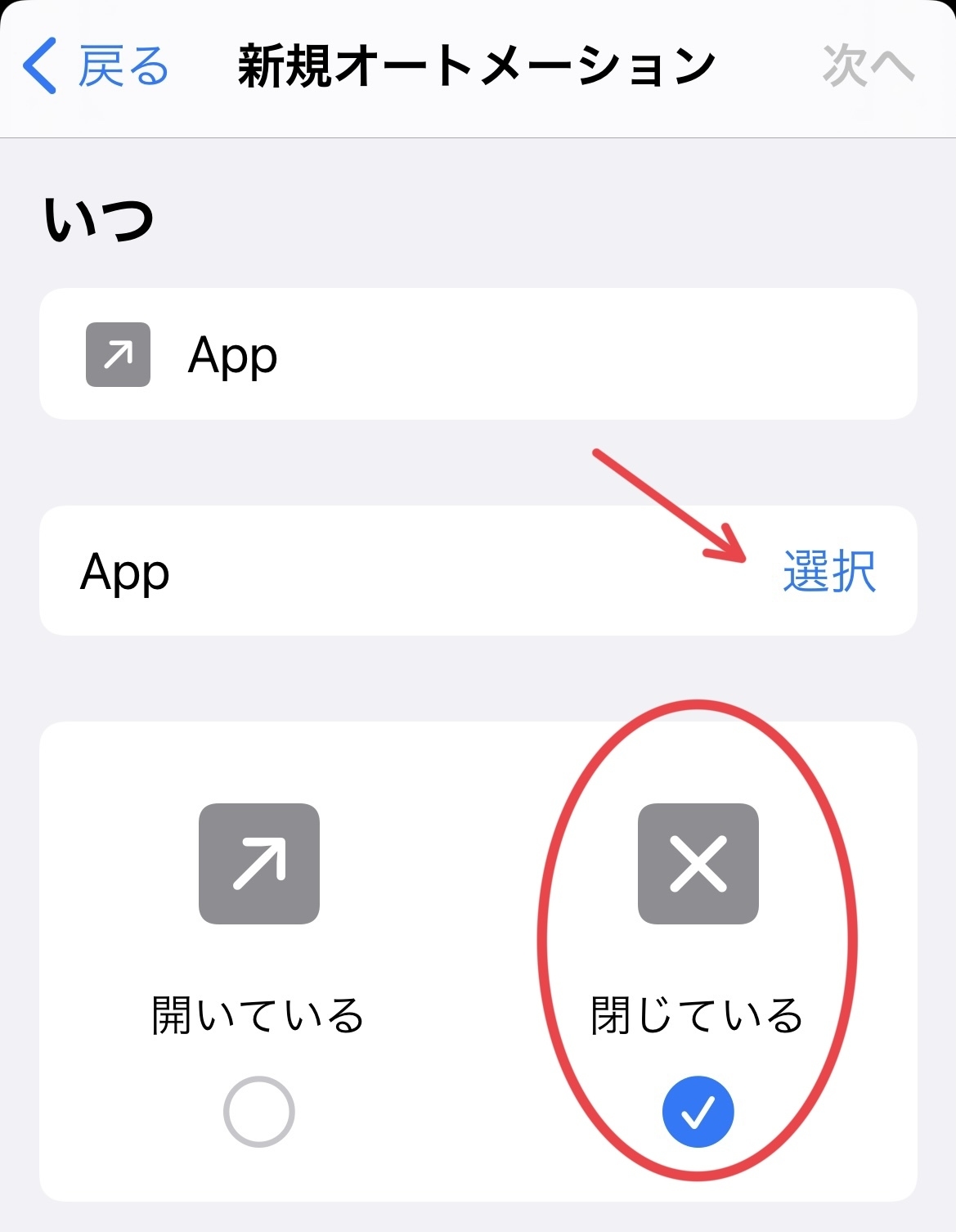
次の画面にあるアプリの一覧の中から、対象にしたいQRコード決済アプリ(例えば楽天ペイ)をタップしたうえで、右上の「完了」をタップ。
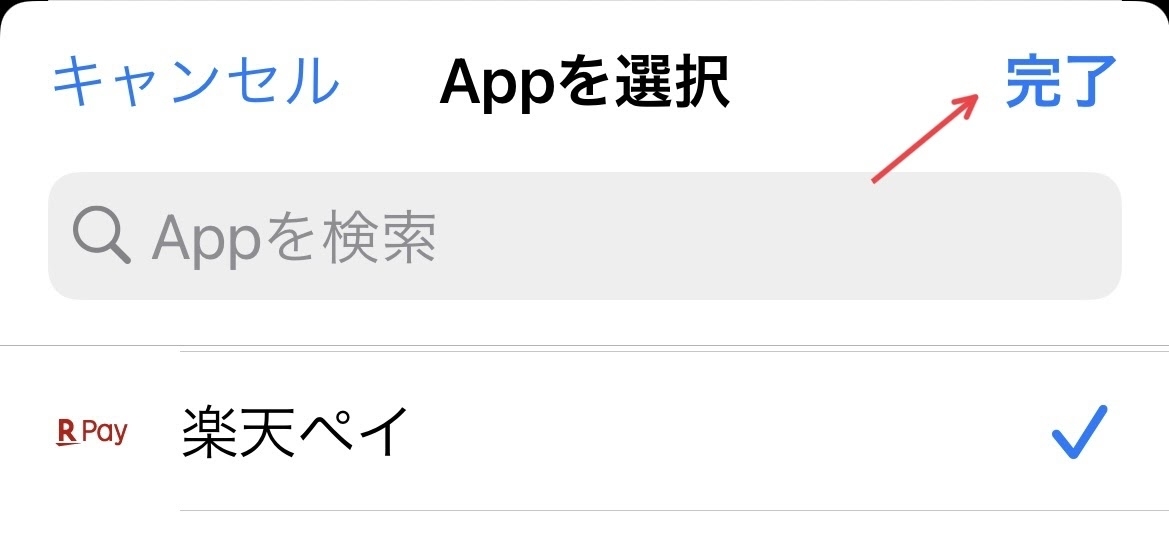
次の画面で、右上にある「次へ」をタップ。
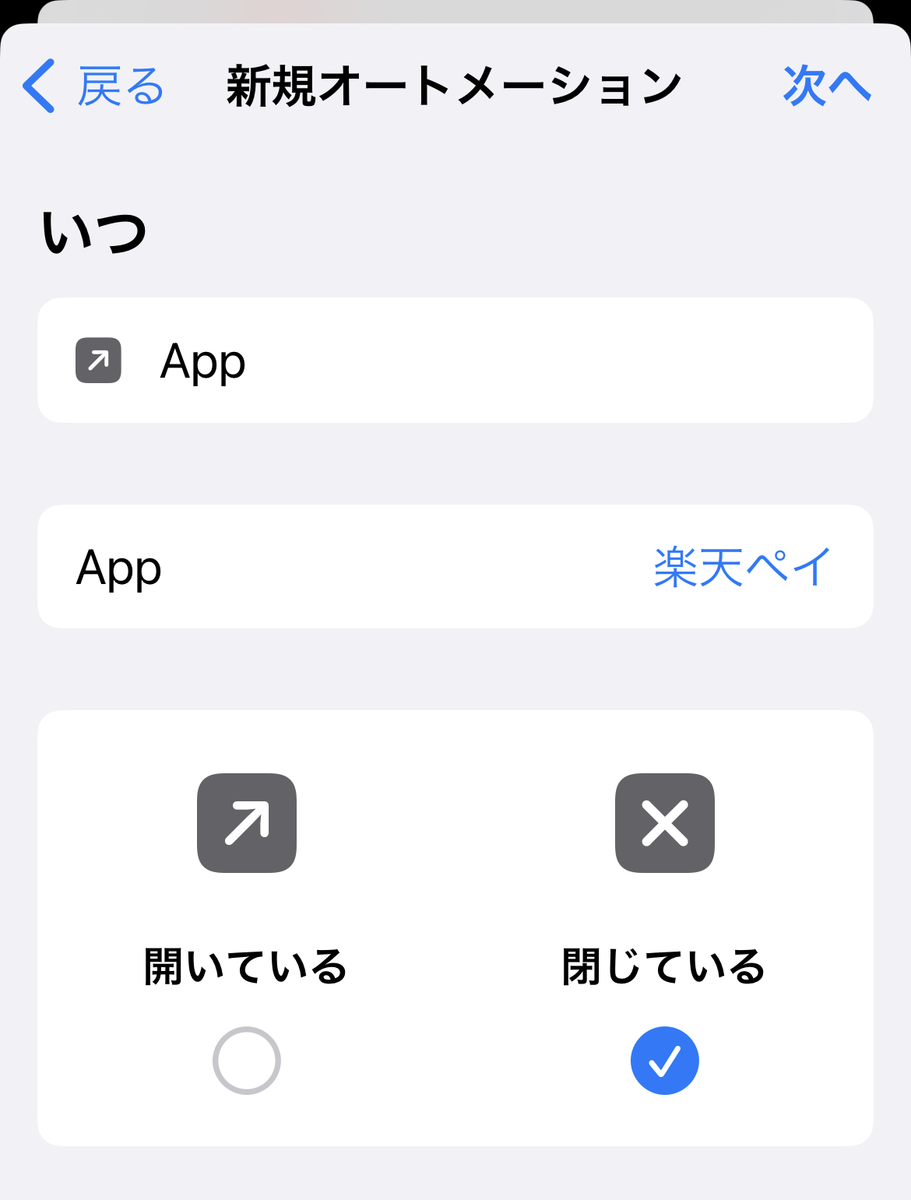
次の画面では、画面の一番下に検索フォームがあります。
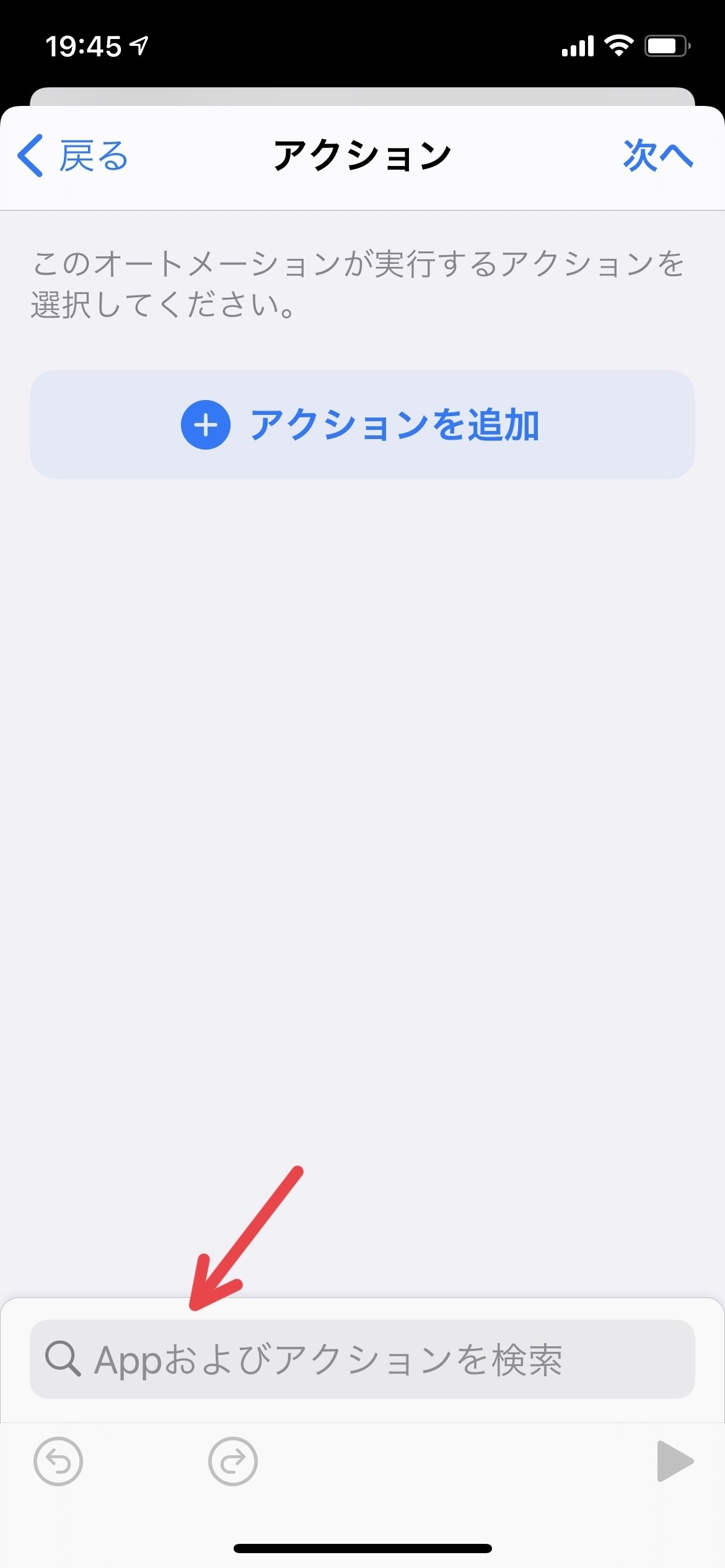
この検索フォームに「明るさ」と入力すると、「アクション」という見出しの下に明るさを設定」という文字が現れます。これをタップ。
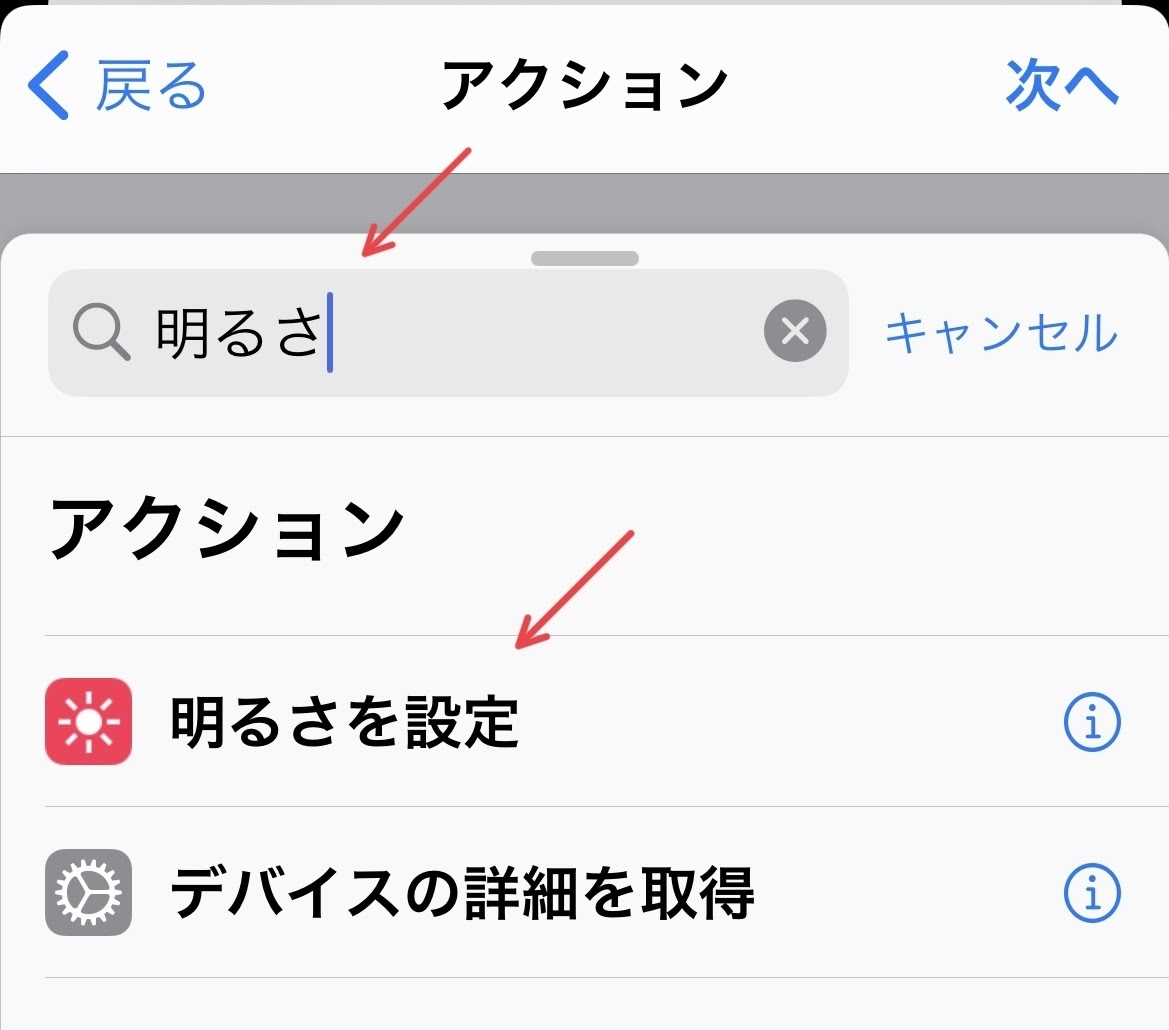
すると、このような画面になります。
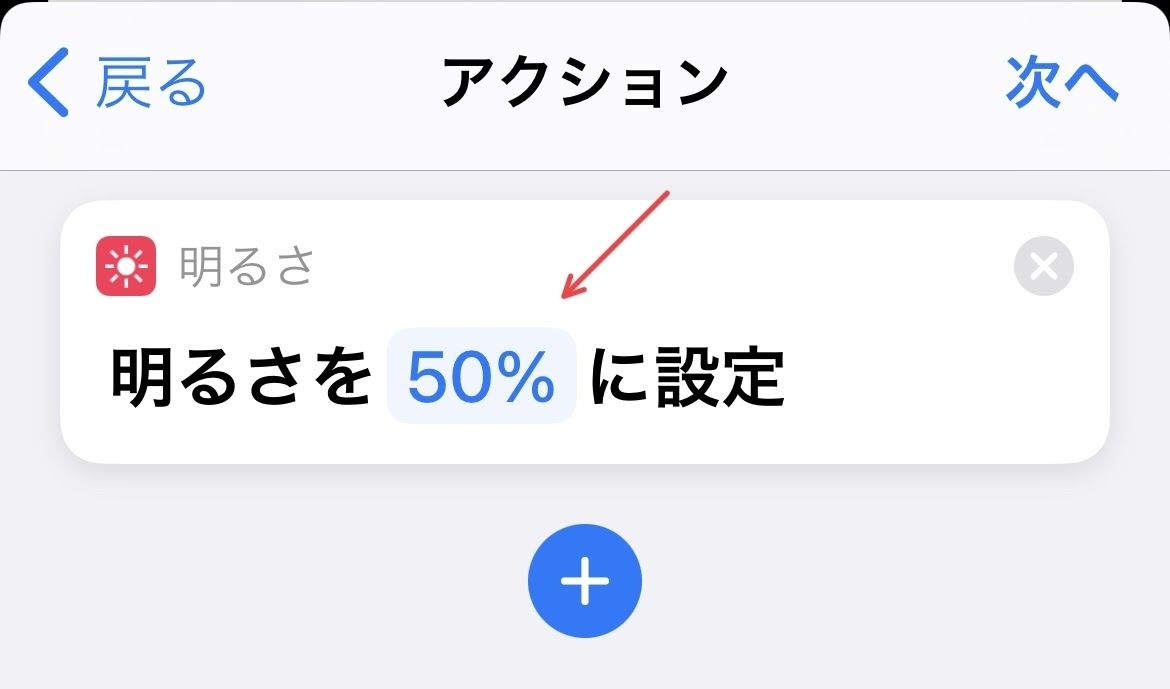
デフォルトでは明るさの値が50%に指定されています。
この「50%」の文字をタップすると、スライダー(スライド式の目盛り)が表示されます。これを左右に動かすことで、明るさの指定値を変えることができます。*2
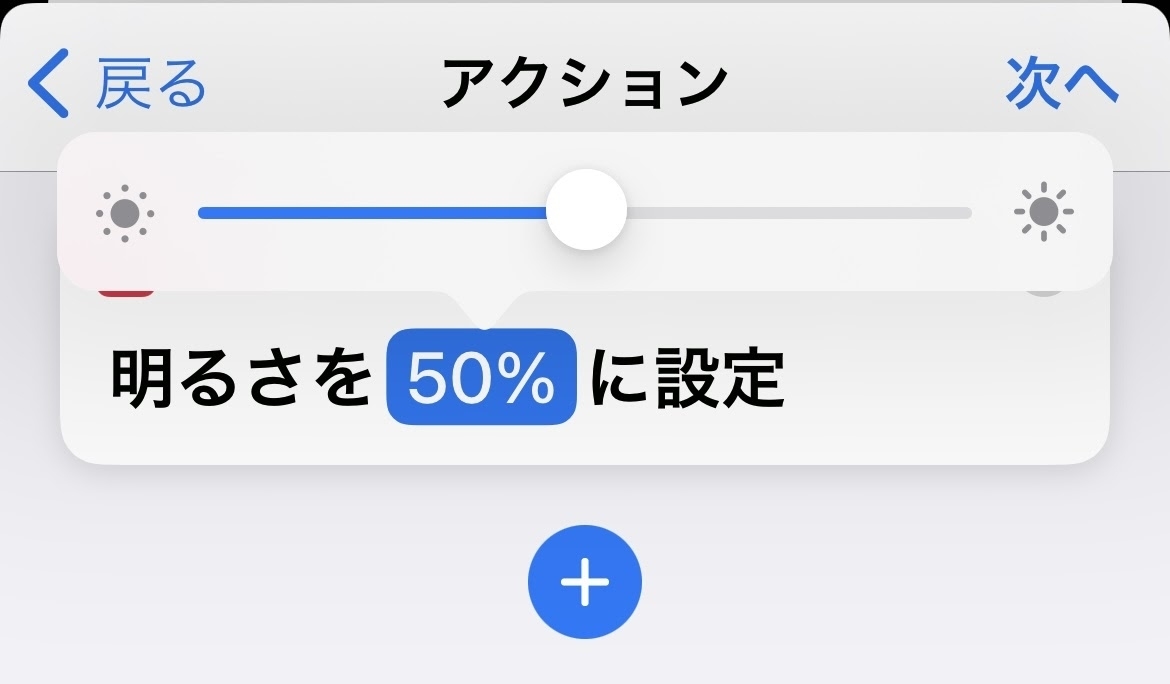
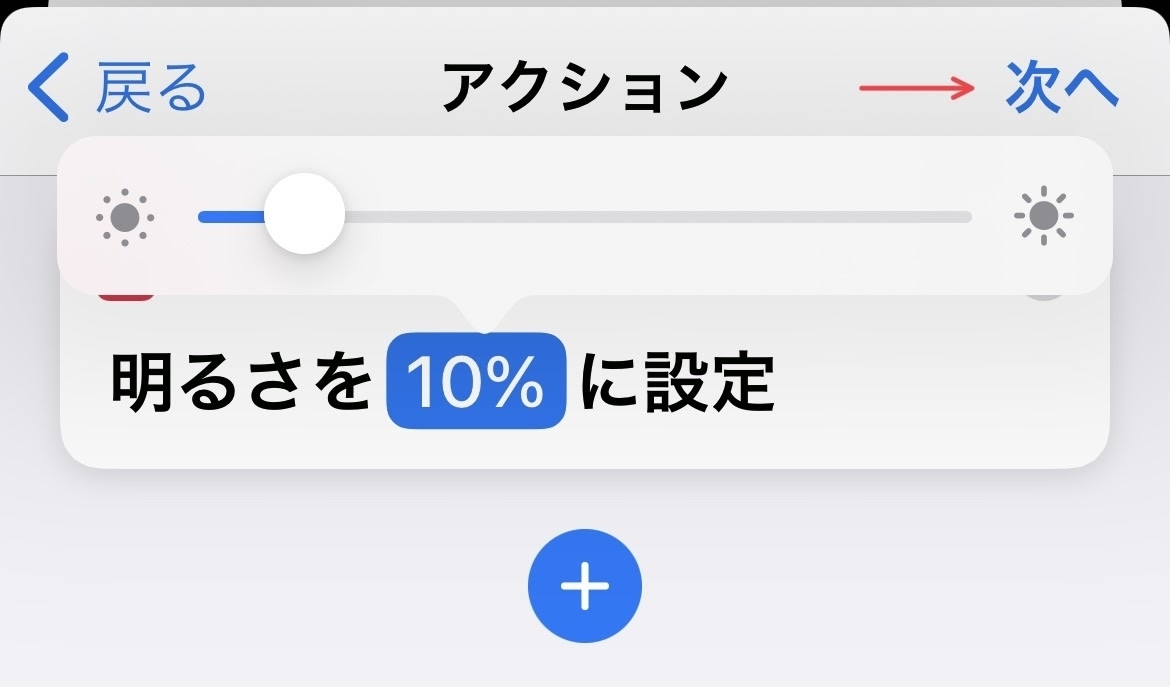
明るさの値を決めたら、右上の「次へ」をタップ。
すると、このような画面に変わります。
一番下にある「実行の前に尋ねる」のところのスライド式スイッチをタップしてオフにします。
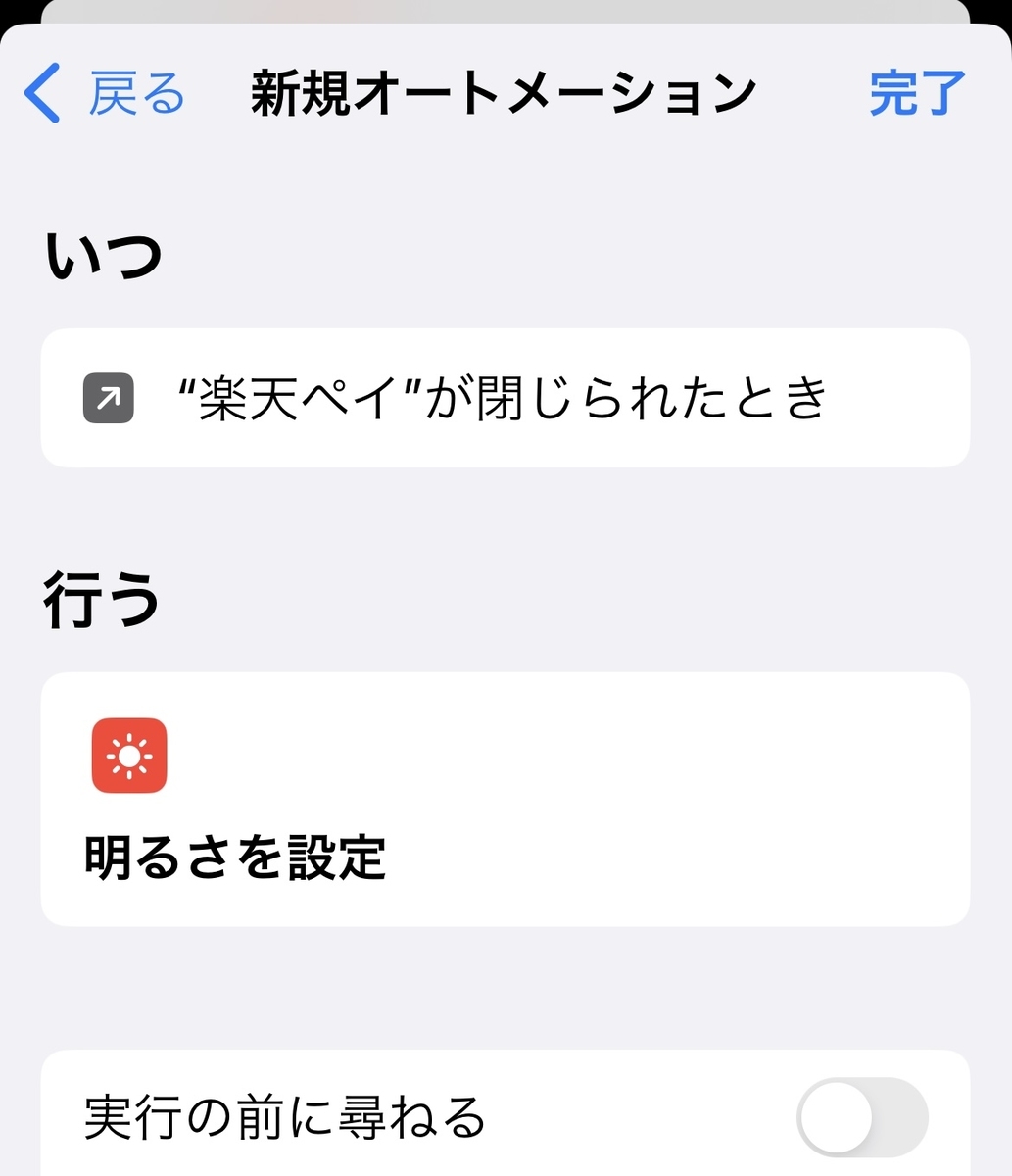
すると、「実行の前に尋ねないようにしますか?」と訊かれるので、右下の「尋ねない」をタップしたうえで、右上の「完了」をタップ。
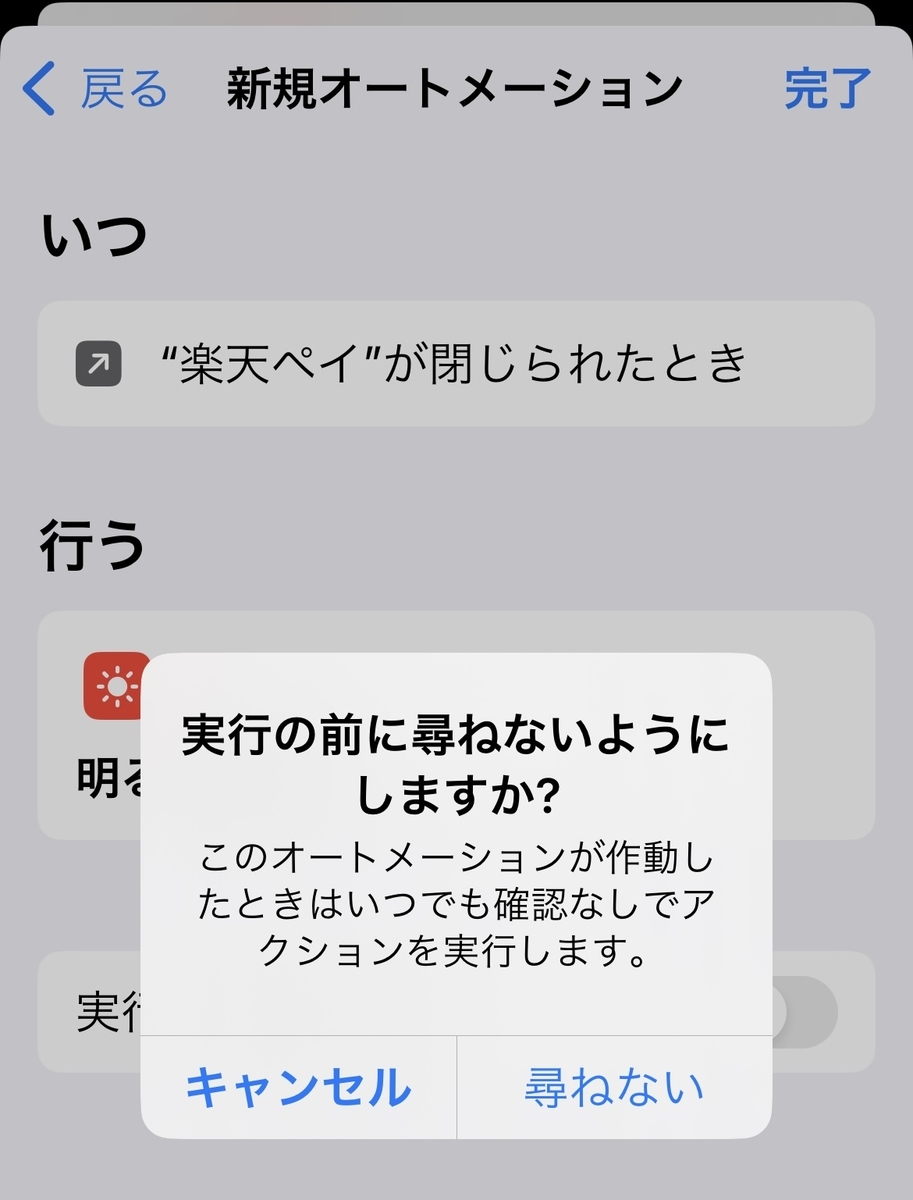
すると、ここまでの工程で作成された設定(オートメーション)がこのように表示されます。
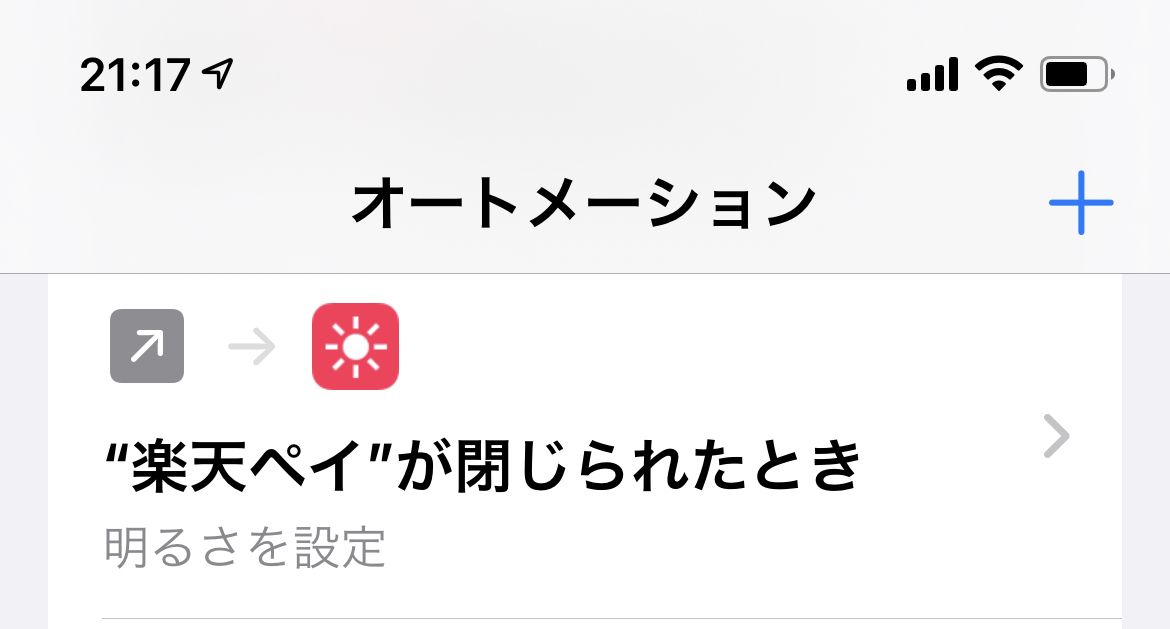
設定はこれで完了です。
設定を無効化または削除する方法
無効化する方法
上述の工程で作った設定(オートメーション)を無効にするには、「ショートカット」アプリの「オートメーション」のタブにて、無効にしたいオートメーションをタップし、
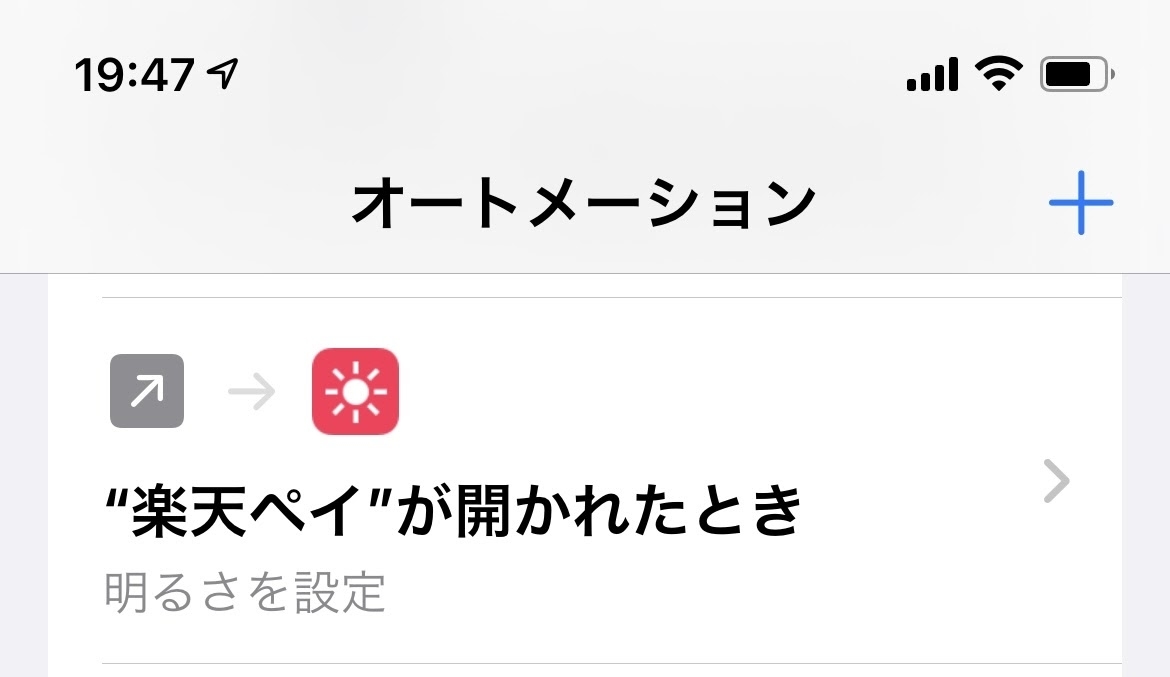
次の画面で「このオートメーションを有効」のところのスライド式スイッチをオフにします。
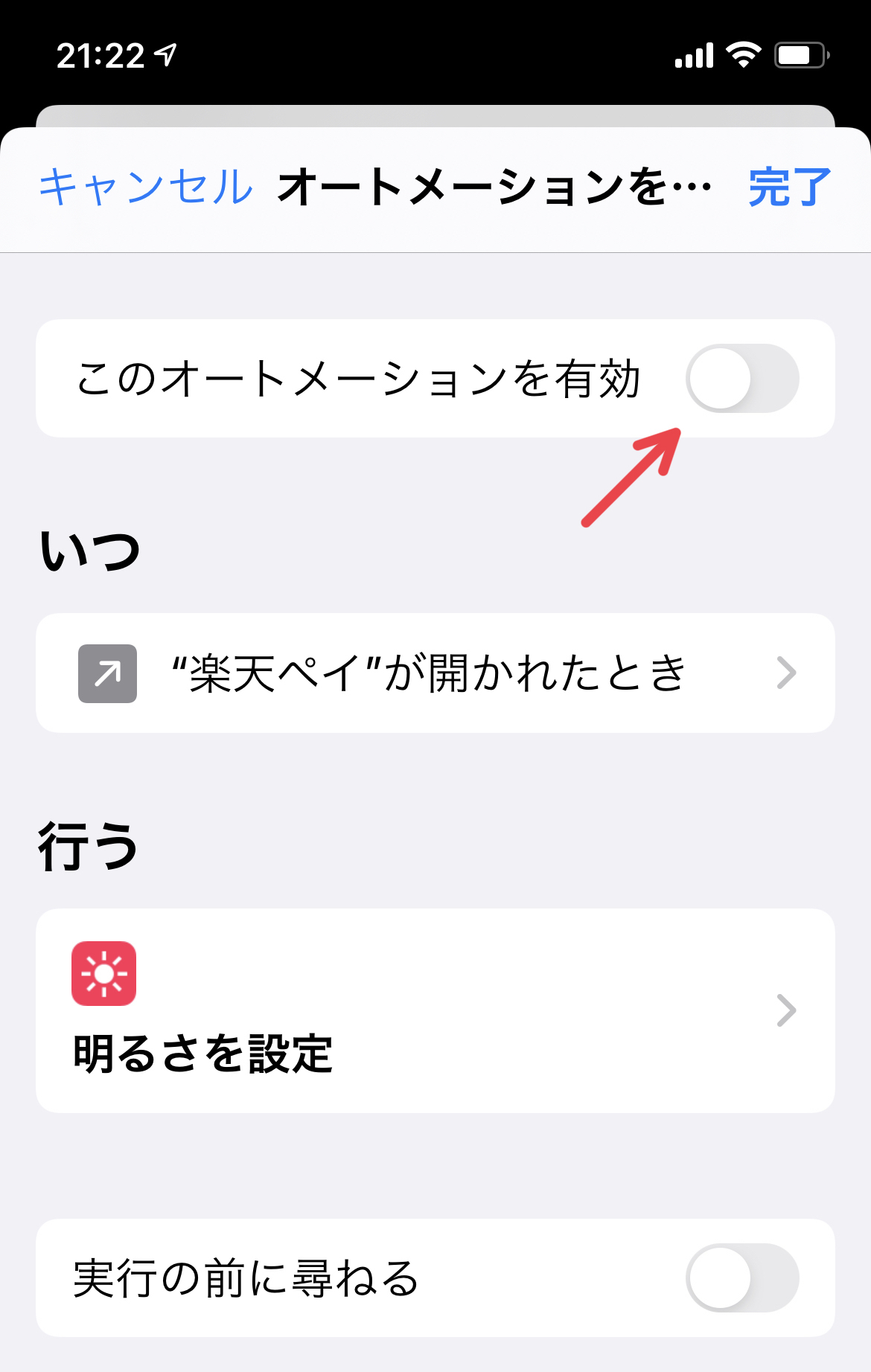
削除する方法
上述の工程で作った設定(オートメーション)を削除にするには、「ショートカット」アプリの「オートメーション」のタブにて、削除したいオートメーションを左側にスワイプします。すると、削除ボタンが出てきます。これをタップすると削除されます。
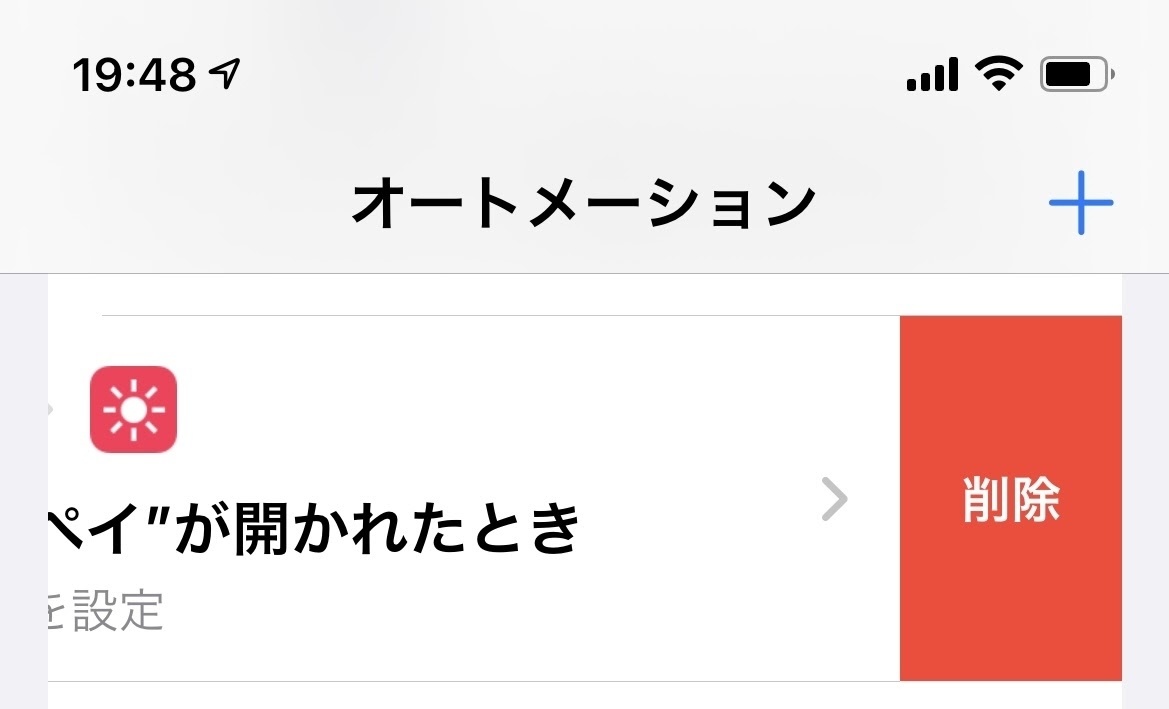
番外:「明るさの自動調節」を利用する
iOS端末の「明るさの自動調節」の機能をオンにしておけば、画面の明るさをそれぞれの場所に応じた値に自動調整してくれますから、QRコード決済時に画面が暗すぎることによる読み取りエラーもなくなるだろうと思います。*3
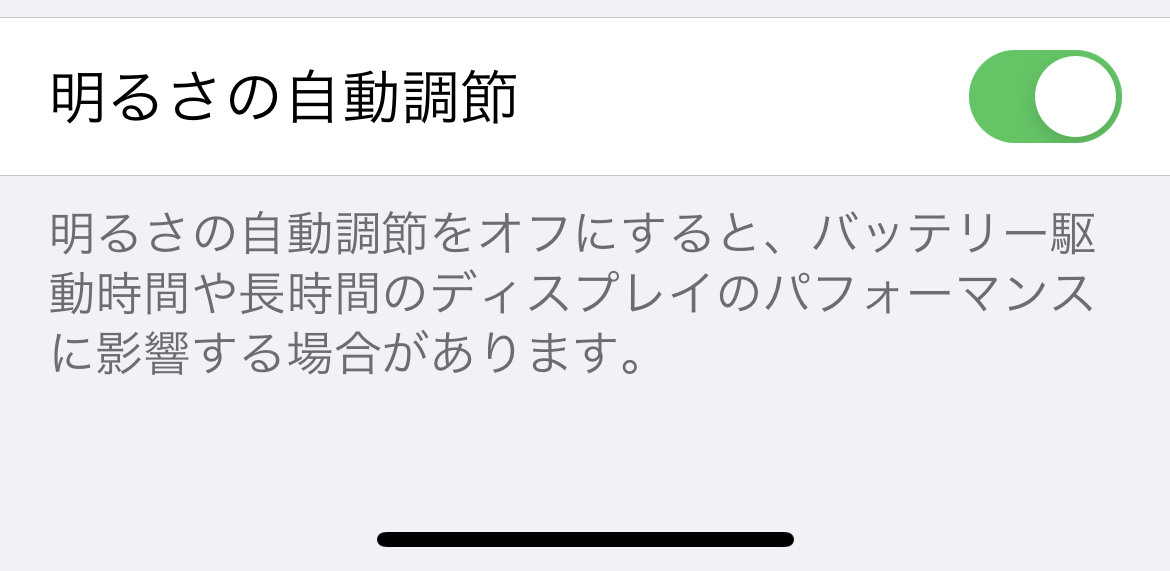
(iOS端末の設定画面→「アクセシビリティ」→「画面表示とテキストサイズ」と進むと、一番下に「明るさの自動調節」のオンオフスイッチがあります)
ただし、この機能をオンにすると、普段の使用中の画面が明るくなりすぎるきらいがあるので、筆者はこれをオンにせず、上述のオートメーションを利用しています。