楽天モバイルのRakuten UN-LIMIT Vの契約後、Rakuten UN-LIMIT Vの物理SIM(nanoSIM)をeSIMに切り替える(=交換する)手続きをしてみたので、その手順を記録しておきます。
2021年2月10日にAndroid端末(AQUOS Sense4 lite)で実行したものです。
全体の所要時間は数分間です。
〈目次〉
必要なもの
- eSIMを使いたい端末が、Wi-Fi経由でインターネットに接続できること。
手順
Rakuten UN-LIMIT VのnanoSIMを挿入しているAndroid端末において、アプリ「my楽天モバイル」を起動し、画面最下段の中央にある「契約プラン」をタップすると、画面上部に「各種手続き」というリンクが現れるので、これをタップ。
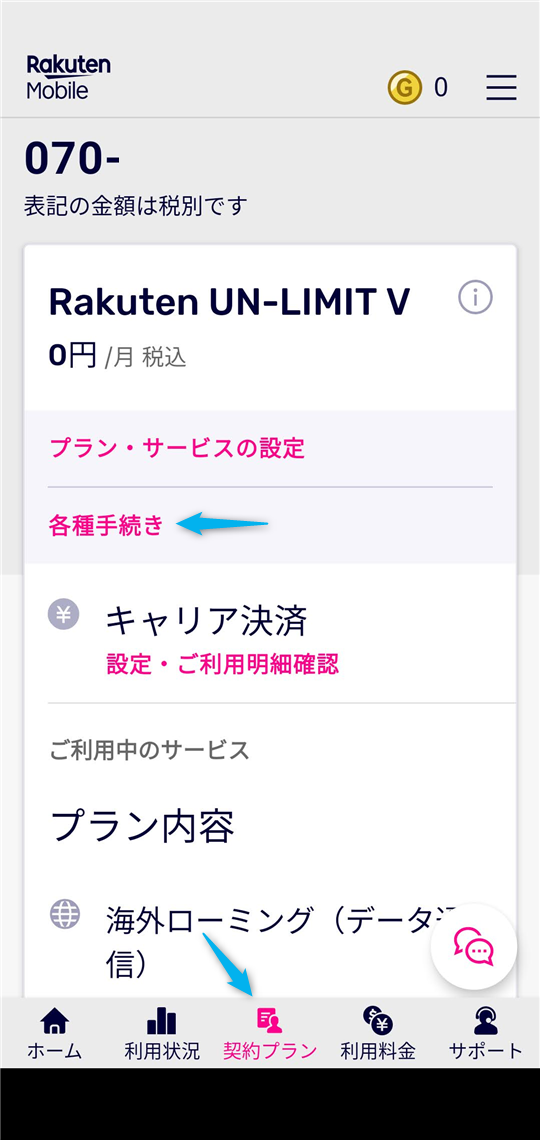
「各種手続き」という画面に変わるので、「SIM交換」をタップ。

「SIM交換・再発行」という画面に変わるので、「その他」および「eSIM」を選択し、「再発行を申請する」をタップ。
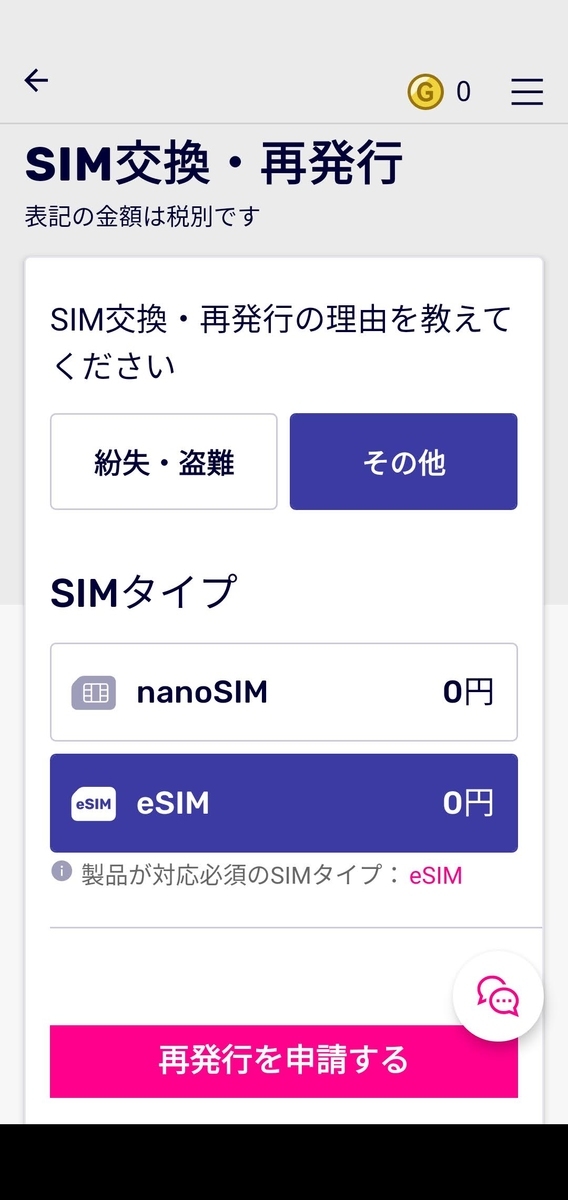
「お申込み内容の確認」という画面に変わるので、内容に間違いなければ「確定する」をタップ。
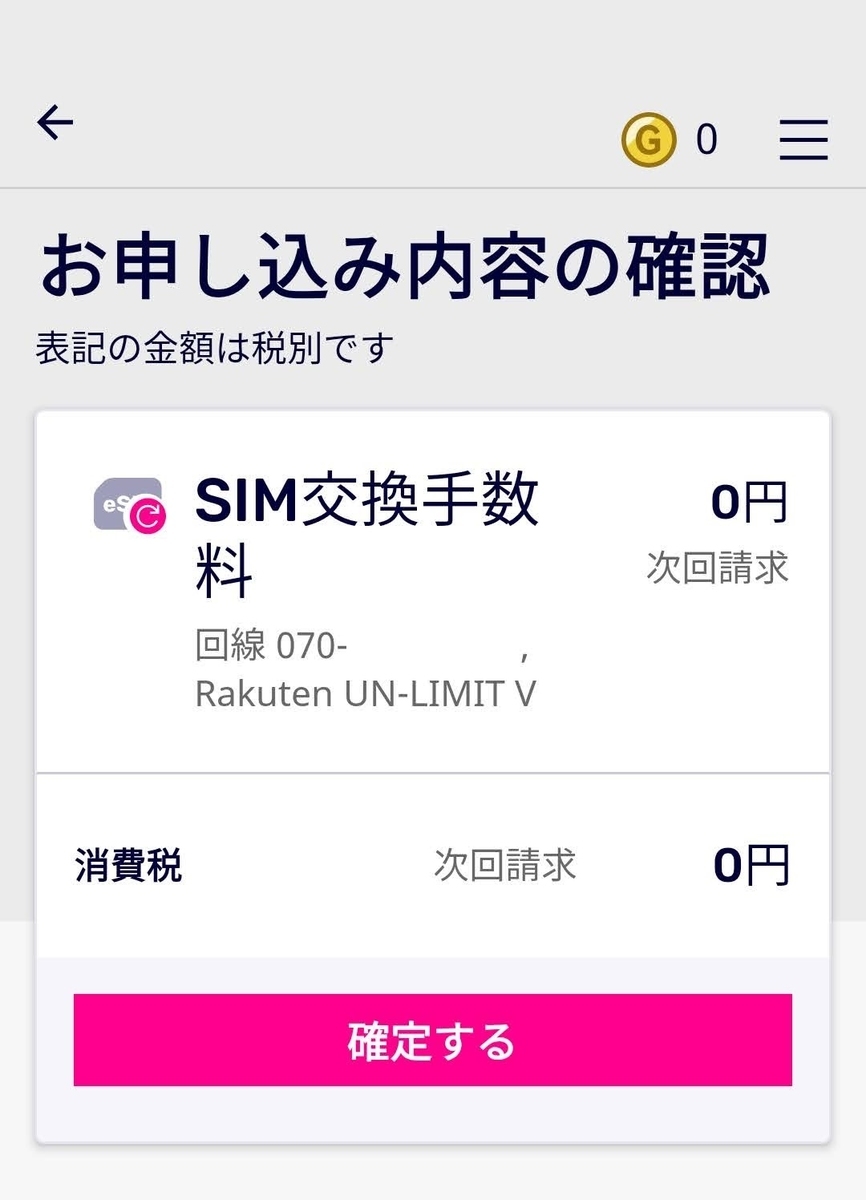
すると、画面上部に「SIMの交換を申請しました」および「確認メールを送信しました」というメッセージが出ます。

すぐに楽天モバイルからメールが2通届きます(メールの送信先アドレスは楽天モバイルの「契約者情報」のところで「連絡先情報」として登録しているアドレス)。
1通目のメールは「[楽天モバイル] SIMカード再発行受付完了のお知らせ」というものです。
2通目のメールは「[楽天モバイル] eSIMプロファイル ダウンロードのお願い」というもので、これ以降の手順が書かれています(下記)。

この手順に従って次のように操作します。
eSIMを使いたい端末において、アプリ「my楽天モバイル」を起動し、画面右上の「≡」のアイコンをタップして開くメニューの中の「申し込み履歴」をタップ。

「申し込み履歴」という画面に変わります。その一番上に表示されている申込番号のものが、今回の手続き(nanoSIMをeSIMに切り替えること)に該当するものでしょうから、これをタップ。

(#の右に申込番号がある)
次の画面で、中央の「開通手続きへ進む」をタップ。
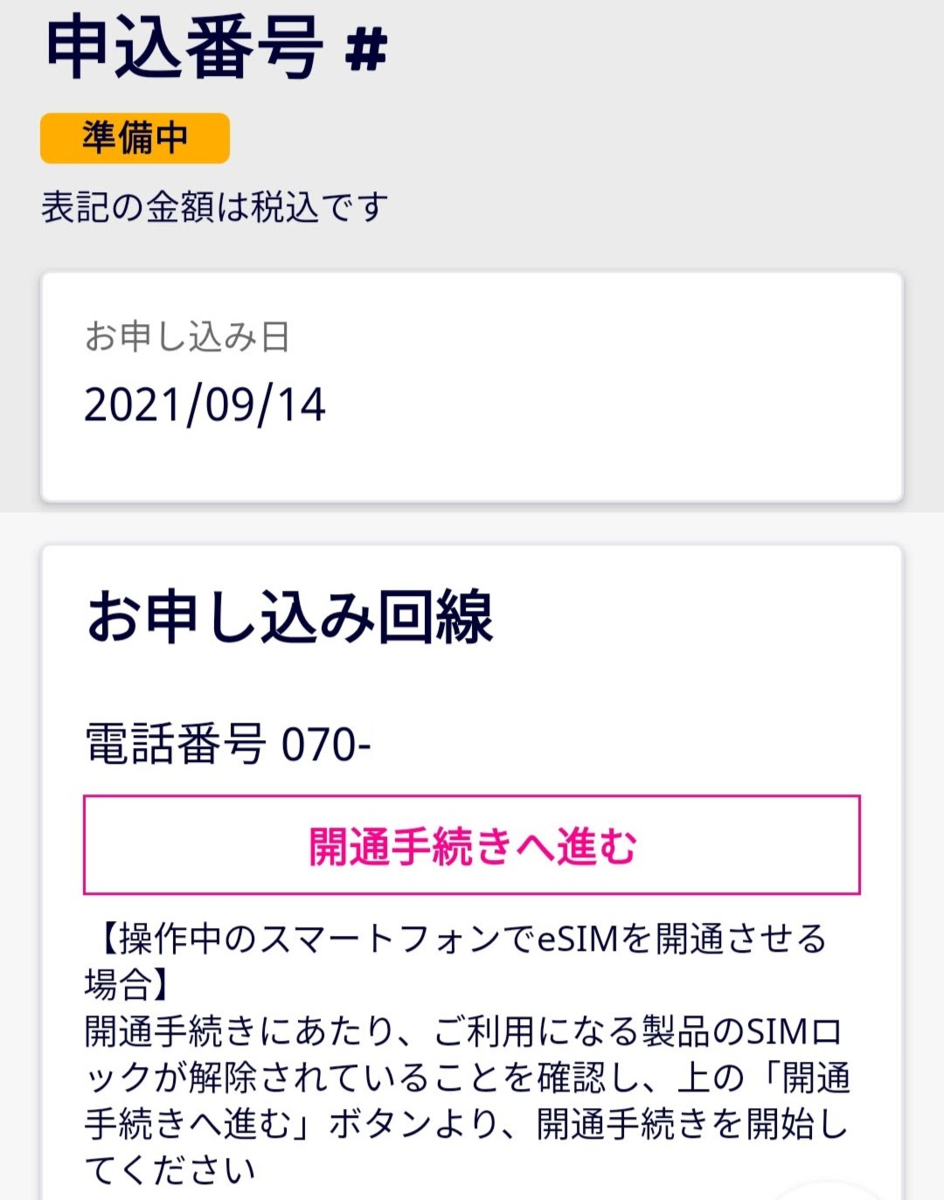
「Wi-Fi経由でSIMをダウンロード」というメッセージが出るので、「OK」をタップ。

数十秒ほど経つと、画面上部に「開通手続きが完了しました」というメッセージが出ます。

nanoSIMをeSIMに切り替える行程はこれで完了のようです。
従来まで使ってきたRakuten UN-LIMIT VのnanoSIMカードを、この端末のSIMカードトレイから取り外しても、端末の設定画面の「モバイルネットワーク」のところに「Rakuten」との記載があります。
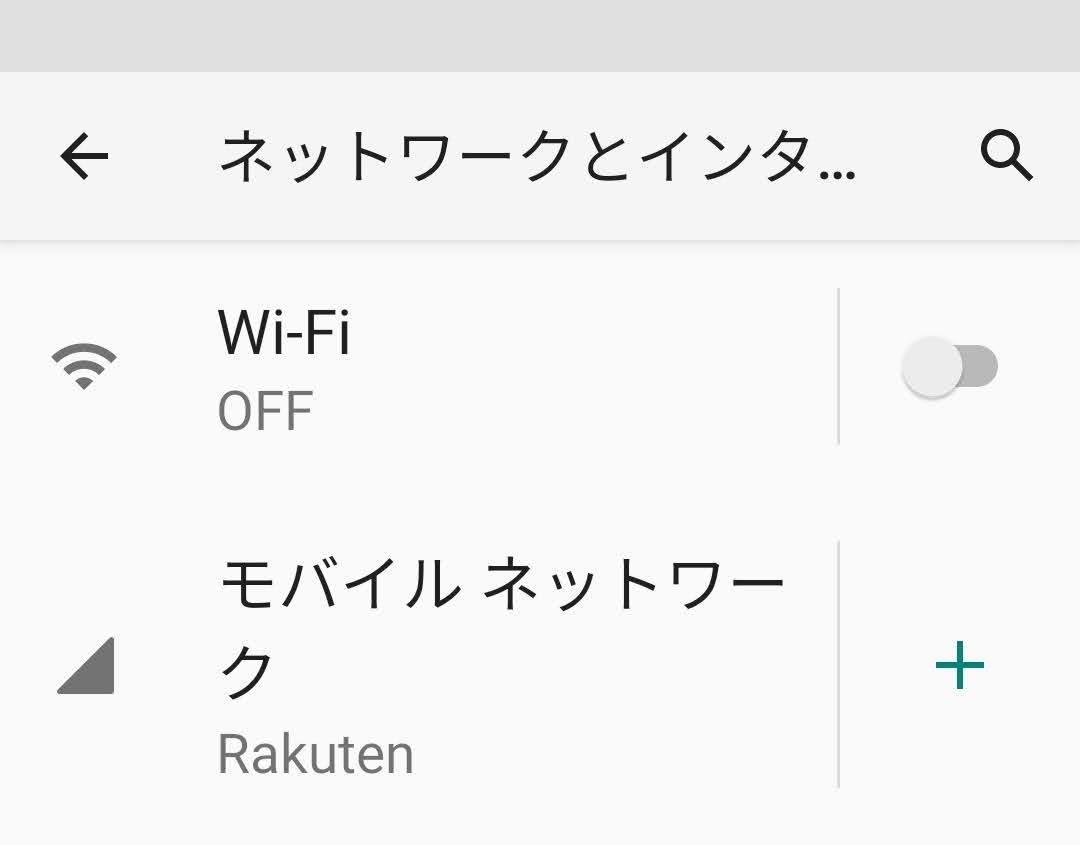
なお、この直後に、楽天またはGoogleと思われる送信元から、この端末へSMSが2通届きました。
1通目のSMSは文字化けしており、判読不能でした。

2通目のSMSは、Googleのサイト内のヘルプページである「Android スマートフォンの電話番号の確認手続きを行う」というページへ誘導するものでした。
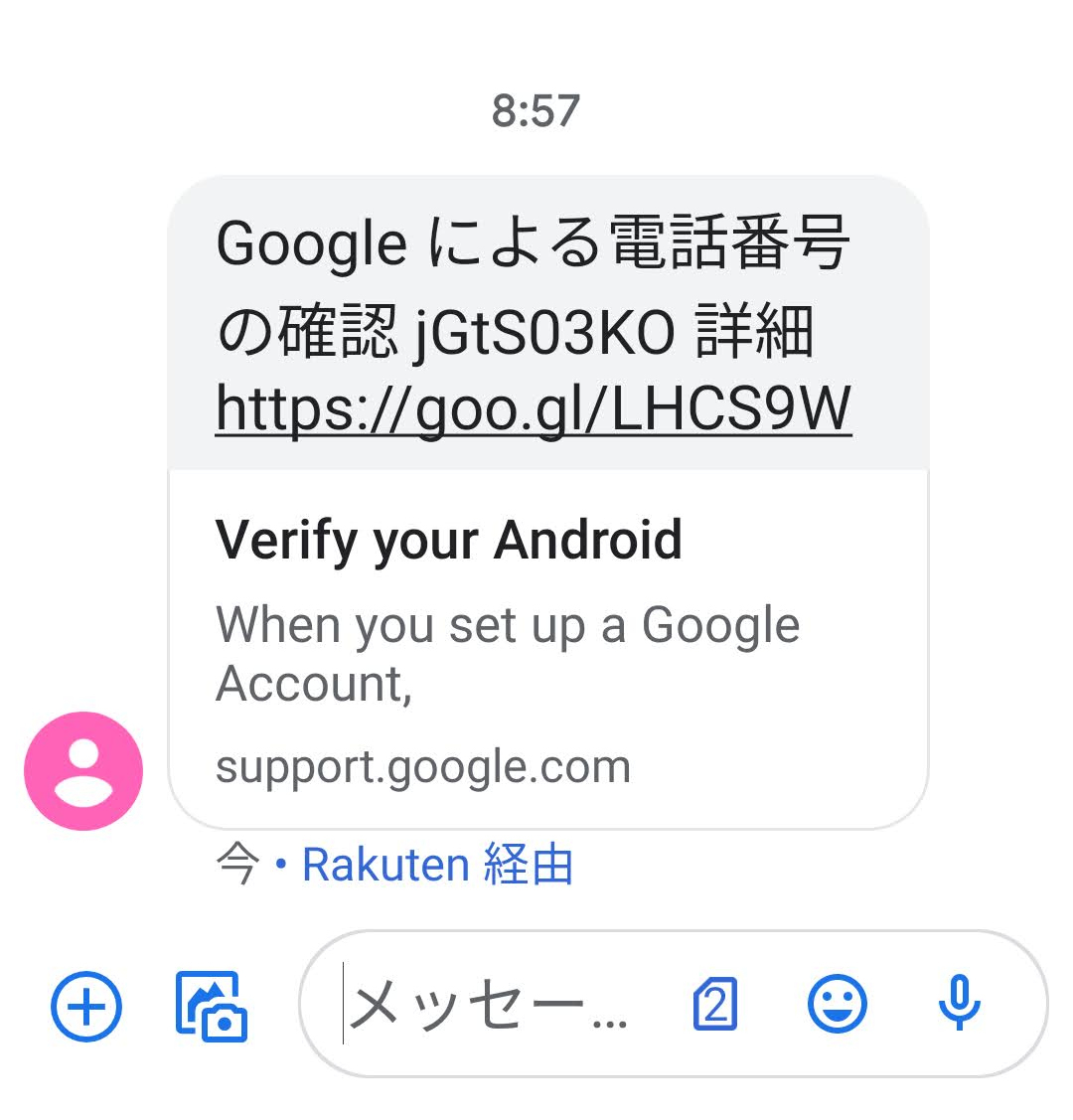
これに関して、私の場合は特に何らかの操作をする必要はないようでした。
以上です。
nanoSIMカードの返送
楽天モバイルのFAQによれば、eSIMに切り替えた後のnanoSIMカードは、返送する必要があるそうです。
[質問9] nanoSIMカードからeSIMに交換した場合、もともと持っていたnanoSIMカードはどのようにすればよいですか。
[回答9] 新しく届きましたSIMをご自身の機種に設定した後、ご返送をお願いいたします。なお、その際の送料はお客様にご負担いただいておりますので、あらかじめご了承ください。
■返送先
〒143-0006
東京都大田区平和島3-5-1 B棟2F
楽天モバイルRSIM回収係
[rakuten:rakutenmobile-store:10000390:detail]




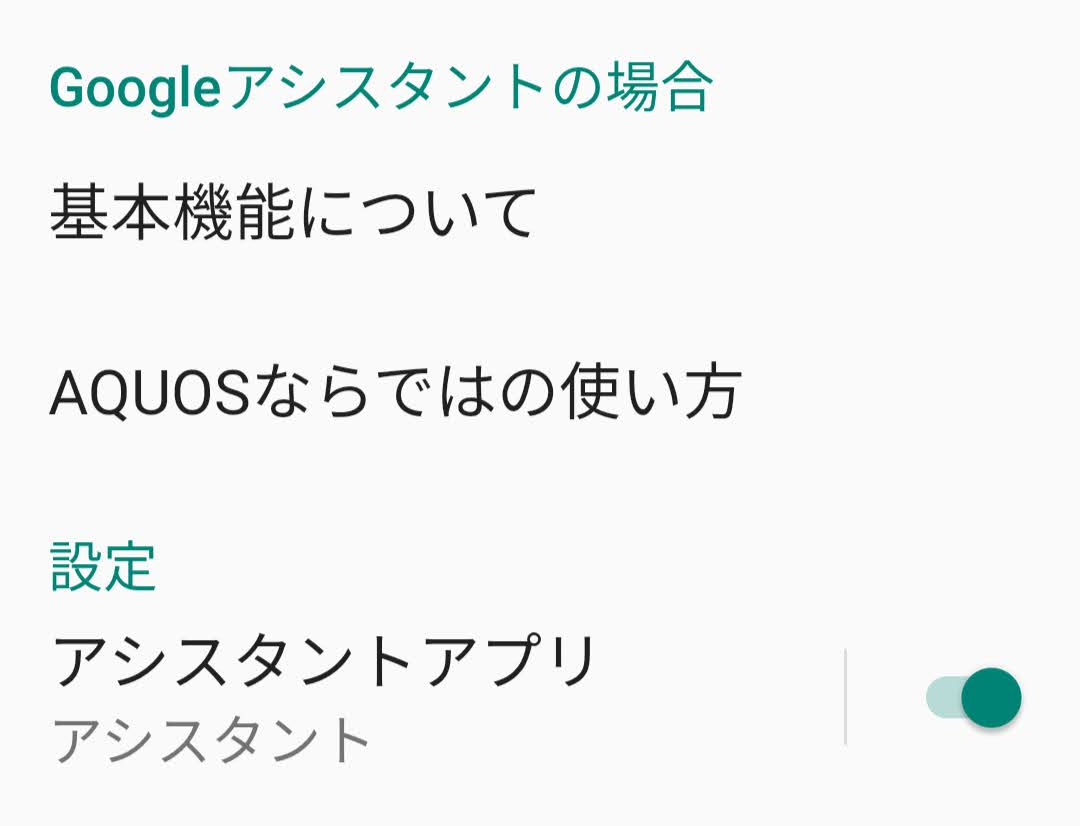



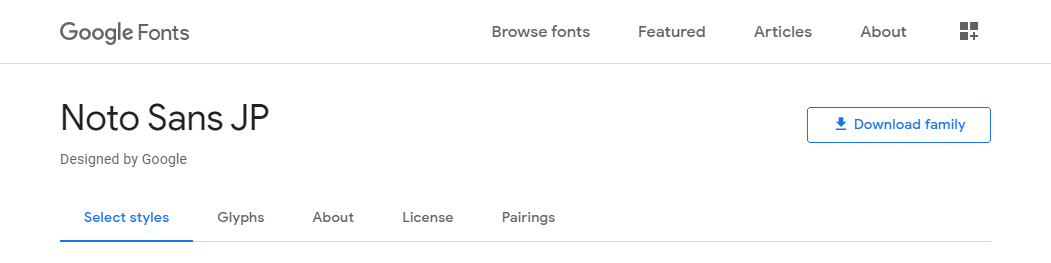
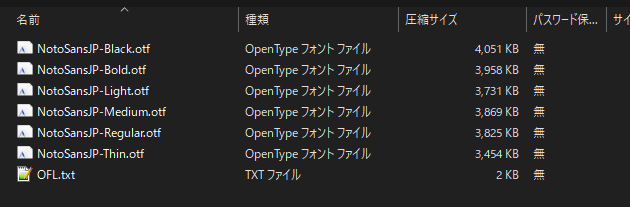
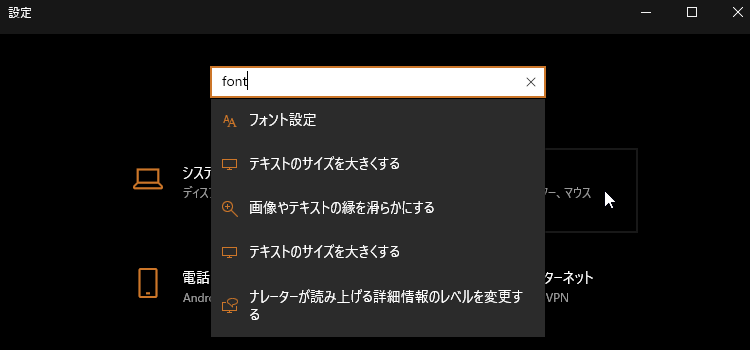


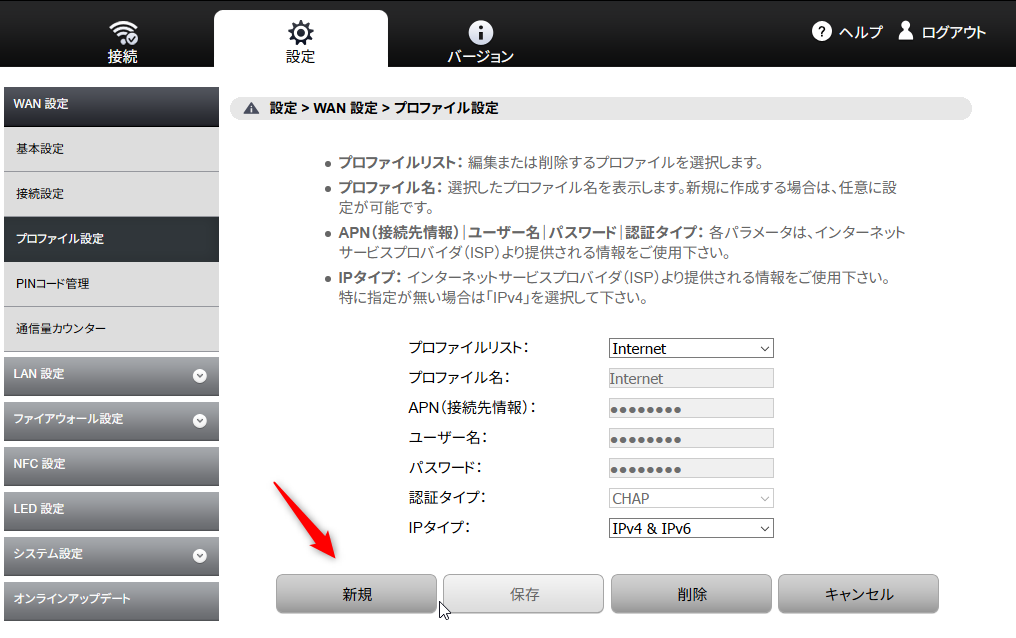
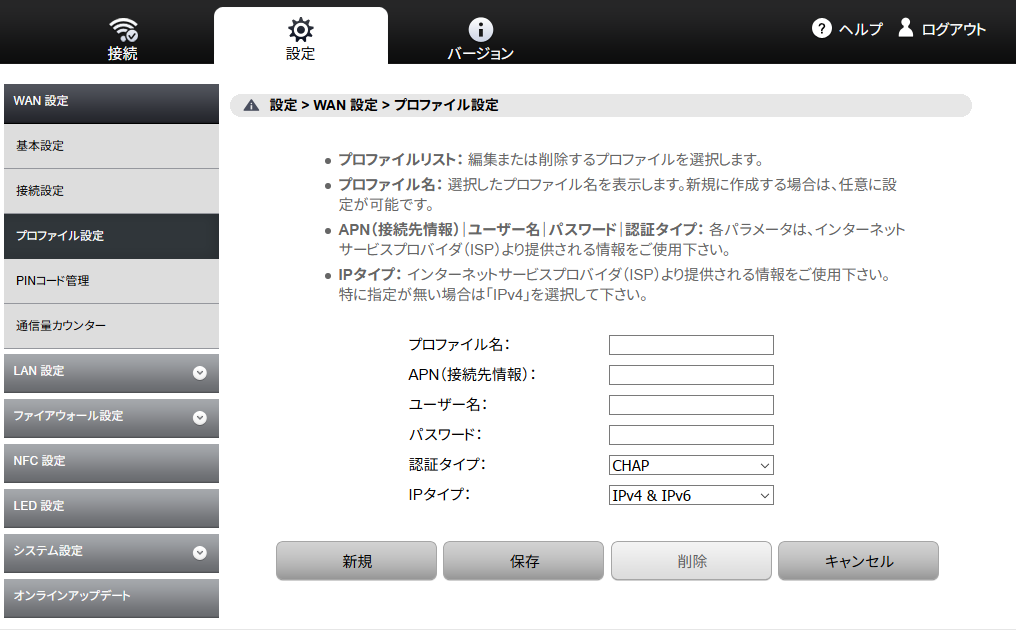

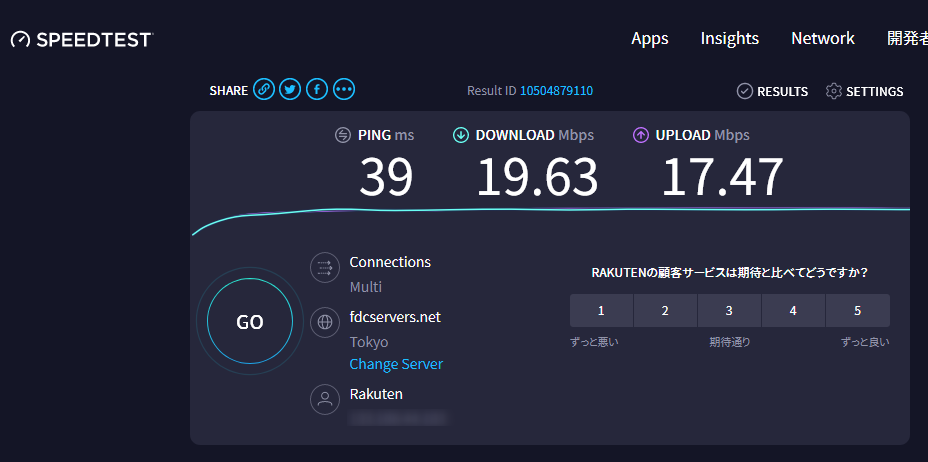
![【中古】携帯電話アクセサリー UQ ホームルーター Speed Wi-Fi HOME L01s (UQ版/ホワイト) [HWS32SWU] 【中古】携帯電話アクセサリー UQ ホームルーター Speed Wi-Fi HOME L01s (UQ版/ホワイト) [HWS32SWU]](https://thumbnail.image.rakuten.co.jp/@0_mall/surugaya-a-too/cabinet/4731/720002582m.jpg?_ex=128x128)