テキストエディタでこのように書き、2行目のイコールの後ろに、開きたいウェブページのURLを書く。このファイルに任意のファイル名を付け、拡張子を .url として保存する。
[InternetShortcut] URL=
作成例
はてなブログのトップページ(https://hatenablog.com/)を開くならこのように書き、ファイル名を はてなブログ.url として保存。
[InternetShortcut] URL=https://hatenablog.com/
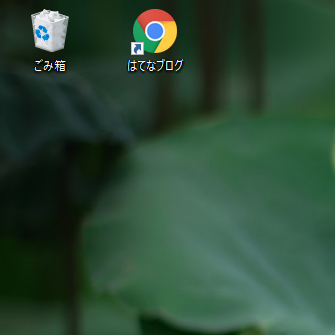
テキストエディタでの保存時に付けた名前「はてなブログ」がショートカットの名前になり、このように作成されます。
この画像ではChromeのアイコンになっていますが、Windowsでデフォルトで使用するウェブブラウザを変えれば、そのブラウザのアイコンに変わります。





