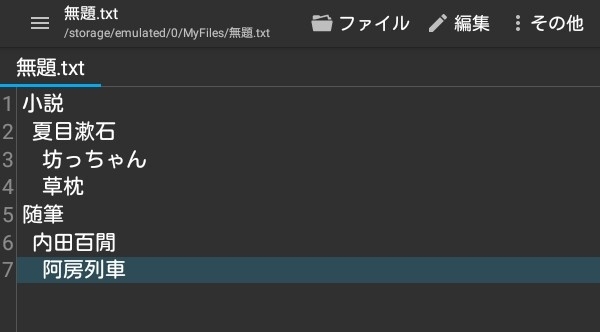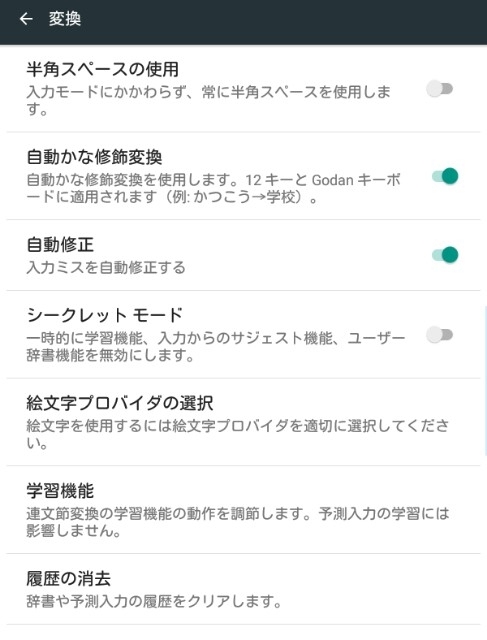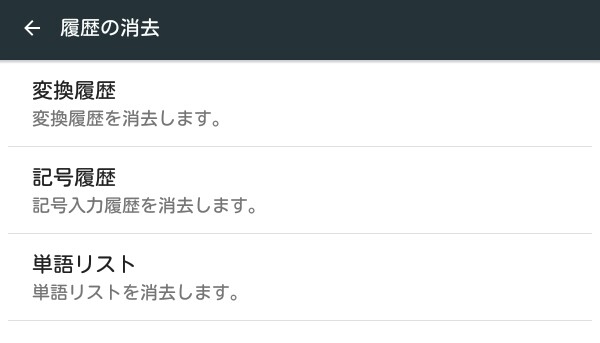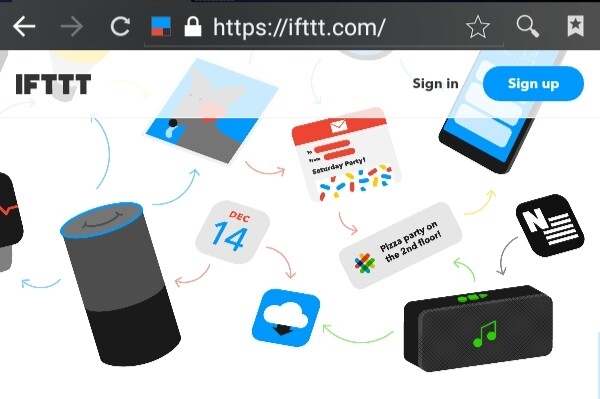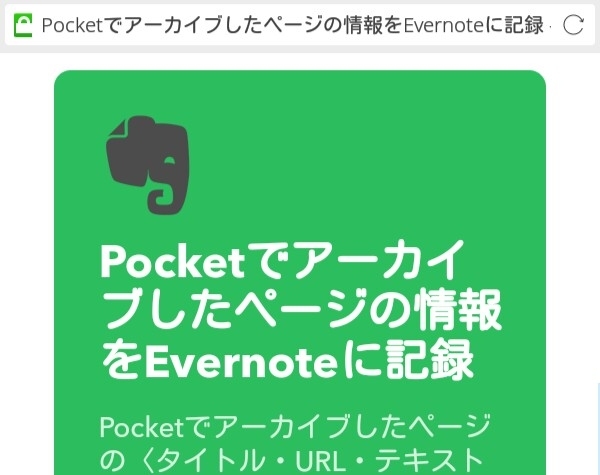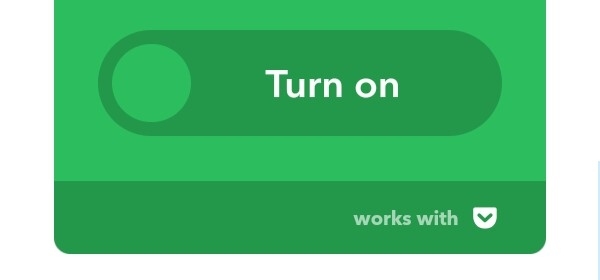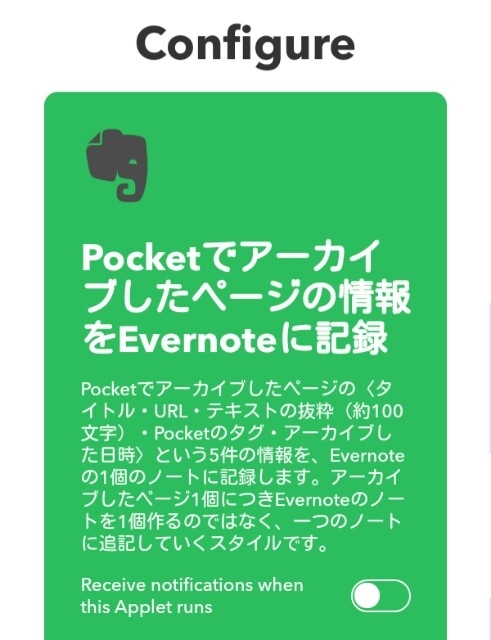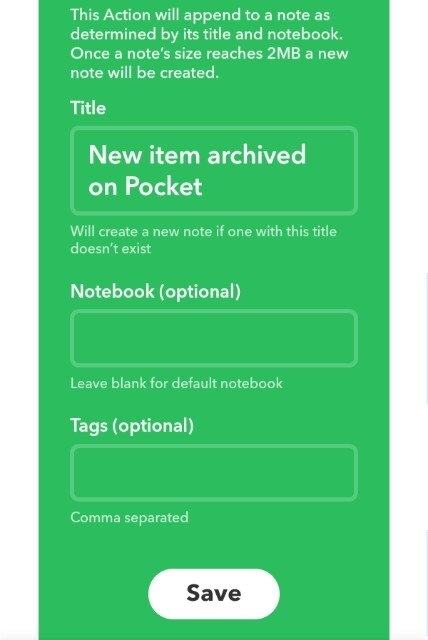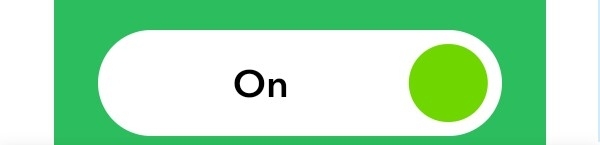Dynalistは、アウトラインの中の特定の場所(行)を、テキストを取り込む場所として予め指定しておくことができます。この場所のことをInboxといいます。
Androidの「共有メニュー」を経由して、テキストをDynalistのInboxに取り込む方法を紹介します。iOS端末でも、おそらく同じような手順で取り込みができると思います。
〈目次〉
機能
- 取り込んだテキストは、Inboxとして指定されているアイテム(行)の下位のアイテムになります。
- 一度に取り込めるのは1行(1アイテム)のみです。
- 改行を含めた場合でも、1アイテムの中で単に「改行」が行われるだけです(2個以上の行(アイテム)としてDynalistに記入したい場合は、こちらの解説を参照)。
- 階層の上げ下げはできません(行頭に半角スペースを置いても、単に字下げになるだけです)
必要なもの
- Android端末にはDynalistのアプリをインストールしておく必要があります。
手順
Inboxの場所を指定する
指定方法は2通りあります。
設定画面から指定する方法
PC版のDynalistをブラウザで開けないときは、この方法のみ使えます。
Dynalistの設定画面の中の“Your Inbox”の項目にて、Inboxに指定したいアイテム(行)の内容を入力欄に入力すると、候補が表示されます。その中から、Inboxに指定したいものを選択します。
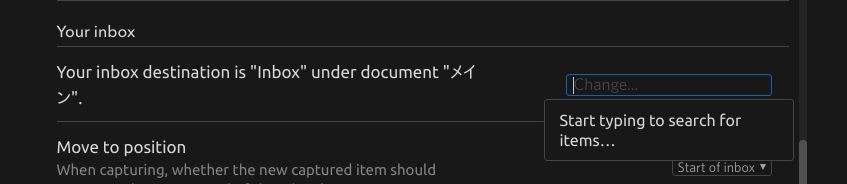
メニューから指定する方法
PCのWebブラウザ、またはPC版のDynalistのアプリケーションでDynalistを開いてログインし、テキストを取り込む場所として指定したい行を選択すると、その行の左側に「≡」の形のアイコン(ハンバーガーメニュー)が表示されるので、それをクリックします。すると、メニューが表示されるので、その中の“Set as Inbox”をクリック。
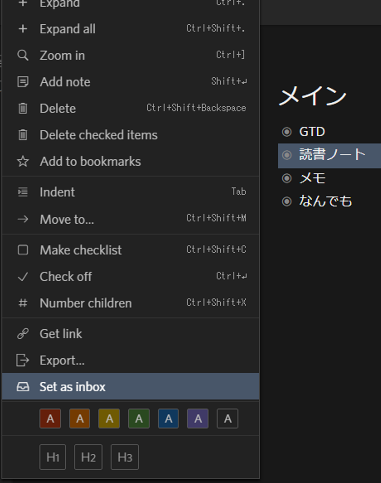
(「読書ノート」というアイテムを選択してメニューを出したところ。下のほうに"Set as Inbox"がある)
すると、“○○○ is now your Inbox location”というメッセージが画面右上に出るはずです。以降は、その場所がInboxとして指定されています。
そこまで済めば、ブラウザは閉じてもかまいません。
テキストをDynalistに取り込む
Dynalistに取り込みたいテキストは、ウェブページやメールに書いてあったり、あるいはテキストエディタに書いてあったりすると思います。そのテキストを選択し、ブラウザなりテキストエディタの共有メニューをタップします。

(ブラウザで柴犬 - Wikipediaを開き、一文目のテキストを選択したところ)
この画像では画面上部に「共有」のアイコンがあるので、これをタップすると、共有メニューが開きます。
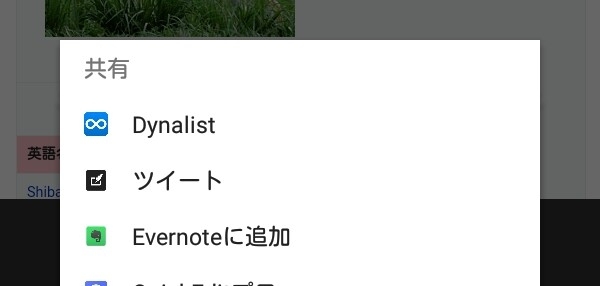
この中の“Dynalist”をタップすると、
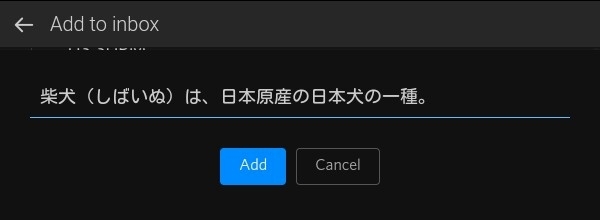
このようにDynalistが起動し、選択したテキストが表示されます。“Add”をタップすると、Inboxとして予め指定してある行の下位に取り込まれます。
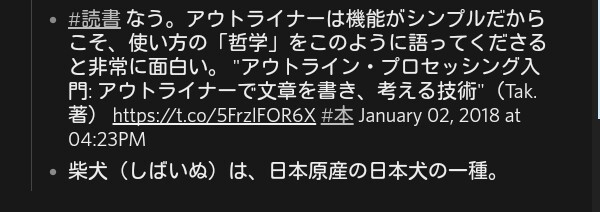
このようになります。
Inboxの場所を確認する方法
Dynalistの設定画面の中の“Your Inbox”の項目に“Your Inbox destination is ○○.”と表示されています。
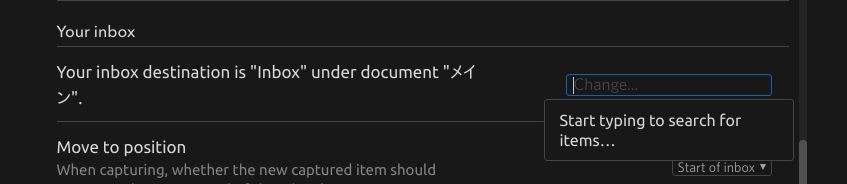
(備考)Dynalistのクライアントアプリ“Dynawrite”を使う方法
Dynawriteは、Dynalistへのテキスト入力に特化したアプリです。Androidの共有メニューからDynawriteへテキストを送り、Dynawriteを使って書き込むという方法も使えます。
上述のようにテキストを選択してから、共有先を選択する画面でDynawrieを選べば、テキストがDynawriteに渡されます。
挙動の速さは、Dynalistの公式アプリよりもDynawriteのほうが優れていると思います。