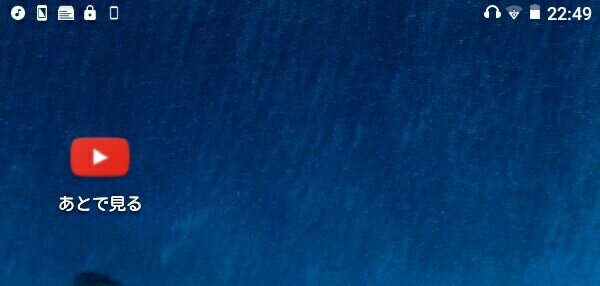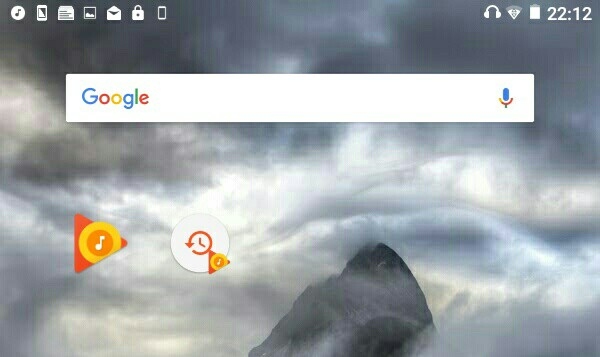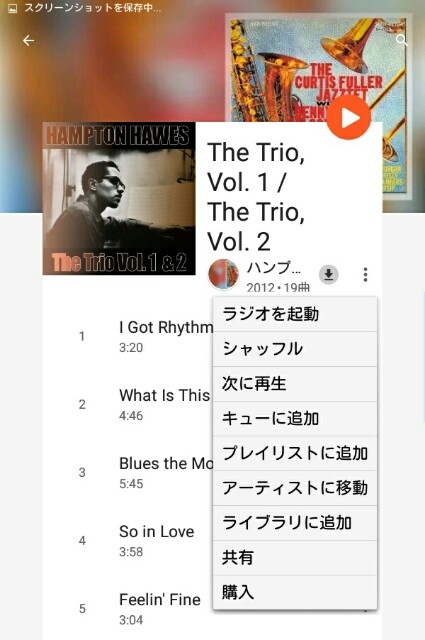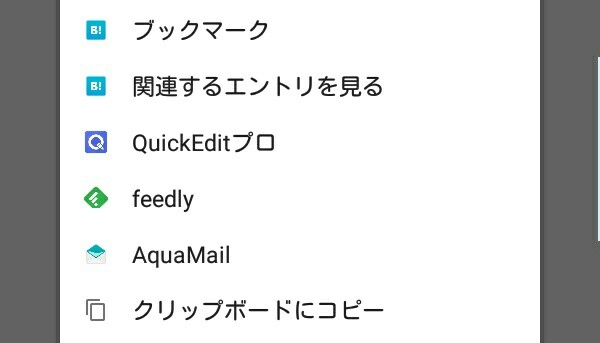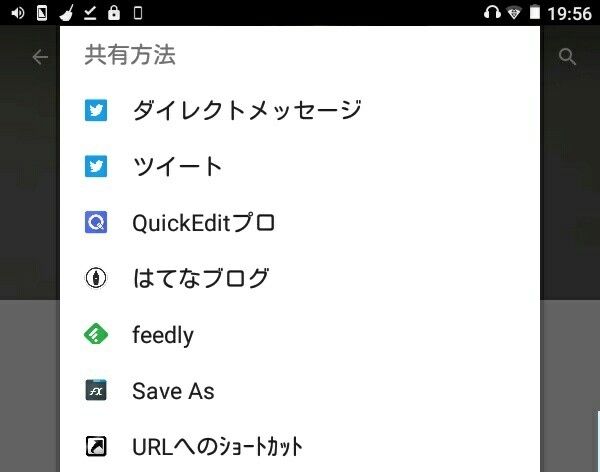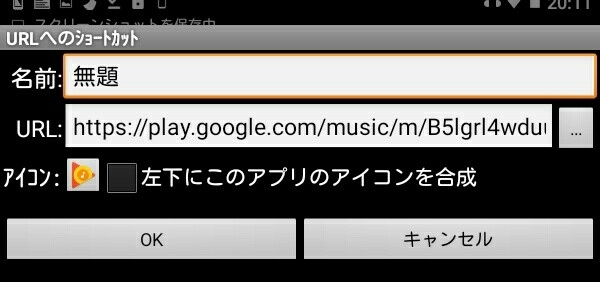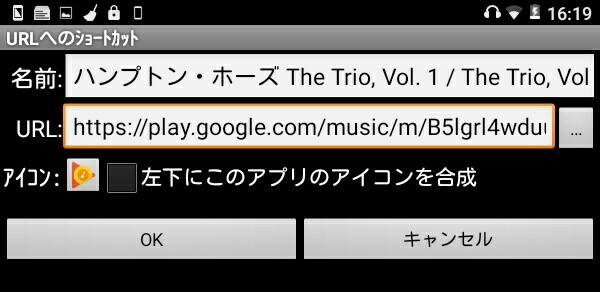Googleアプリを使うと、Google Play Musicのアプリから検索するよりも早く開けます。ただし、Google Play Musicの「マイライブラリ」に追加済みのアーティスト/アルバム/曲/プレイリストのみが対象です。
〈目次〉
設定の手順
Googleアプリを起動し、左上の「≡」の形のアイコンを押して開く画面で「設定」をタップし、

次の画面で「タブレットの検索」をタップ(端末が携帯電話の場合は「携帯電話の検索」となっているかもしれません)。その次の画面で、下記のように“Play Music”の右側にチェックを入れます。

設定はこれで終わりです。Googleアプリは一旦閉じてもかまいません。
アーティスト/アルバム/曲/プレイリストの開き方
Googleアプリを起動し、開きたい対象のキーワードを入力します。ここでは、例としてピアニストのBill Evansを探すために“bill evans”と入力してみます。

このように、Google Play Musicの「マイライブラリ」に入っているBill Evans関連の項目が、入力欄の下に自動で現れます(後半の3行)。この画像ではアーティストとアルバムだけが表示されていますが、キーワードによっては曲やプレイリストもここに表示されます。
青字で表示された「タブレットを検索」をタップすると、
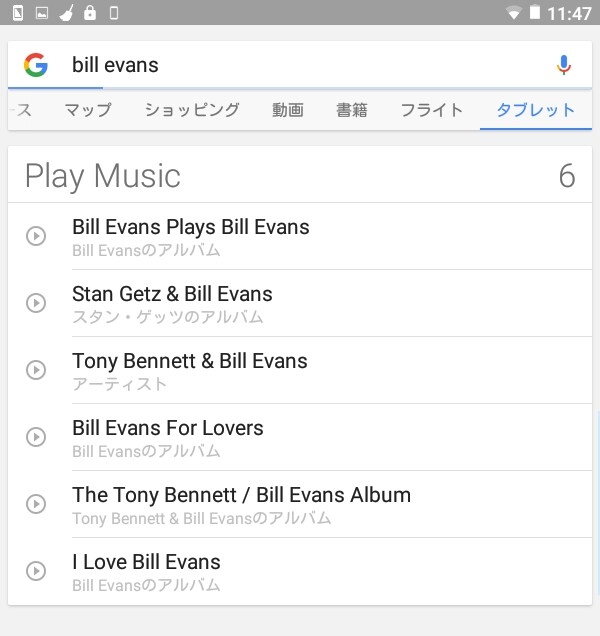
このように、その他の項目も付け加わります。
このリストの先頭にある“Bill Evans Plays Bill Evans”というアルバムをタップしてみます。すると、
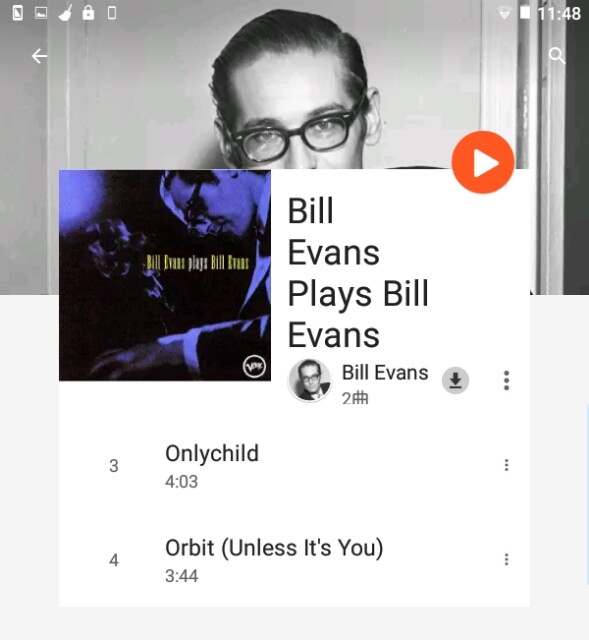
このアルバムが、Google Play Musicのアプリで開きます。なお、私の「マイライブラリ」には、このアルバムの収録曲のうち2曲のみが追加されていますので、この時に表示されるのはその2曲だけです。
開く対象が曲の場合は、Google Play Musicの画面でその1曲が強調されて表示されたうえで再生が始まります。
備考(1)
上述の手順では、キーワードを入力した後で表示された候補をタップしましたが、キーワードを入力してEnterキーを押して開いた画面からも、「マイライブラリ」のアーティスト/アルバム/曲/プレイリストを開くことができます。キーワード入力欄の下にある「タブレット」をタップするだけです。
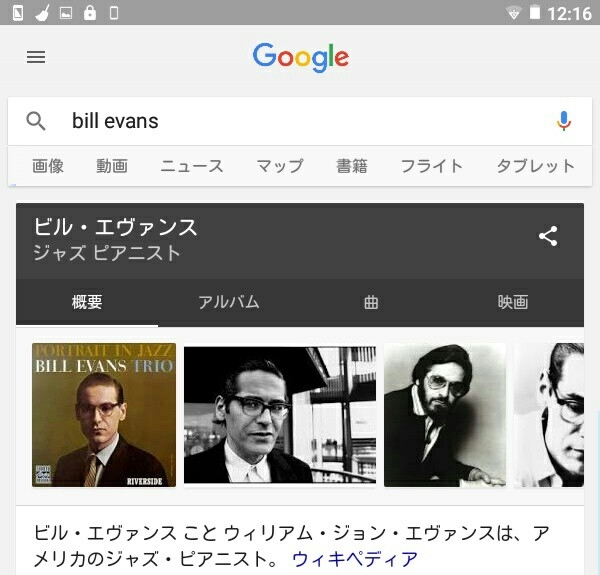
(この画像はWebの検索結果。ここで、キーワード入力欄の右下の「タブレット」をタップすると、Google Play Musicの「マイライブラリ」を対象とした上述の検索結果が開きます)
備考(2)
ホームアプリとしてGoogle Nowランチャーを使う場合と、それ以外のアプリを使う場合とで比較してみると、Google Nowランチャーを使う場合のほうが、検索結果として表示される項目の数が多いように思います(筆者はNovaランチャーの有料版を使った場合と比較しました)。