ELECOMのBluetoothアダプタLBT-UAN05C2/NをLinuxで使えるかどうかを調べた結果です。
使用したPCは富士通のFMV D5260(FMVDA2A0C1)です。
- Manjaro Linux Cinnamon Edition(64bit)の、2019年12月下旬での最新版(18.1.3?)
〈目次〉
Googleフォトの画像をブラウザで開き、画像の上で右クリックして「画像のURLをコピー」(Firefox)/「画像アドレスをコピー」(Chrome)を選択。コピーしたそのURLをDynalistに貼り付けて、それをで囲む。

カーソルをその行の外に移すと、画像が表示される。

なお、JPEG以外の画像ファイルを貼り付ける場合であっても、上掲の#.jpg)の部分の拡張子は.jpgのままでよいようです。
Spotify Connectで接続したいデバイスの双方が、あらかじめBluetoothで接続されている場合には、Spotify Connectでその双方を繋ごうとすると繋げない、という場合があるようです。
文字が写っている画像をGoogleドライブにアップロードし、Googleドライブ上でそのファイルを右クリックして「アプリで開く」→「Googleドキュメント」を選択すると、その画像がOCRされたテキストがGoogleドキュメント上に表示されます。
このアドオンを使うと、〈再生/一時停止/次の曲へ/前の曲へ〉という4つの操作をショートカットキーで出来るようになります。ショートカットキーは、Firefoxがアクティブである時のみ使えます。
アドオンの設定画面から、ショートカットキーの組み合わせを指定できます。
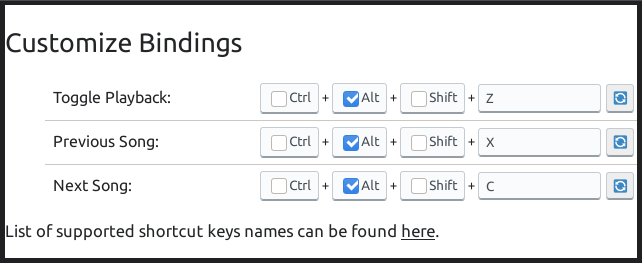
使えるキーはこちらに"3. key (mandatory)"として挙げられているもののみだと思われます。
Shiftキーを押しながら、アイコンをマウスでドラッグすると、アイコンを移動できます。
はてなブログでリスト(箇条書き)を使用したときに、項目の下側に大きな余白が出来る場合があります。これをCSSで取り除くことができます。
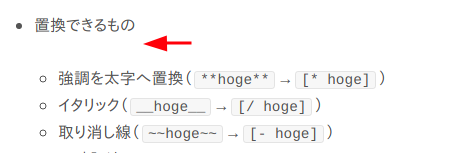
下記のCSSを、はてなブログの管理画面の「デザイン設定」の中の「デザインCSS」の欄に入力して「変更を保存する」ボタンを押せば完了です。
ul li p{margin-bottom:0 !important} /* 余白を0にする場合 */
適用後
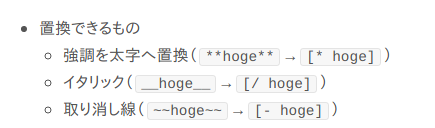
Scrapboxでテキストを選択した際にポップアップするメニューのうち、デフォルトで表示される6つのそれぞれを非表示にすることができます。
ScrapboxのUserCSSとして下記のCSSの各行を適用すれば、各々のボタンが非表示になります。
div.link-button{display:none !important} /* Link */ div.strong-button{display:none !important} /* Strong */ div.italic-button{display:none !important} /* Italic */ div.strike-button{display:none !important} /* Strike */ div.copy-plain-button{display:none !important} /* Copy plain */ div.new-page-button{display:none !important} /* New page */
適用前
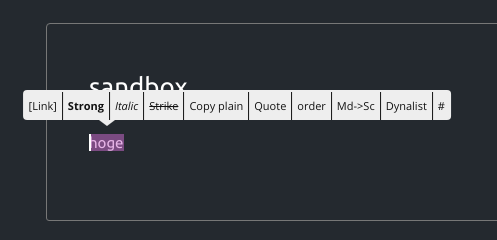
(LInk〜Copy plainまでの5個はデフォルトで表示されるもの。New pageは複数行を選択したときに表示される)
適用後

(Italicとstrikeを非表示にした例)
このURLの[キーワード]の部分を、探したいキーワードに置き換えてアクセスすると、Amazonのサイトでそのキーワードを含むKindle Unlimited対象の作品が検索される。
https://www.amazon.co.jp/s?k=[キーワード]&rh=n%3A2250738051%2Cp_n_feature_nineteen_browse-bin%3A3169286051&ref=sr_nr_p_n_feature_nineteen_0
スクリーンキーボードを使い、ローマ字の大文字と小文字を逆にして入力する。例えば、正しいパスワードがAbcならば、スクリーンキーボードでaBCと入力する。
Linux用のランチャーであるAlbertにコマンド(トリガー)を入力して、特定のウェブページをブラウザで開く方法を紹介します。
Albertが備えている“WebSearch”の機能を流用したものです。*1
〈目次〉
特定のコマンド(トリガー)を、Albertの中で特定のURLに紐づけたうえで、そのコマンドをAlbertに打ち込むことで、そのウェブページをブラウザで開けるようになります。
AlbertまたはAlbert-liteをインストールします。
Albertのインストールや起動の仕方についてはこちらの記事をご参照ください。
Albertを起動し、ウィンドウの右上にある歯車のアイコンをクリックすると、設定画面が開きます。

設定画面の左上の“Extension”タブをクリック。そして下のほうにある“WebSearch”にチェックを入れ、その行をマウスでクリックすると、右側の欄にURLなどが表示されます(下記の画像ではボカシています)。

右下のほうにある「+」をクリックすると、ウィンドウが開きます。ブラウザで開きたいURLと、それに紐付けるコマンドを、ここで指定します。ここでは、Google(https://www.google.com/)を開く場合を例として示します。

Nameの欄には任意の名前を入力できます。ここではGoogleとします。
URLの欄には、開きたいURLを記入します。
Triggerの欄には、このURLを開くためにAlbertに打ち込むコマンドを指定します。ここではg (gと半角スペース1個)としています。半角スペースを付け加えることは必須ではありませんが、コマンドを1文字のみにするのは避けたほうがよいと思います(同じ頭文字をもつ他のコマンドやアプリケーションの実行を妨げるので)。
記入したらOKボタンを押します。
すると、この画面に戻ります。さきのウィンドウで記入した内容が右側の表のなかに表示されます(1行目)。

この状態になれば、設定画面は閉じても構いません。
設定はこれで完了です。
Albertのウィンドウに、先ほど指定したコマンド(g )を入力してEnterキーを押すと、このコマンドに紐づけたURLがブラウザで開かれます。

(コマンドを入力した状態)
この記事で扱っているWebSearchという機能は、本来はAlbertに入力したキーワードをウェブ検索した結果をブラウザで開くために用意されている機能です。ですから、本来のその用途でこの機能を利用する機会も多くあると思います。
その際、たとえばhogeというキーワードをウェブ検索しようとしてAlbertにhogeと入力すると、検索をさせるサービスの候補がこのように出てきますが、この最上段にある“Google”は、この記事で紹介した「ウェブページを開くための設定」にすぎませんので、このままEnterキーを押してもGoogleでの検索は実行されず、単に https://www.google.com/ が開かれるだけです。

つまり、検索をしようとした際に、検索機能とは関係のないものが候補として上位に出てしまうという煩わしい状態になります。これを防ぐためには、Albertのこちらの設定画面において右側の表の中にある「ウェブページを開くための設定」(下記の例では1行目のもの)を、マウスでドラッグして下の方に移動させます。

(1行目にある状態)

(下の方に移動した状態)
こうしておけば、ウェブ検索をしようとした際に候補として上位に出てくることはなくなります。