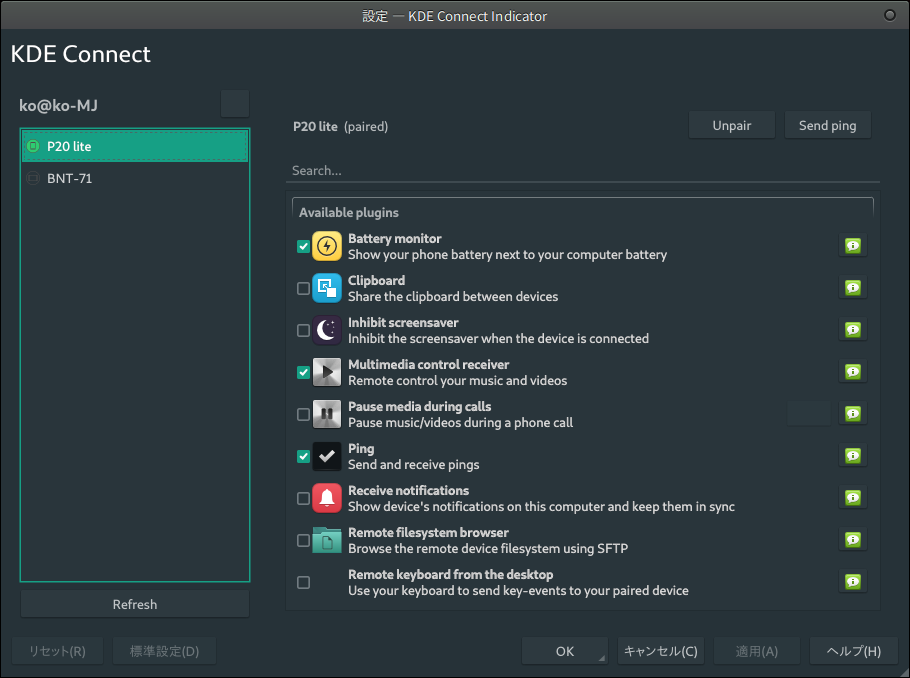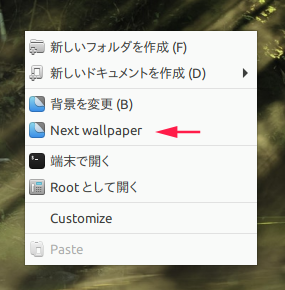〈目次〉
- Firefoxで再生している動画の音量が小さすぎるときの対処法
- Firefoxのタイトルバーを非表示にする方法
- Firefoxでリンクを他のウィンドウで開く方法
- Firefoxで閲覧中のウェブページ上で右クリックができないときに、右クリックできるようにする方法
- Manjaro Linuxの一部のアプリケーションのウィンドウの色を変える方法
- Scrapboxで日付の0埋めをする方法
- Scrapboxのブックマークレットで取り込んだテキストをインデントしないよう変更する方法
- はてなブログで各記事の最初の1文字を大きくする
- Dynalistに挿入した画像をマウスオーバーなしでも表示させるかどうかを指定する方法
- Dynalistに横線を表示する方法
Firefoxで再生している動画の音量が小さすぎるときの対処法
Firefox用アドオンのSoundFixerをインストールし、Firefoxのツールバーに表示されたこのアドオンのアイコンをクリックして開くウィンドウの中で“Gain”のツマミを右へ動かしていけば、充分な音量になると思います。
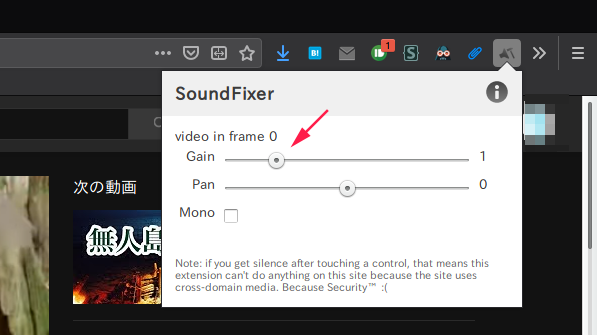
Firefoxのタイトルバーを非表示にする方法
Firefoxでabout:configを開き、browser.tabs.drawInTitlebarの行をダブルクリックして値をtrueにする(ソース)。
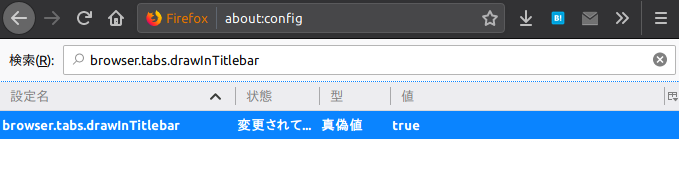
Firefoxでリンクを他のウィンドウで開く方法
Firefoxのウィンドウを2つ以上開いている場合に、リンクをマウスでドラッグして他のウィンドウにドロップすれば、ドロップしたウィンドウで開けます。
他のウィンドウにドロップして開く
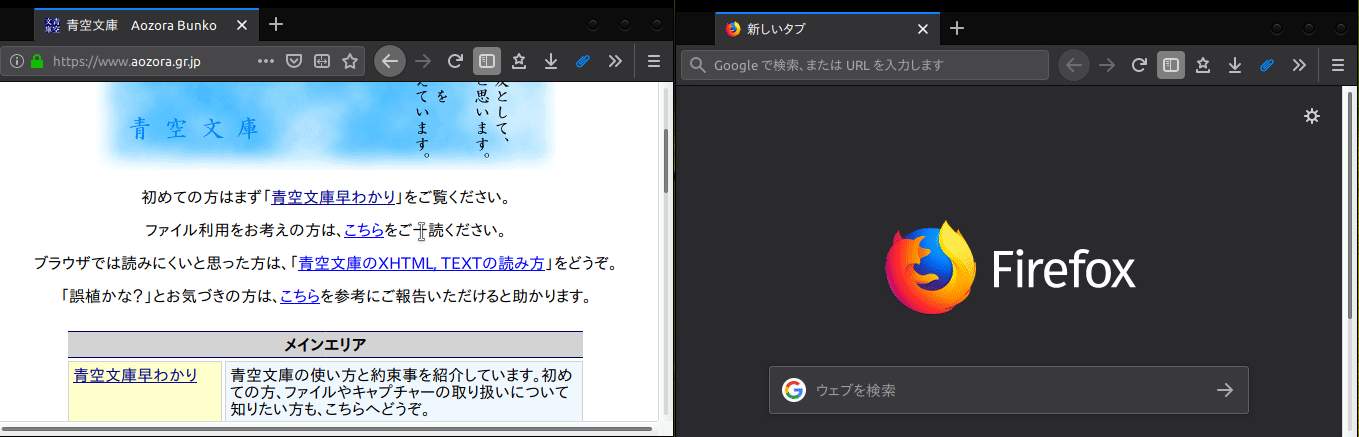
他のウィンドウのタブバーにドロップして新しいタブとして開く
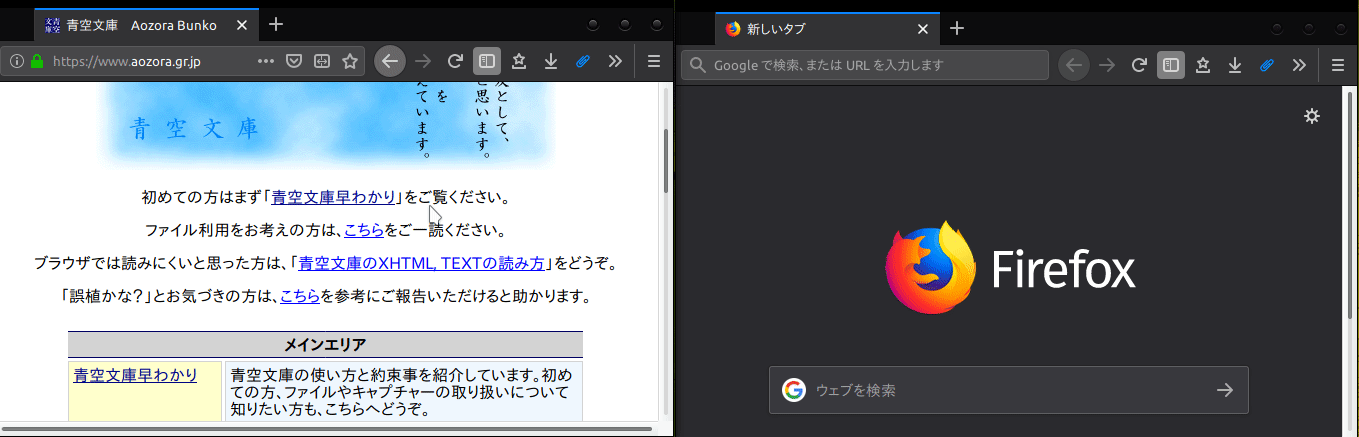
Firefoxで閲覧中のウェブページ上で右クリックができないときに、右クリックできるようにする方法
そのページをFirefoxの「リーダービュー」で開いている間は、右クリックができます。
リーダービューでページを開くには、3通りの方法があります。
Manjaro Linuxの一部のアプリケーションのウィンドウの色を変える方法
Manjaro Linuxはデフォルトの状態では、一部のアプリケーションのウィンドウが深緑色になっています。
これを変更するには、Kvantum Managerを起動し、“Change/Delete Theme”のタブでデフォルトのもの以外のテーマを選んで“Use this theme”ボタンを押せば、別の配色に変えることができます。新しい配色は、各々のアプリケーションを再起動した後で反映されるようです。

(テーマとしてKvArcを選択した場合)
Scrapboxで日付の0埋めをする方法
ScrapboxではControl+TまたはAlt+Tのショートカットキーで日付を記入できますが、月や日などが1桁しかないときに「0埋め」をするためには、UserScriptで下記のようにM, D, h, m, sのそれぞれを2個ずつ書きます。
code:script.js scrapbox.TimeStamp.addFormat('YYYY年MM月DD日 hh:mm:ss')
Scrapboxのブックマークレットで取り込んだテキストをインデントしないよう変更する方法
Scrapboxの設定画面の“Page Data”のタブに用意されているブックマークレット(Scrap to ○○'s project)で取り込んだテキストはインデントされているので、Scrapboxのページでは自動的に箇条書き(かつ引用文)の状態になりますが、この箇条書き化をしないようにするには、スクリプト(JavaScriptのコード)の中のreturn ' > 'のところをreturn '> 'に変えます(Firefoxの場合はreturn%20'%20>%20'のところをreturn%20'>%20'に変える)。
はてなブログで各記事の最初の1文字を大きくする
このCSSを適用します。
div.entry-content > p:first-of-type::first-letter{font-size:2.5em} /*2.5emにする場合*/
適用例
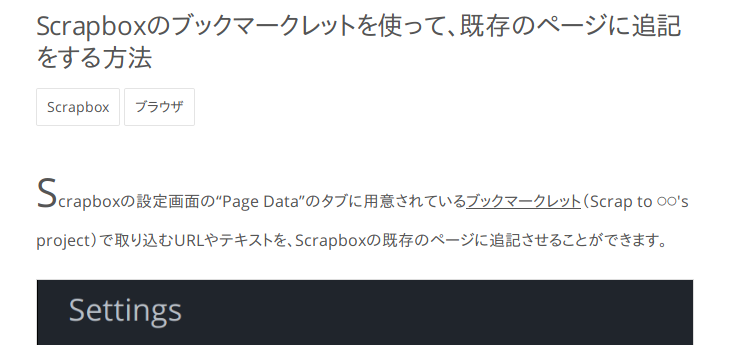
Dynalistに挿入した画像をマウスオーバーなしでも表示させるかどうかを指定する方法
Dynalistでは、画像のURLと代替テキストをというMarkdownの記法で記入すれば、その位置に画像を挿入できます。設定画面で“Display images inline”のところのチェックを外しておくと、それぞれの画像はマウスカーソルを重ねた時だけ表示されます。チェックを入れておけば、マウスカーソルを重ねていない時でも表示されます。
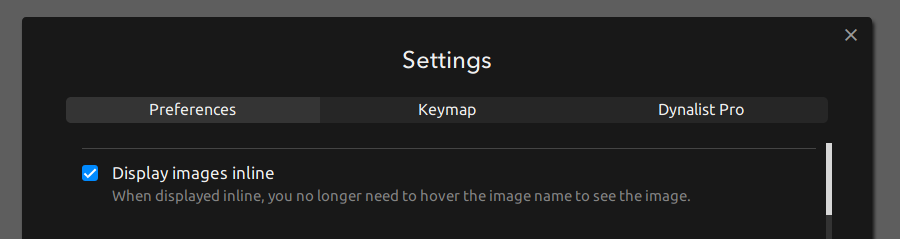
Dynalistに横線を表示する方法
DynalistはというMarkdownの形式で画像のURLを書けば、その画像が表示される仕組みなので、「画像のURL」の部分に横線の画像のURLを書けば、横線を表示できます。例えばこちらの横線画像を利用すれば、下記のようになります。
横線を描きたい場所に記入するもの:
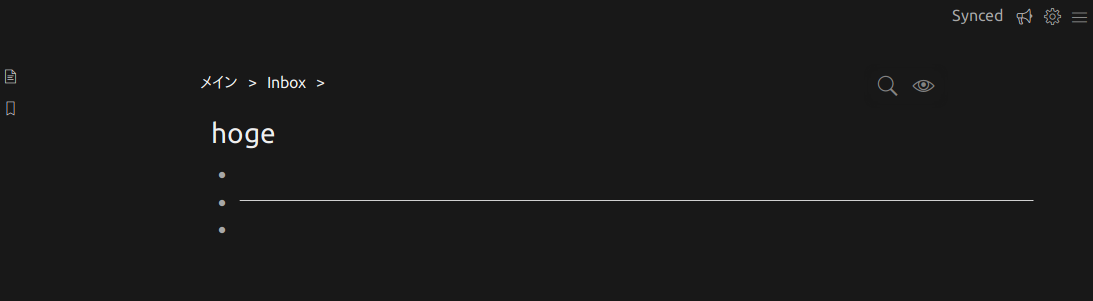
なお、上掲のマウスオーバーなしでも画像を表示させる設定も併せて実行する必要があります。