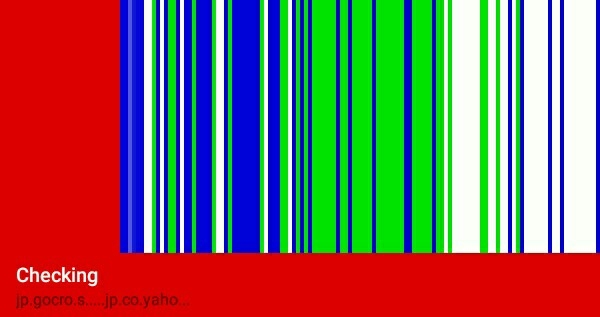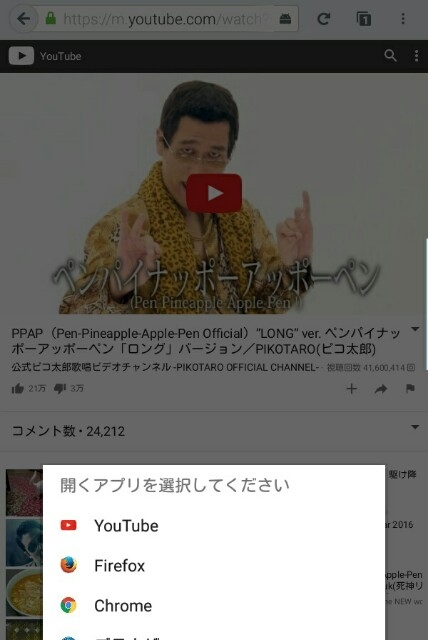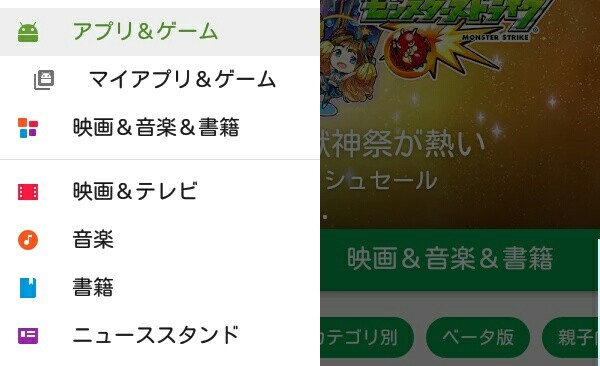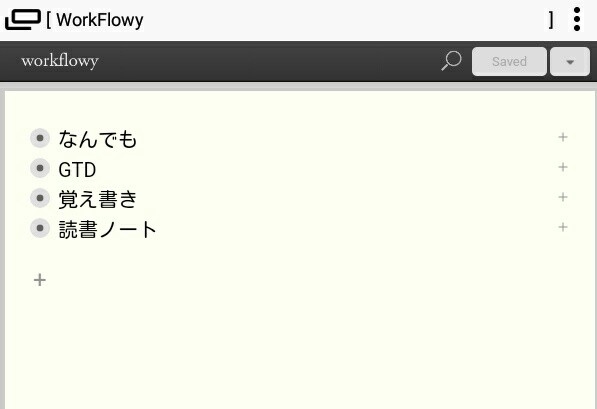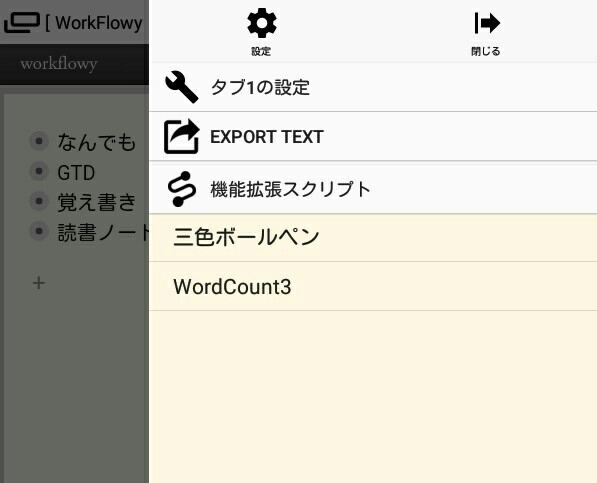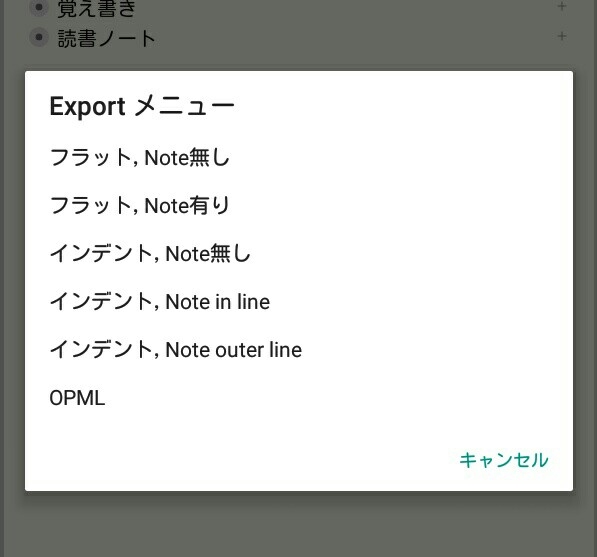ウェブ上の1つの記事が2ページ以上のページに分かれている場合、その記事の内容を1ページにまとめた状態でEvernoteに保存するための方法としてはこちらの記事で紹介されている方法が最も簡単だと思いますが、その方法でうまくいかない場合の代替手段を2つ紹介します。
〈目次〉
Pocketを経由する方法
その記事の1ページ目をPocketに保存したときに、1ページ目だけでなく全ページの内容をPocketが保存できていれば、Pocketの共有メニューから「Evernoteに追加」という操作を行うことでEvernoteにその記事の全ページの内容を保存できます(ただし、保存しようとする記事の2ページ目以降を読むためにログインが必要になっているときは、2ページ目以降の内容はPocketに保存されないでしょうから、Pocketを経由するこの方法は使えません)。
例として、伊東乾氏の「子供に「すげぇ」と言わせる、できる大人の技 音は見えない? いえ見せてあげましょう! | JBpress(日本ビジネスプレス)」という記事をこの方法でEvernoteに保存してみます。この記事は下記のように4ページに分かれています。
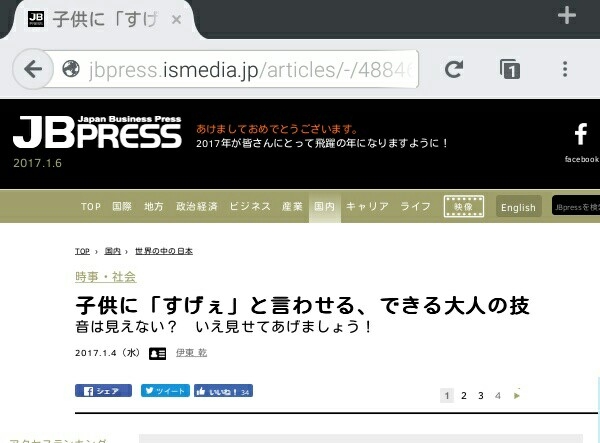
4ページ目の末尾は下記のような文言です。

この記事の1ページ目をPocketに保存し、Pocketの「記事ビュー」で開きます(「記事ビュー」でなく「ウェブビュー」で開いてしまうと、全ページを保存できません)。その様子がこちら。背景色を黒くしてあります。
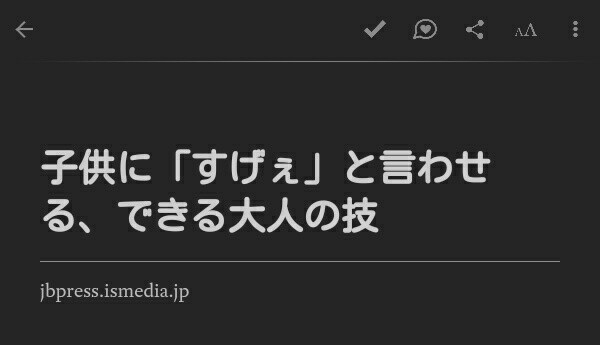
この記事は全ページの内容がPocketに保存されました*1。
画面右上の右から3つめにあるアイコンが「共有」メニューなので、これを押します。すると共有先を選ぶ画面になるので、「Evernoteに追加」をクリック。
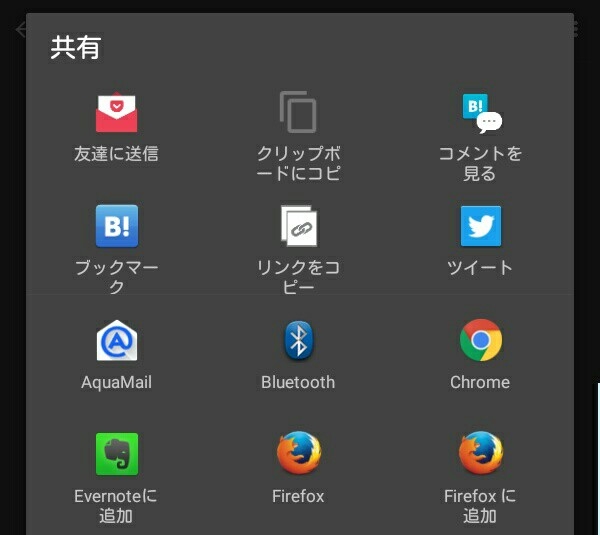
すると、Evernoteに保存中であることを示す円形のアイコンが出ます。
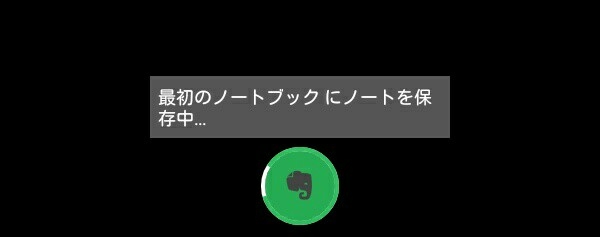
緑色の円の中央がチェックマーク(✓)になったらEvernoteへの保存が完了したサイン。
Evernoteに保存された内容を開いた様子がこちら。記事の冒頭から末尾まで保存されています。
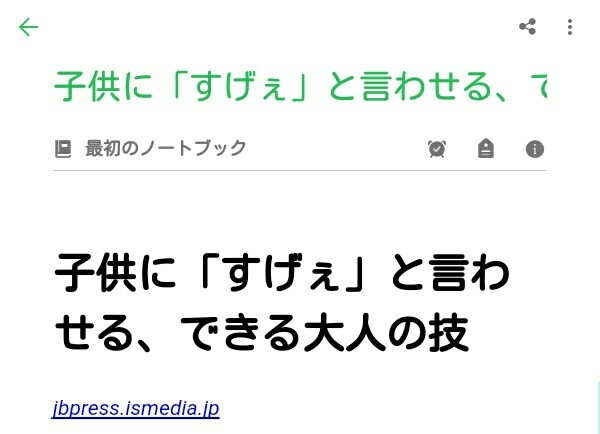
(記事の冒頭)
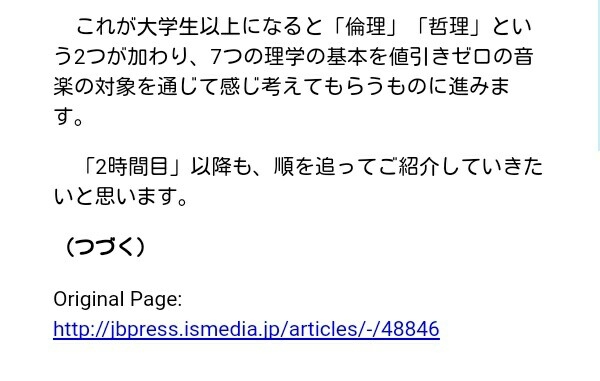
(記事の末尾)
「印刷用表示」を用いる方法
サイトによっては、記事を印刷するユーザーのために複数のページを1ページにまとめた「印刷用表示」を提供している場合があります。これをウェブブラウザで表示した状態でEvernoteに保存する(Evernoteウェブクリッパーを起動する)ことにより、複数のページを1ページにまとめた状態で記事内容をEvernoteに保存することができると思います。
上述のJBpressなら各記事のタイトルの右端にあるプリンタのアイコンを押すと印刷用表示になります(ログインが必要)。