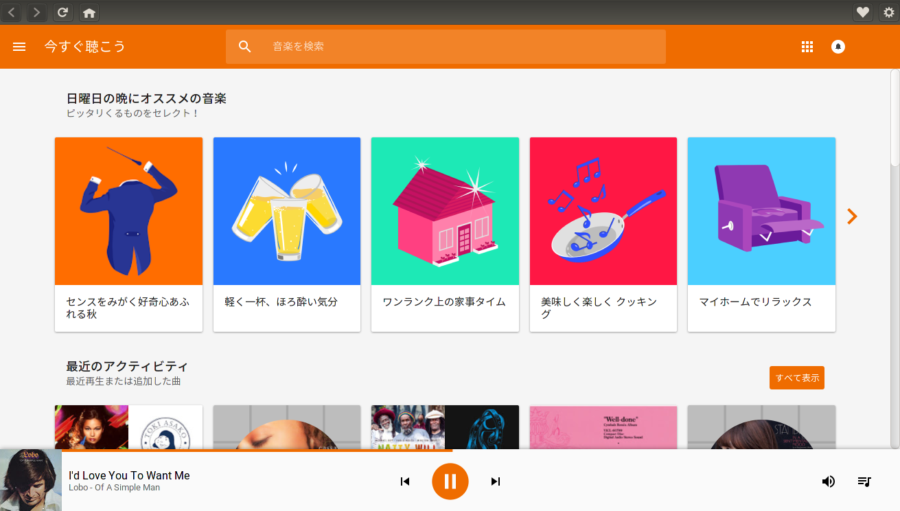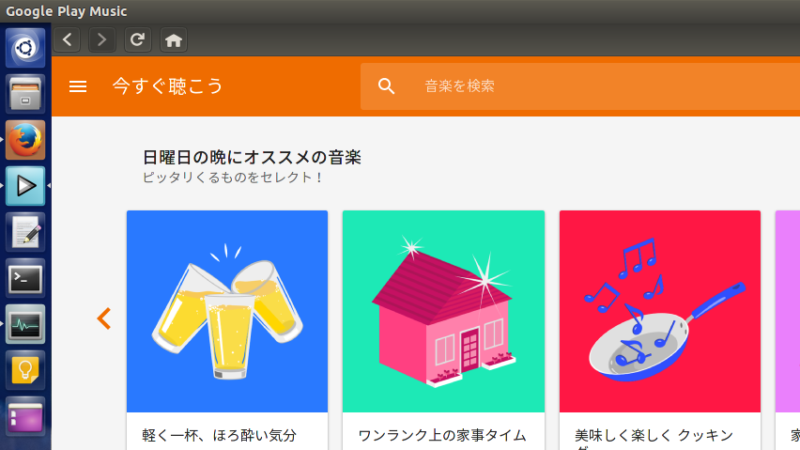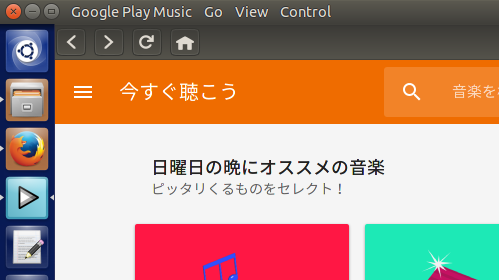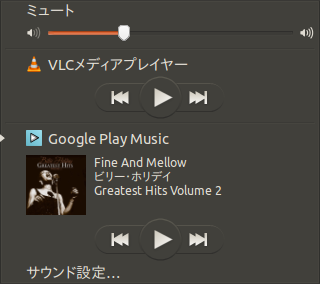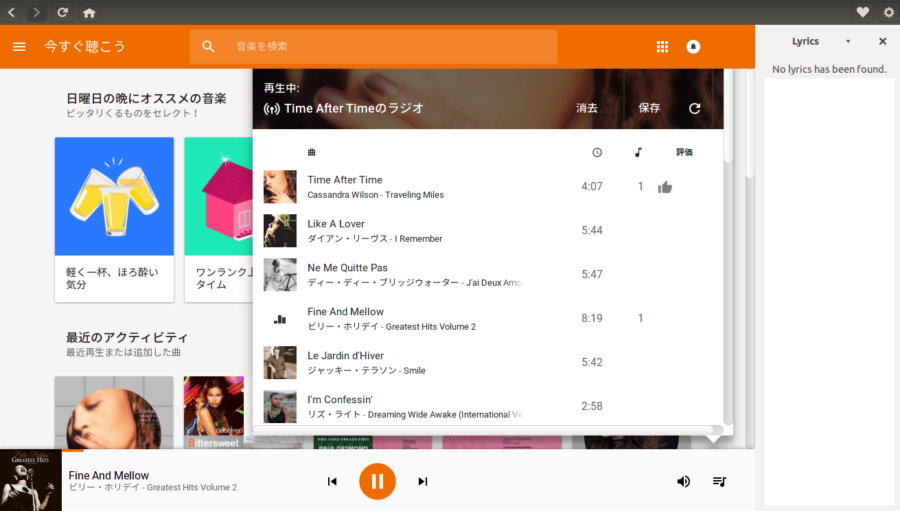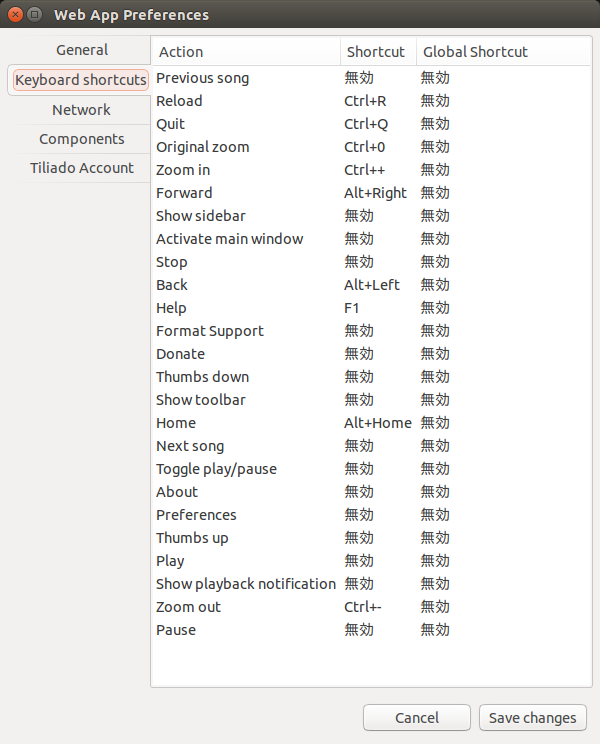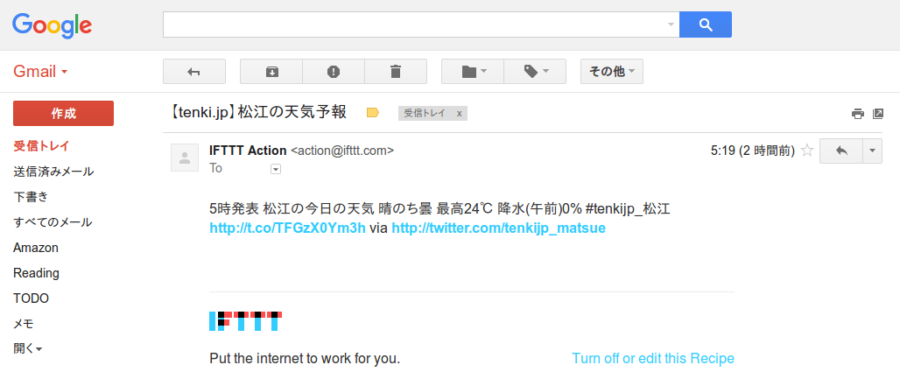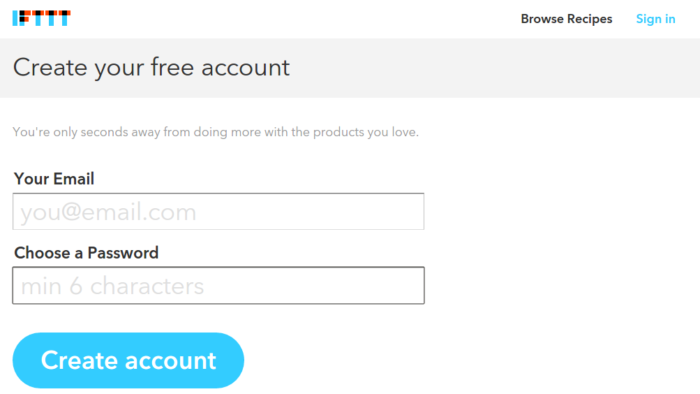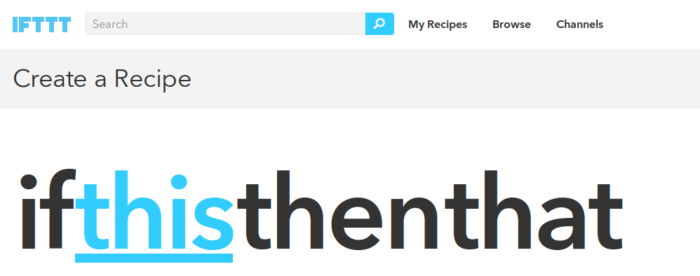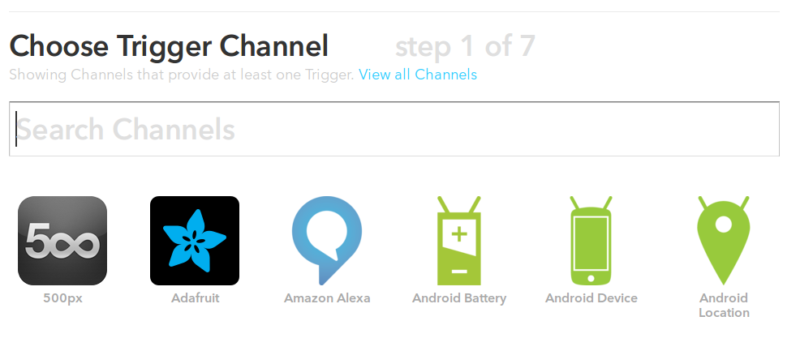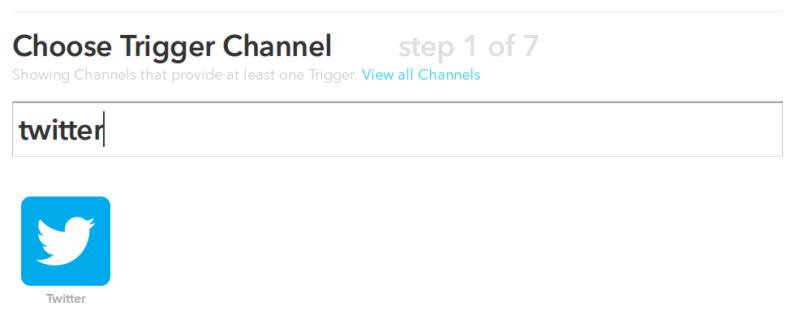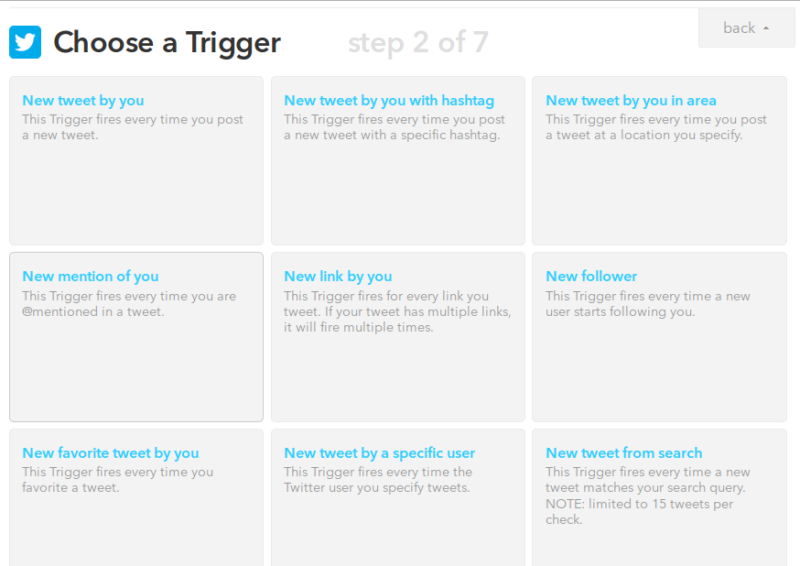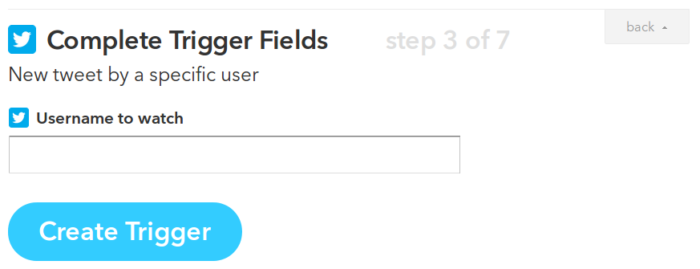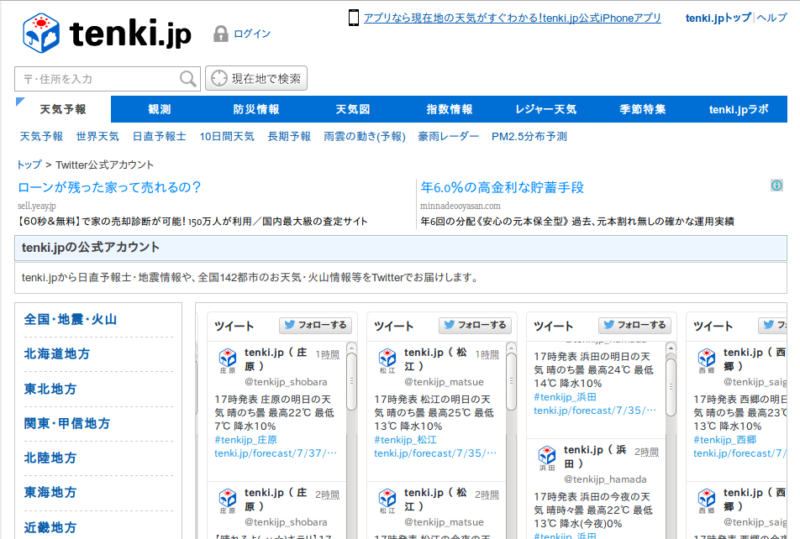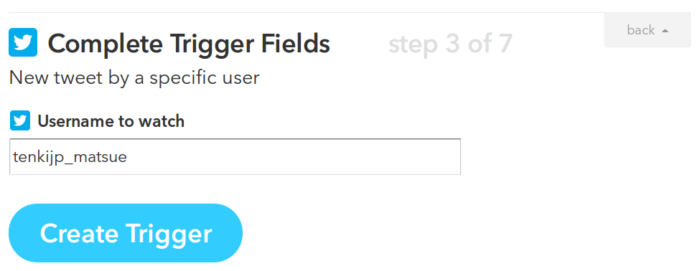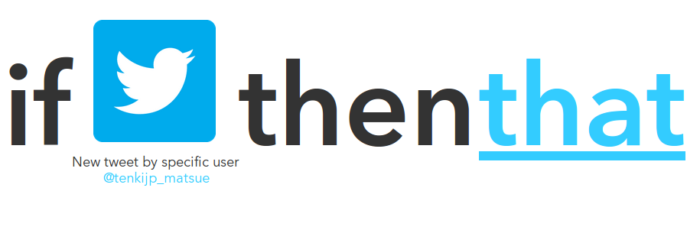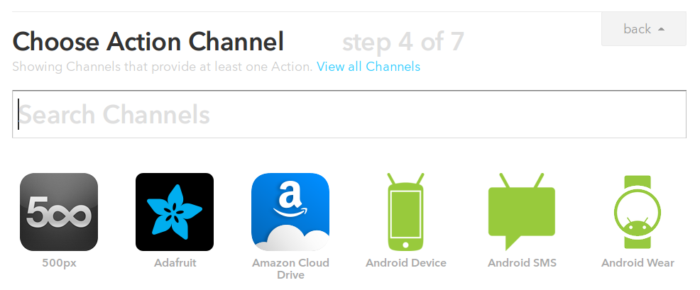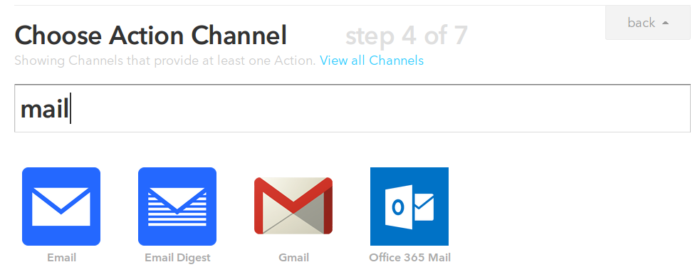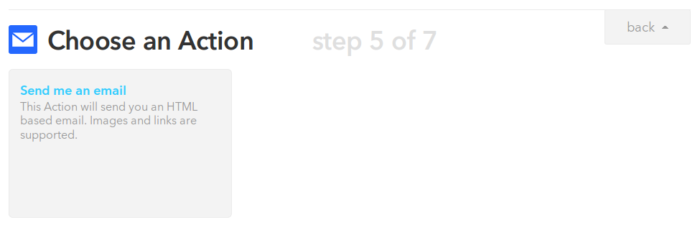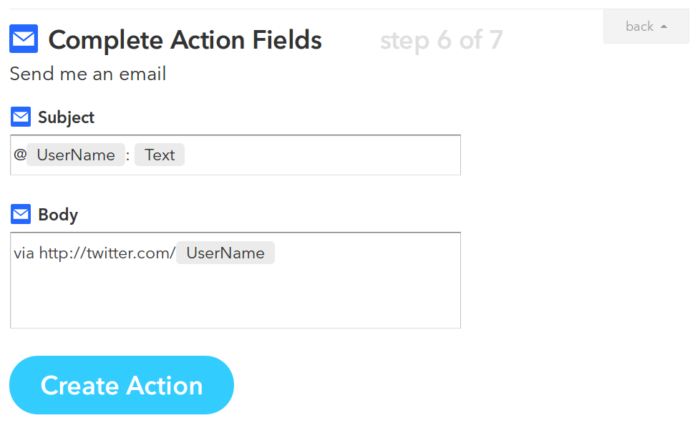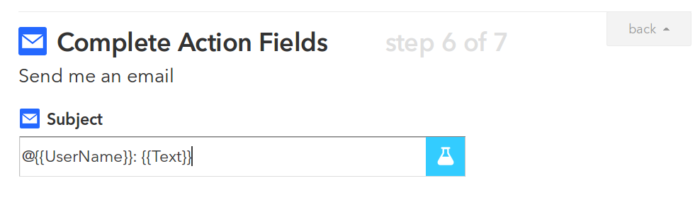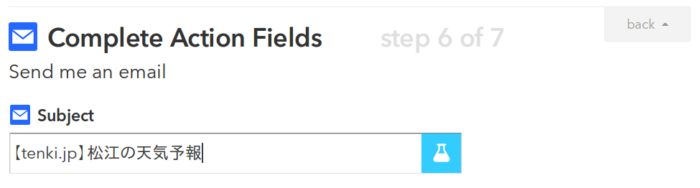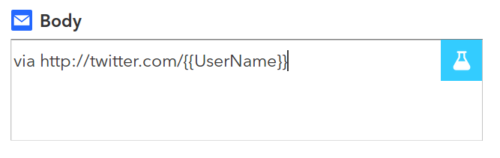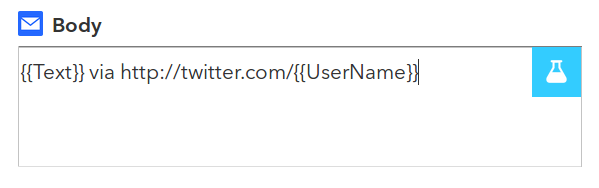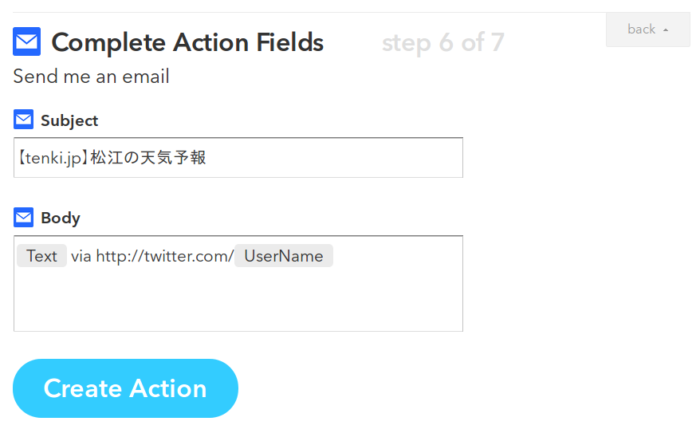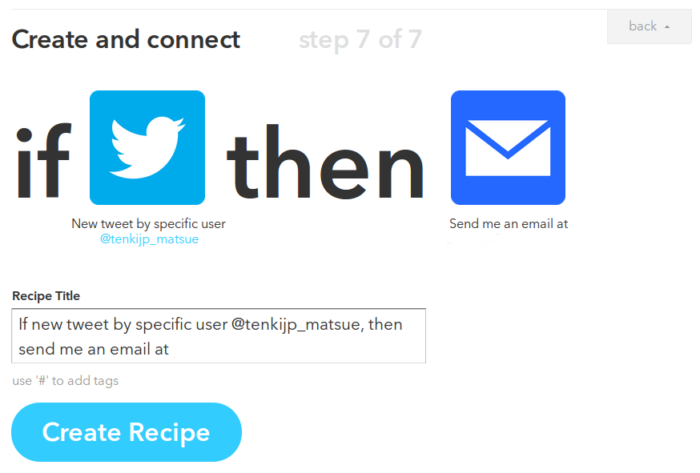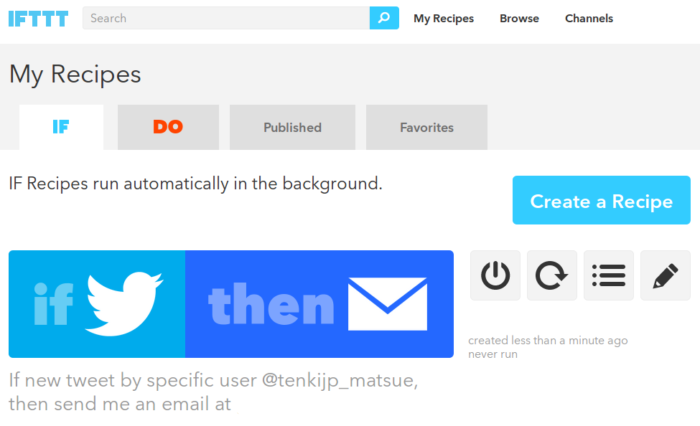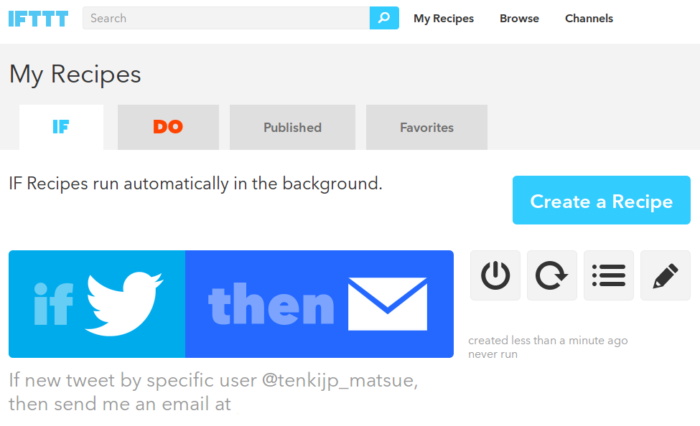日本気象協会が提供する天気総合ポータルサイトのtenki.jpは、北海道の稚内から沖縄の与那国島までの142地点の天気予報を、地点別のTwitterアカウントに発表しています。
(tenki.jp ( 稚内 ) @tenkijp_wakkana のツイート)
ですから、tenki.jpの地点別天気予報Twitterアカウントの中から自分の住んでいる地域の天気予報を発表しているアカウントをTwitterでフォローすれば天気予報を見れるわけですが、Twitterのタイムライン(画面)を開かなければ予報が見られないというのは若干不便かもしれないし、そもそもTwitterを使っていない人には手軽でないかもしれない。
そこで、tenki.jpの地点別天気予報Twitterアカウントのツイート(投稿)をメールで受け取る方法を紹介します。
〈目次〉
機能
- 天気予報のメールは、後述のIFTTTというサービスにアカウント登録をする際に、そのアカウントのメールアドレスとして入力するアドレスに送信されます。
- ツイートが行われてから、その内容がメールとして送信されてくるまでのタイムラグは、数分から15分程度と思われます。
- 利用は無料で、広告もありません。ただし、通常のメールと同様に、メールを受信する通信料は必要です。
メールのサンプルはこちら。島根県の松江の天気予報をツイートしているアカウント @tenkijp_matsue のツイートの内容がメール化されたものです。
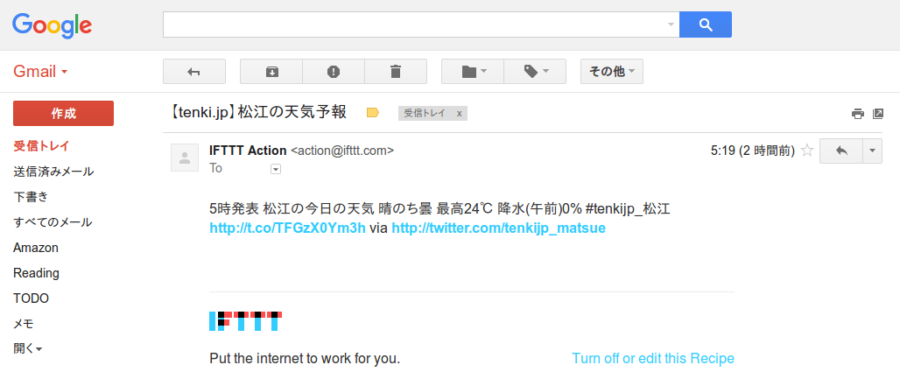
このようにツイートの内容がメールの本文に記入されています。
必要なもの
設定の手順
IFTTTのアカウントをすでに持っている人は https://ifttt.com/login からIFTTTにサインイン(ログイン)して下さい。
IFTTTのアカウントを持っていない人は https://ifttt.com/join にアクセスしてメールアドレスとパスワードを入力し、IFTTTにサインアップ(アカウント登録)をして下さい。*1
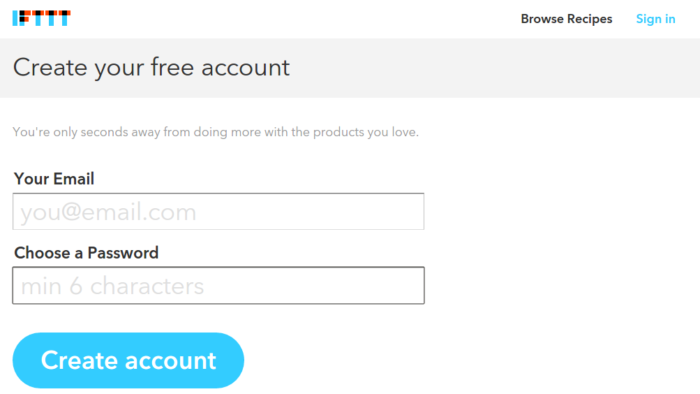
このアカウント作成(およびログイン)の際に入力するメールアドレスに、tenki.jpの天気予報(tenki.jpがTwitterに投稿した天気予報の内容)がメールで送信されます。
メールの送信元は action@ifttt.com ですから、このアドレスからのメールを迷惑メールフィルタなどで弾かないようにご注意ください。
IFTTTにサインイン(ログイン)してから https://ifttt.com/myrecipes/personal/new を開きます。
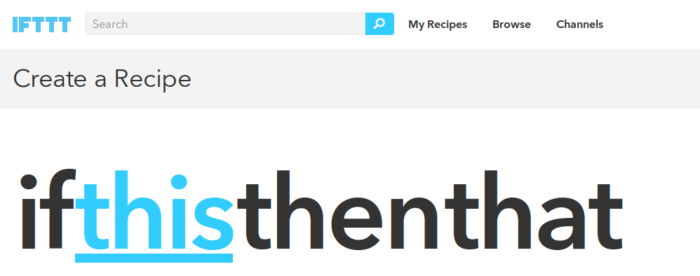
水色で this と書いてあるところをマウスでクリック。
すると、画面が切り替わり、検索窓が出てきます。
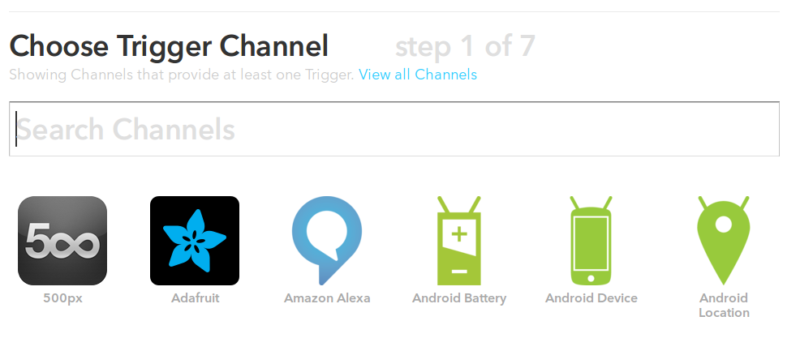
中央の検索窓に twitter と入力。
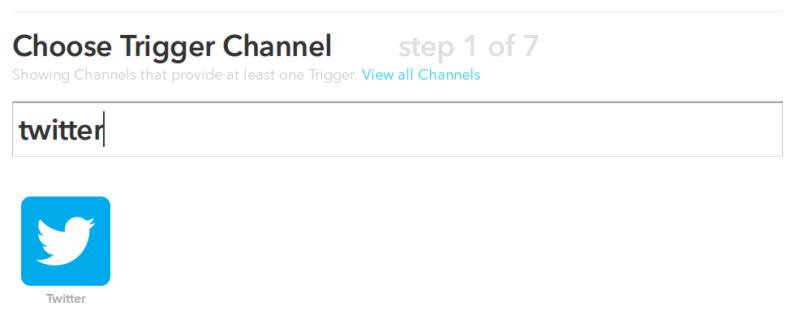
検索窓に Twitter と入力すると、Twitterのアイコンが出てきますので、これをマウスでクリック。
すると画面が切り替わり、下記のようにグレーの四角形が画面に10個くらい出てきます。
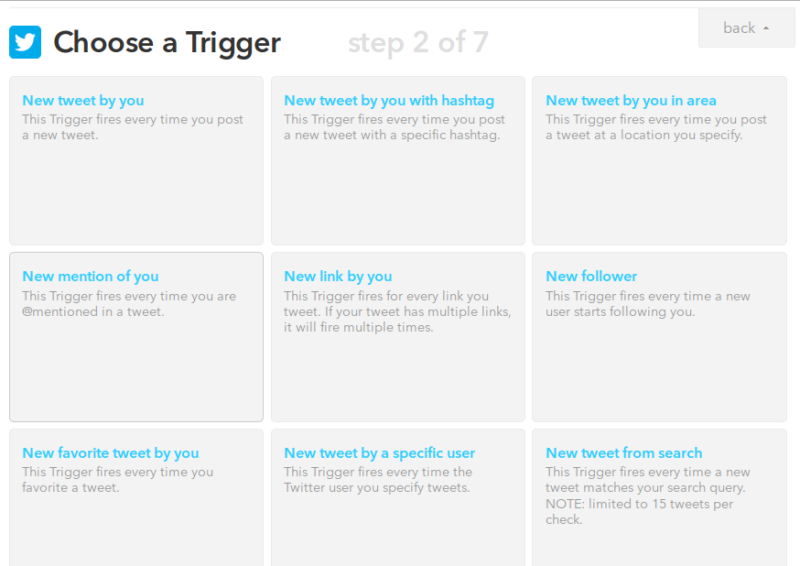
画面の下段中央に"New tweet by a specific user"という青い字があります。これをクリック。
すると、Twitterのアカウントを入力する欄が出てきます。
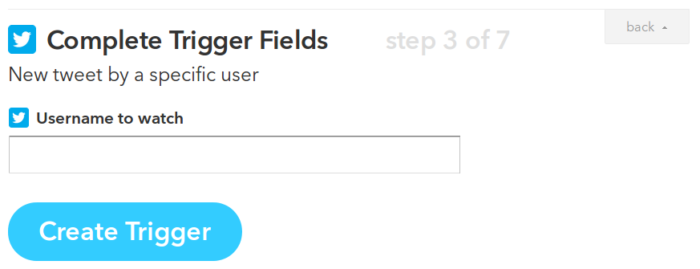
"Username to watch"という字の下の入力欄に、自分が天気予報を受け取りたいTwitterアカウントのidを@を除いて入力します。
tenki.jpの地点別Twitter公式アカウントの一覧を開いて、ご自分のお住まいの地域に一番近い地点のアカウントを見つけます。
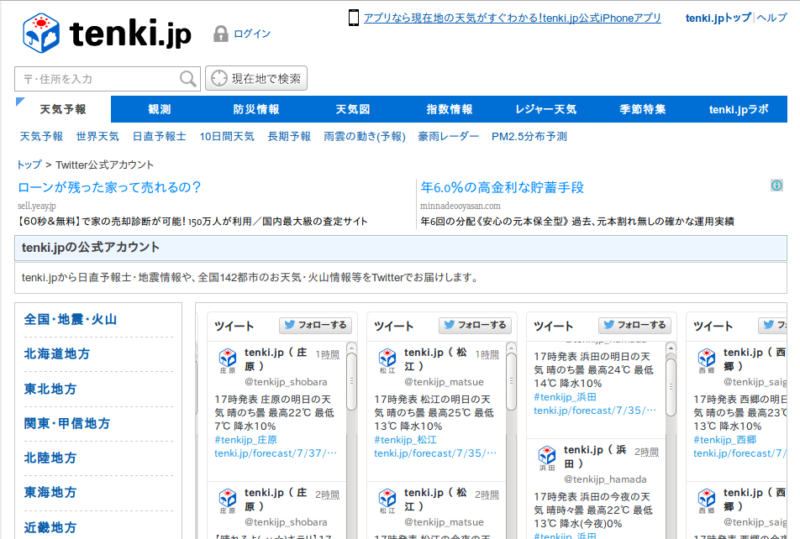
ここでは、中国地方の一覧から松江(@tenkijp_matsue)を選んでみます。
@tenkijp_matsue というidから@(アットマーク)を除いて・半角で下記のように入力。
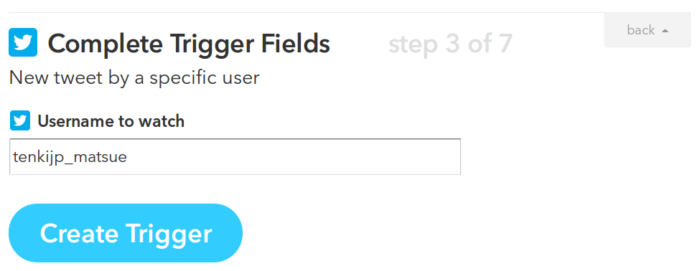
そして"Create Trigger"をクリック。
すると次のような画面に変わります。
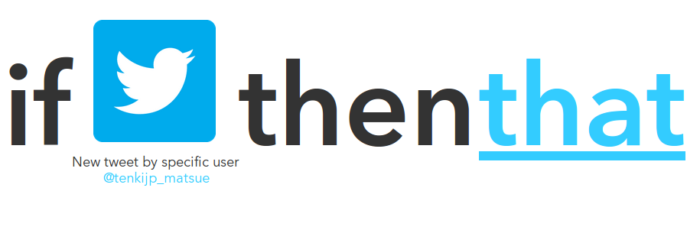
こんどは、青い字の that をクリック。
すると、また検索窓が出てきます。
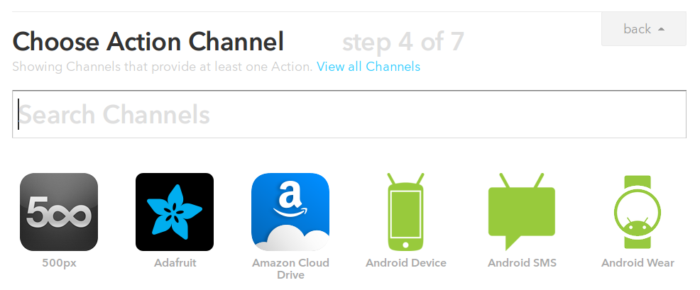
こんどは、この検索窓に mail と入力。
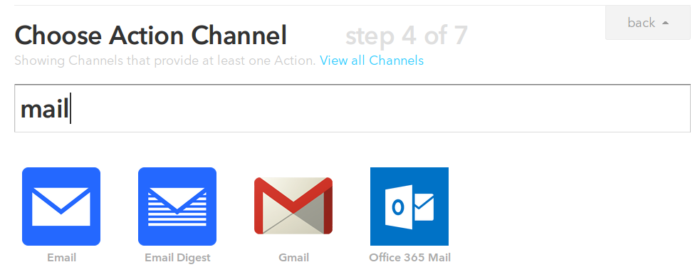
アイコンがいくつか出てきますから、左端の"Email"と書かれたアイコンをクリック。
すると、次のような画面になります。
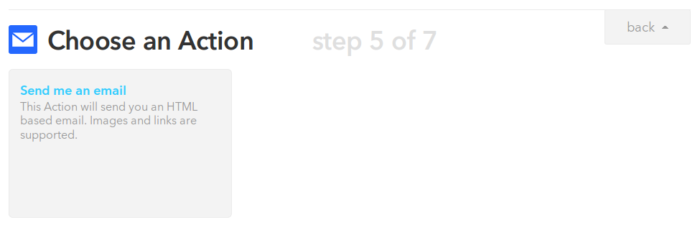
"Send me an email"という青い字をクリック。
すると、次の画面に変わります。
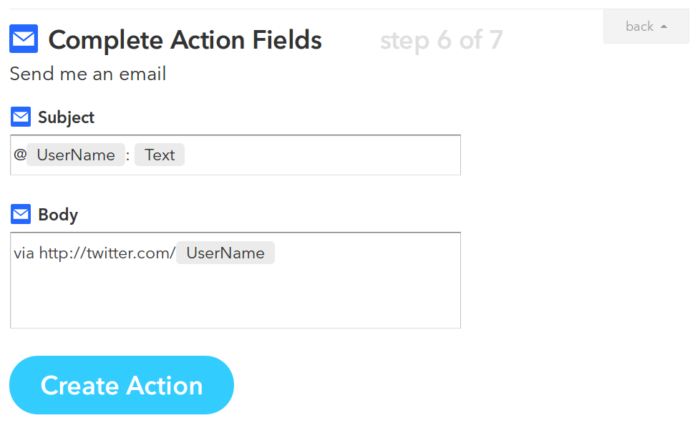
この画面で、送られてくるメールの件名(タイトル)と本文の中身を設定します。
"Subject"というのがメールの件名(タイトル)。"Body"が本文です。
初期設定のままでは使い勝手が悪いので、下記のように書き換えます。
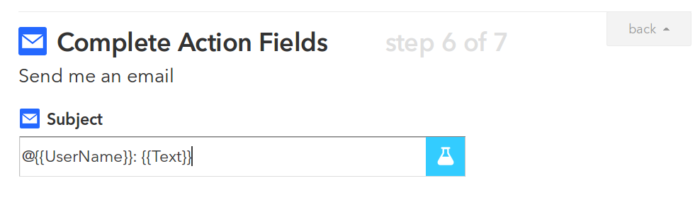
"Subject"と書いてあるところの入力欄をマウスでクリックすると、キーボードで入力できる状態になります。もともと入力されている @{{UserName}}: {{Text}} という文字列を消し、天気予報のメールだということが一目で分かるような題名を入力しておきます。
ここでは「【tenki.jp】松江の天気予報」という文字列を入力しています。
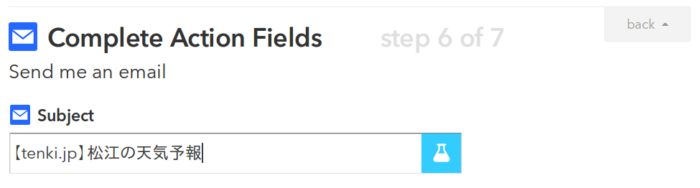
次に、メールの本文にあたる部分も下記の要領で書き換えておきます。
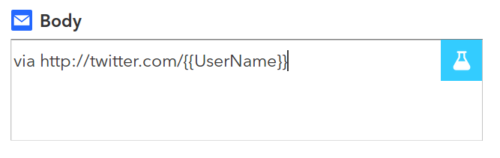
"Body"と書いてあるところの下の入力欄をマウスでクリックすると、キーボードで入力できる状態になります。
この入力欄の先頭に半角で {{Text}} と入力。メールでは、これが各ツイートの本文に置き換えられます。
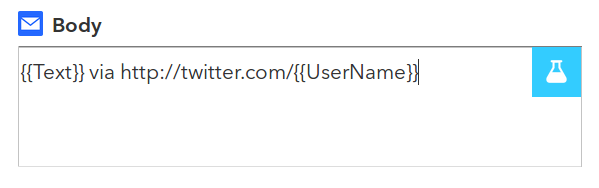
{{Text}} のTは大文字で。"via"以降は消しても構いません。
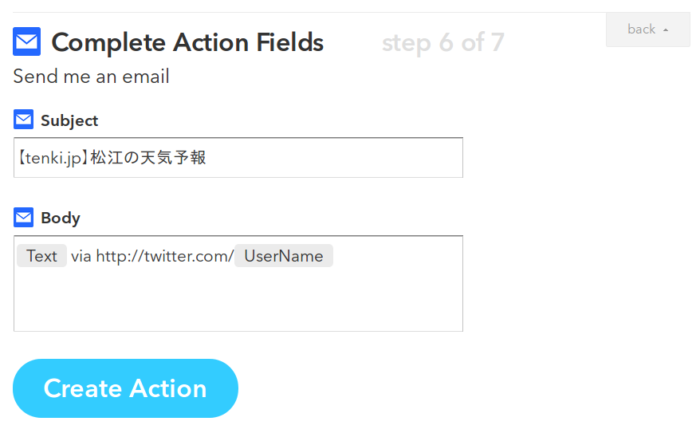
"Subject"と"Body"の入力が終わったら、"Create Action"をクリック。
すると、次のような画面になります。
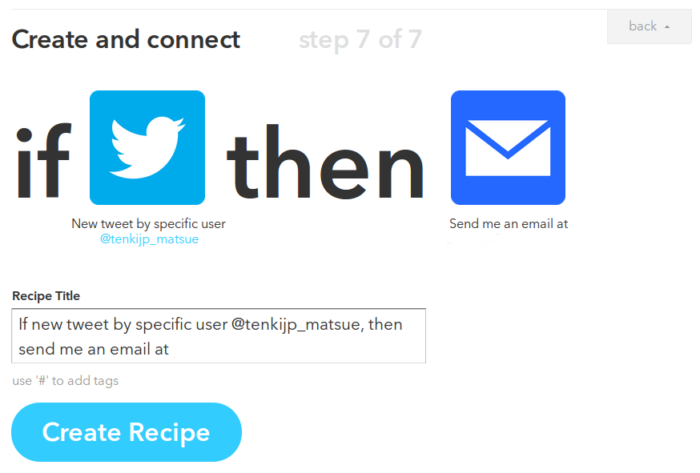
画面右上の"Send me an email at"の下と、"Recipe Title"の欄の末尾に、メールの送信先アドレス(自分のメールアドレス)が記入されていることを確認しておいてください。
また、"If new tweet by specific user"の直後には、自分が選んだtenki.jpのTwitterアカウントのidが正しく記入されているか確認しておいてください。(ここでは松江を選んでいますから @tenkijp_matsue と記入されています。)
そして"Create Recipe"をクリック。
画面が変わり、画面の上部に Recipe Created という白い字と緑色の帯が出ればOKです。
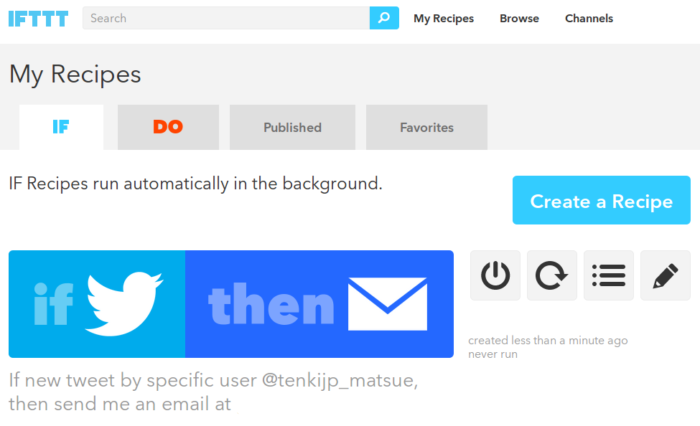
この画面の上部に Recipe Created と出ればOK。
設定はこれで終わりです。
今後は、自分の設定したtenki.jpのTwitterアカウントが天気予報をツイート(投稿)するたびに、その内容が自分のメールアドレスに自動で送られてきます。
動作のテスト
tenki.jpの地点別公式Twitterアカウントの一覧を見ると明らかなように、各アカウントの天気予報の投稿は毎日午前5時(当日分)・午前11時(当日分)・午後5時(当日分および翌日分の2通)という1日3回(計4通)であるようです。
メールが正しく届くかテストするためには、このページで紹介した設定をすべて終えた後で実際に各Twitterアカウントが新たなツイートを投稿するまで待つ必要があります。例えば、このページに書いてある設定を終えたのが午前10時30分なら、午前11時を過ぎるまで待ちます。
このページに書いてある設定を終えたうえで、tenki.jpの各ツイート時間(5時・11時・17時)を数十分過ぎてもメールが届かなければ、何らかの不具合があるかもしれません。その場合は、下記の手順をとってみてください。
https://ifttt.com/myrecipes/personal を開きます。
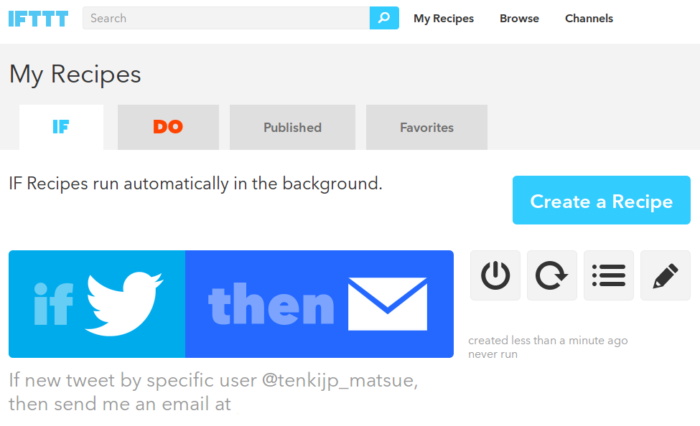
"Create a Recipe"と書いてある青色の四角形の下に4つ並んでいるアイコンのうち、左から2番目の丸い矢印のアイコンをクリック。
画面上部に Recipe Checked という文字が出れば、設定に不具合はありません。すぐにメールが届くはずです。
Recipe Checked の文字が出たのにメールが届かないとすれば、 action@ifttt.com からのメールを迷惑メールフィルタなどで弾いてしまっているからかもしれません。あるいは、tenki.jpのTwitterアカウントが時間どおりにツイートをしなかった等のTwitter側の問題かもしれません。
メールのサンプル
tenki.jpの、島根県松江の天気予報をツイートする公式Twitterアカウント(@tenkijp_matsue)の2015年10月9日午前5時のツイートはこちら。
ツイートの時刻は午前5時12分でした。
それがメールで送られてきたものがこちら。Gmailで開いた様子です。
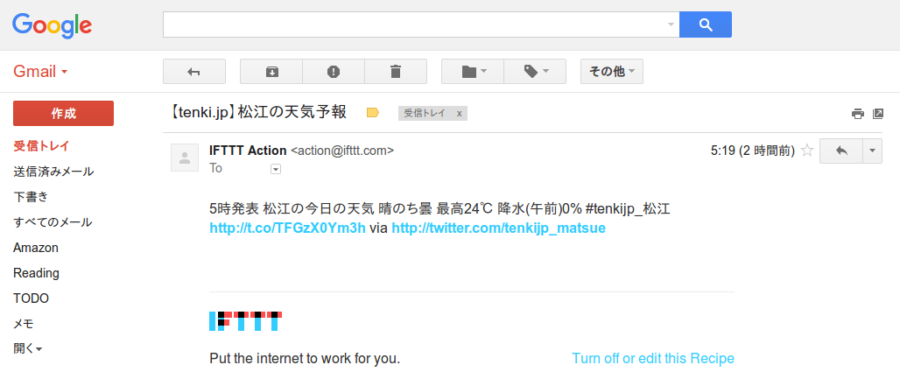
画像の中央右側に、メールの送信時刻が5時19分と書いてあります。ツイートから7分でメールが送られていることが分かります。
メールの件名(タイトル)は、設定画面で設定したとおり「【tenki.jp】松江の天気予報」となっており、本文はツイートの内容がそのままコピーされています。
本文の後ろのURL http://t.co/TFGzX0Ym3h は、tenki.jpのサイトの「島根県 - 東部(松江)の天気」というページにリンクしています。
メールを停止する / 再開する方法
メールの送信を停止するには、 https://ifttt.com/myrecipes/personal を開いて、
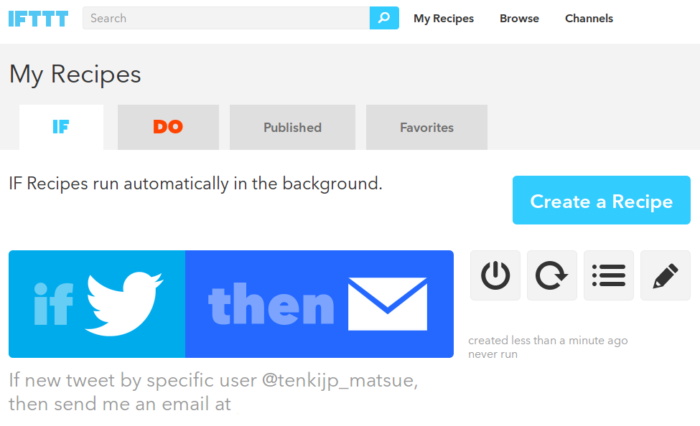
"Create a Recipe"と書いてある青い四角形の下に4つ並んでいるアイコンのうちの左端の、電源ボタンのような形のアイコンを押します。すると、メールの送信が止まります。
メールの送信を再開したいときは、この電源ボタンのアイコンを再度押します。
このアイコンを一回押すごとに、メール送信のON/OFFが切り替わるしくみです。
(備考)プッシュ通知で受け取る方法
自分のTwitterアカウントを持っていて、かつスマホユーザーである場合は、プッシュ通知という仕方でツイートを受け取る方法もあります。こちらのページに解説があります。
関連記事
ich.hatenadiary.com