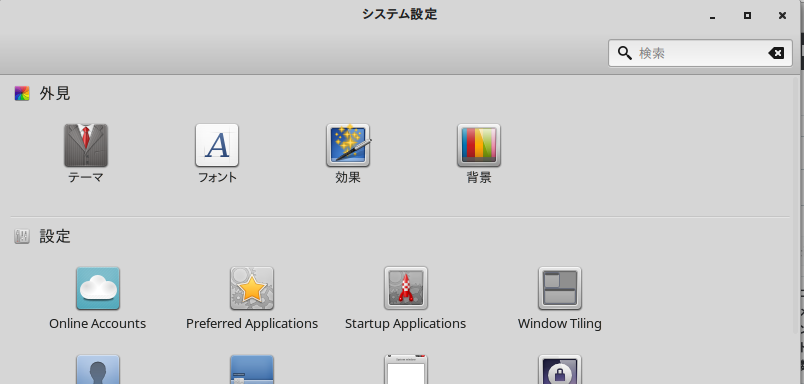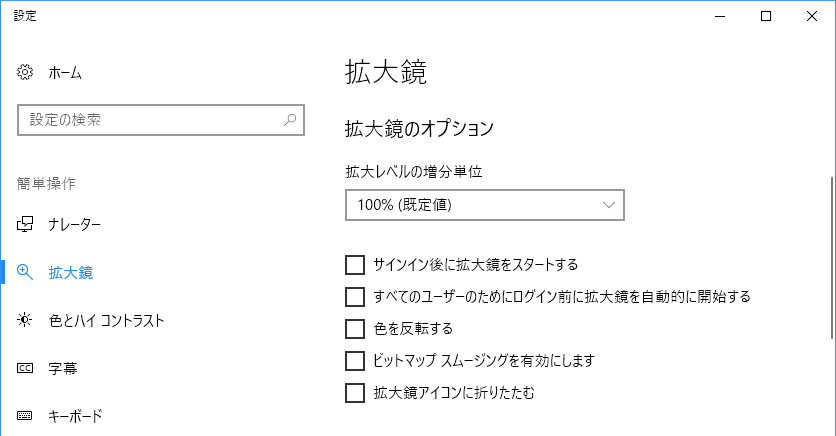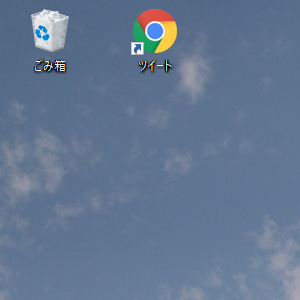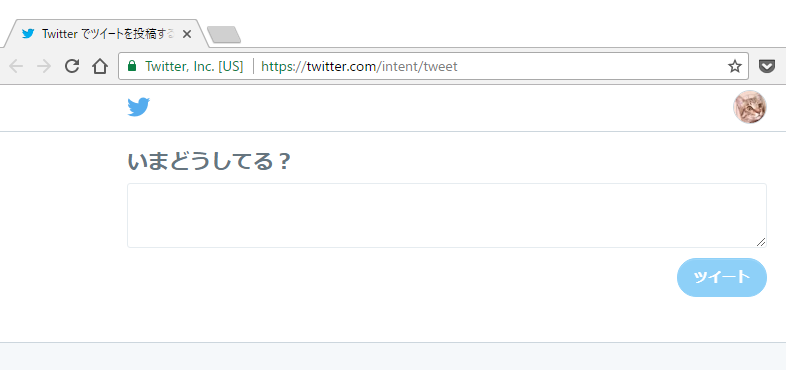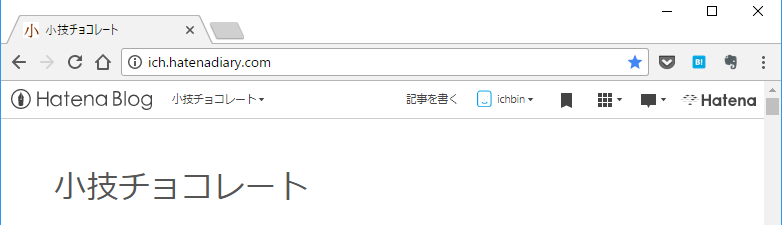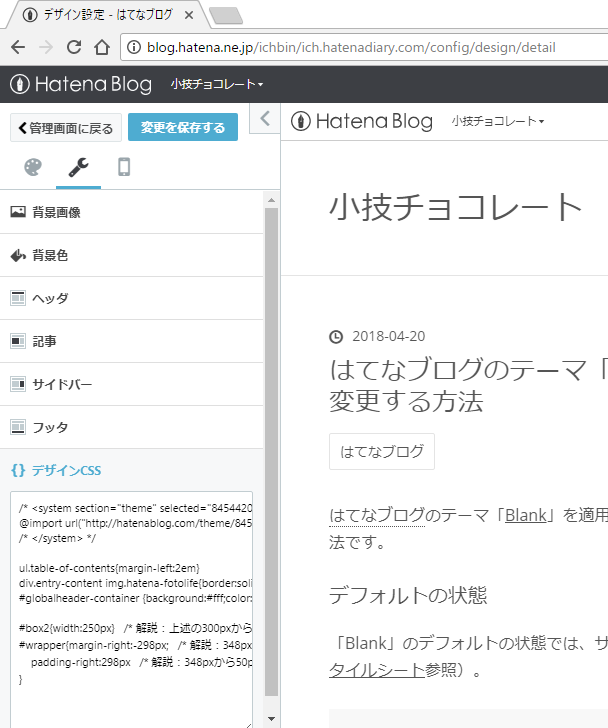Ubuntu 16.04 LTSで、ログイン画面に表示される「ゲストセッション」をログイン画面から消すには、 /etc/lightdm/lightdm.conf というファイルに、
allow-guest=false
という1行を書き加えればよいという情報がWebにあります。
それを、Linux Mint 18.3 Cinnamon(64bit)で実行して再起動すると、Linux Mintのロゴマークが表示された画面から先へ進まなくなり、ログイン画面も表示されず、管理者であってもログインできなくなることがあるようです。
この問題は、上述の書き加えた1行を /etc/lightdm/lightdm.conf から消すことで解決します。
ここでは、Windowsを使ってそれを実行する方法を紹介します(Windows以外のOSを使って同じことをするのも可能だと思います)。
必要なもの
- Windowsが起動するPC
- ログインできなくなったLinux Mintがインストールされているハードディスクを、このPCに物理的に接続すること(SATA接続でも、USB接続でも可)。
- 同一のハードディスクにWindowsとLinux Mintがインストールされていて、デュアルブート/マルチブートの状態になっているなら、そのWindowsを起動するだけでよい。
- Windowsのフリーウェア「Ext2Fsd」
手順
Windowsを起動できるPCを用意し、ログインできなくなったLinux Mintがインストールされているハードディスクを、SATA接続または外付けハードディスクとしてこのPCに接続し、Windowsを起動。
こちらのページに書いてある手順に従ってExt2FsdをWindowsにインストールし、Ext2 Volume Managerを起動する。
Linux Mintがインストールされているパーティションをマウスで選択して右クリックし、 Change Drive Letter をクリック。

(Linux Mintがインストールされているパーティションをマウスで選択した状態)
Change Drive Letters というウィンドウが表示されるので、右上の Add をクリック。
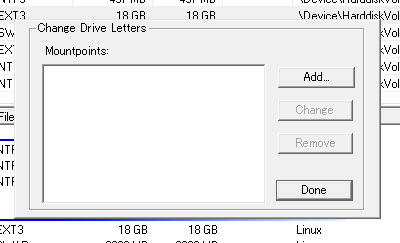
Linux Mintがインストールされているパーティションに割り当てるドライブレターを決める画面が現れるので、右上の選択欄から適当な文字を選んでOKをクリック。
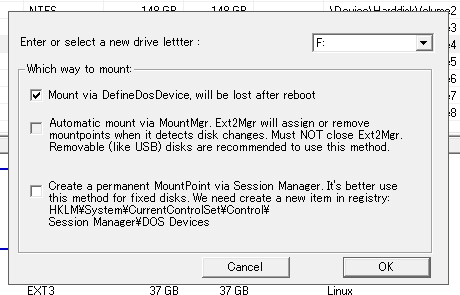
Ext Volume Manager の画面にある Tools というメニューを開いて Service Management をクリック。

(ここの Tools を開く)
Ext2Fed Service Management というウィンドウが表示されます。
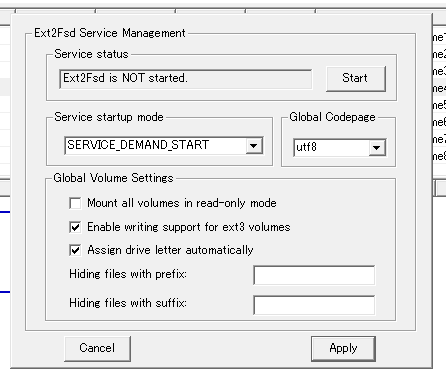
この画面の Service status のところには、デフォルトでは Ext2Fsd is already started. という表示があるはずです。もしもそこに Ext2Fsd is NOT started. と表示があれば、その右にある Start ボタンを押します。
"Current service settings will be overwritten, do you want continue ?"という画面が出たら、「はい」をクリック。
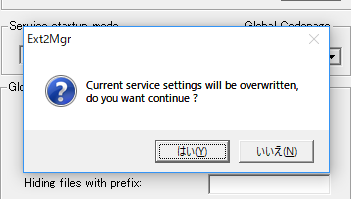
同じ画面の Global Volumes Settings のところにある3つの選択欄は、上述の画像のようにチェックを付けます。そして右下の Apply のボタンをクリック。
ここまで済ませてから、Windowsのエクスプローラを開くと、上述の手順でドライブレターを割り当てたパーティションが表示されているので、それを開きます。

(この画像では X というドライブレターを割り当てたパーティションが「ローカルディスク」として右下に表示されている)
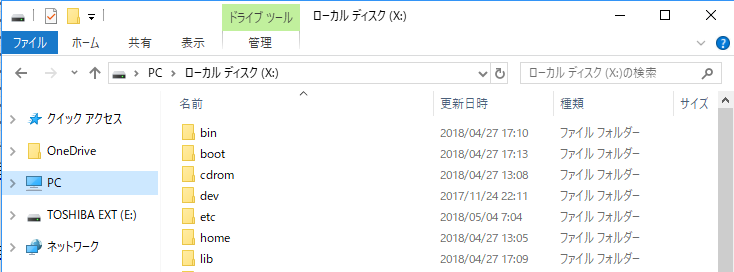
(上述の手順でドライブレターを割り当てたパーティション(ここでは X:)を開くと、このようにフォルダが並んでいるはず)
この時、このパーティションの中身がこのようにエクスプローラーに表示されず、このパーティションのフォーマットを促すメッセージが出た場合は、Ext2Fsdが適切に動作していません。また、このパーティションのフォーマットを実行してしまえば、Linux Mintはこのハードディスクから消えてしまうので、絶対にフォーマットはしないようご注意ください。
/etc/lightdm/ のフォルダを開く。

このフォルダに、上述の lightdm.conf というファイルがあるので、これをテキストエディタで開いて、上述の allow-guest=false を消して上書き保存。*1
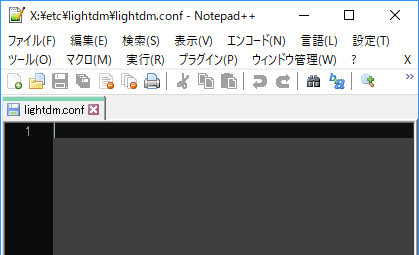
これで手順は終了です。以降は、Linux Mintのログイン画面は元通り表示され、それぞれのユーザーがログインできる状態に戻ります。
備考
/etc/lightdm/lightdm.conf を、上述のように他のOS経由で編集するのではなく、Linux Mintのアドバンスドモードから編集することも可能なのかもしれませんが、よく分かりません。
/etc/lightdm/lightdm.conf というファイル自体の削除を試みて、Linux Mintのアドバンスドモードにて sudo rm /etc/lightdm/lightdm.conf としてみたことがありますが、ファイルのパーミッションが Read only なので削除はできないとのことでした。