ウェブブラウザの拡張機能(アドオン)である“Stylus”(Chrome版 / Firefox版)を使って、ウェブサイトの見た目を変えることができます。この記事では、そのサンプルを紹介します。
Stylus自体の使い方の解説は、下記の記事をご覧ください。
〈目次〉
PCブラウザ版で左側のサイドバーをスクロールするためのスクロールバーを消す
ただし、これを適用すると、サイドバーにおいて画面外にはみ出している部分は見えなくなります。
header[role=banner] div{overflow-y:hidden}
適用前

適用後

タイムラインに表示されているツイートのフォントサイズを変える
.TweetTextSize{font-size: 15px !important} /* 15pxにする場合 */
Web版のTwitterで「# 話題を検索」・「トレンド」・「おすすめユーザー」・「フッター」を非表示にする
下記の各タイトルにて「新UI」とあるものは、2019年1月頃から使えるようになった、Web版のTwitterの新しいUI(これまたはこれ)において適用するCSSであることを示しています。
「旧UI」は、それ以前からあるUI(これ)を指しています。
「話題を検索」を非表示にする(新UI)
画面の左上のほうにある「# 話題を検索」を非表示にします。
a[aria-label="調べたいものを検索"]{display:none}
「トレンド」を非表示にする(新UI)
タイムラインの右側に表示される「トレンド」を消します(スクリーンショット)。
div[aria-label="タイムライン: トレンド"]{display:none}
「トレンド」を非表示にする(旧UI)
div.Trends{display:none !important}
おすすめユーザー」を非表示にする(新UI)
aside[aria-label="おすすめユーザー"]{display:none}
「おすすめユーザー」を非表示にする(旧UI)
div.wtf-module{display:none !important}
「フッター」を非表示にする(新UI)
フッターとは、これのことです。

nav[aria-label="フッター"]{display:none}
「フッター」を非表示にする(旧UI)
div.Footer{display:none !important}
「トレンド」欄内の広告を消す(旧UI)
「トレンド」欄の中の、このような広告部分が消えます。

li.promoted-trend{display:none}
左下のアカウント表示を消す
Web版のTwitterで左下にある、アカウント名の表示部分(クリックするとアカウント切り替えのメニューになる部分)を非表示にします。

div[data-testid=SideNav_AccountSwitcher_Button]{display:none}
「○○さんがフォローしています」をPCのブラウザにおいて非表示にする
別の記事で解説しています。
サイドバー内の“Twitter Blue”を非表示にする
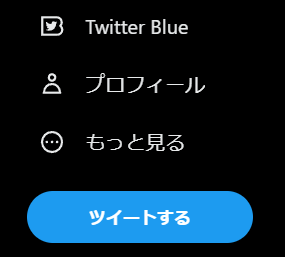
(この“Twitter Blue”を非表示にします)
a[href="/i/twitter_blue_sign_up"] { display: none; }
DuckDuckGoの検索結果の横幅を変える
DuckDuckGoの検索結果が表示される部分の横幅は、設定画面の「外見」のタブの「ページ幅」のところで3段階に変えられますが、3つのどれを選んでも、幅が狭すぎたり広すぎたりしているかもしれません。

(DuckDuckGoの設定画面)
Stylusで次のようにCSSを適用すれば、望み通りの横幅を指定できます。この例は750pxにする場合です。
.c-info, .c-base, .c-icon, .c-list, .c-product, .c-detail, .zci__main.has-aux, .zci__main--answer, .results--main, .zcm-wrap--header{max-width:750px}
Evernote Web
Evernote Webで外部リンクにマウスカーソルを合わせたときのポップアップを非表示にする
div#gwt-debug-FloatingLinkBar-root{display:none !important}
Wikipediaのダークテーマ
不完全なところはありますが、おおむね使えるかなと思います(※最終更新:2019/01/23)。
li.selected, li.new, li.collapsible,li#ca-nstab-user,li#ca-talk, div.boilerplate, div.afd, div.vfd, div.xfd-closed, .toccolours, table.infobox td{background-image:none !important;background-color:#333 !important;border:none !important} div#template-documentation, div.template-documentation{background-color:#333 !important} .toccolours{border:solid 1px #ddd !important} div.boilerplate, div.afd, div.vfd, div.xfd-closed{border:solid 1px #ddd} .VectorTabs ul{background-image:none !important;border:none !important} /*div#content{border-top-width:1px !important}*/ body, div#content, div#mw-page-base,div#toc,table.infobox,h1,h2,h3,h4,h5,h6,h7{background:#333;color:#ddd} a:link{color:#3E93C3 !important} a:visited{color:#9760C3/*#883EC3*/ !important} a.new{color:#ba0000 !important} table.ambox, .referencetooltip li,div.catlinks,table.nowraplinks tbody,div.navbox,div.thumbinner,table.tmbox,tabletmbox-content,table.plainlinks,table.wpb-outside{background-color:#333} .referencetooltip li{border:solid 1px #ddd} cite:target, li:target{background-color:#333 !important;border:solid 2px #def}
Dynalist
フォントを変える
特にDynalistをFirefoxで開いたときに、Dynalistの設定画面でフォントをsans-serif系(メイリオなど)に変えても、表示はserif系(明朝体系)のままであることがあります。その際は下記のようにするとフォントを変えられます。
*{font-family:sans-serif} /*sans-serifにする場合*/
背景色を変える
ヘッダーとサイドバーの背景色は変わりません。
div.main-container{background-color:#ddd} /* #dddにする場合 */
適用例

ヘッダーとサイドバーの背景色を変える
設定画面でテーマとして“Dark”を選択したときの本文部分の背景色(#181818)をヘッダーとサイドバーにも当てはめる場合の例で示します。
/*ヘッダー*/ .AppHeader { box-shadow: none; /* 影を消す */ background: #181818; /* #181818 にする場合*/ } /*サイドバー*/ .is-desktop .LeftPaneSlidebarContainer { box-shadow: none; /* 影を消す */ } .is-desktop .LeftPaneContainer-nav { background: #181818; /* #181818 にする場合*/ } .is-desktop .LeftPaneContainer-navItem { background: #181818; }
適用前

適用後

マウスでクリックした行/マウスカーソルがある行の背景色を変える
div.is-hovering{background-color:#ccc} /*#cccにする場合*/
選択した文字列の背景色を変える
::selection{background-color:#0000ff !important} /* #0000ffにする場合 */
ドキュメントペイン(サイドバー内)で各ドキュメントの行頭にあるアイコンを隠す
.DocumentItem-icon.pane-item-icon{display:none} .DocumentItem-header.pane-item-header{padding-left:0} /* アイコンが消えた部分の余白を切り詰め、ドキュメントタイトルを左端に寄せたい場合は、この行も加える */
ブックマークペイン(サイドバー内)で各ブックマークの行頭にあるアイコンを隠す
.BookmarkItem-icon.pane-item-icon{display: none}
行頭の縦線を消す
下記の画像のb, cの行のように、ある項目の下位項目である行の行頭に縦線が表示されますが、これを消します。

div.Node-children{border-left:none}
Gmail
フォントサイズを変える
body *{font-size:14px !important} /* 14pxにする場合 */
note(note.mu)
Serif(明朝体系)のテキストもSans-serif(ゴシック系)で表示する
.body-wrapper p{font-family:sans-serif !important}
関連記事
同様の記事として、こちらもあります。





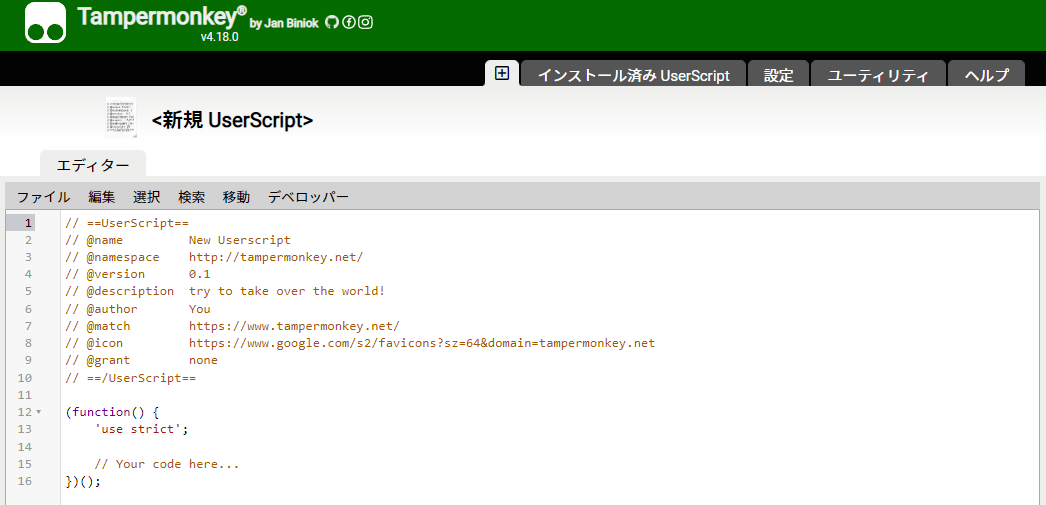
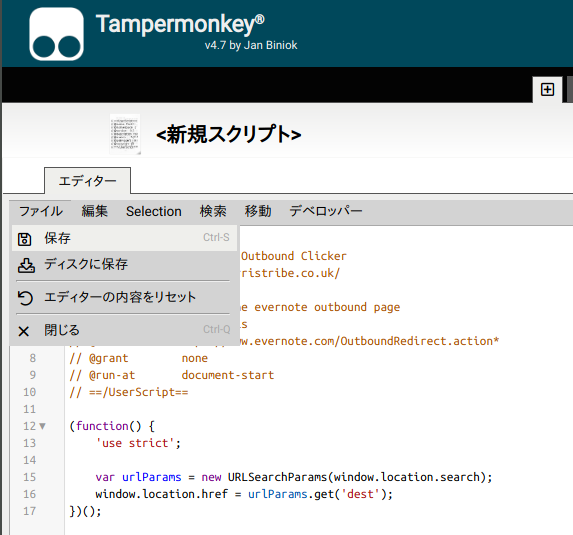
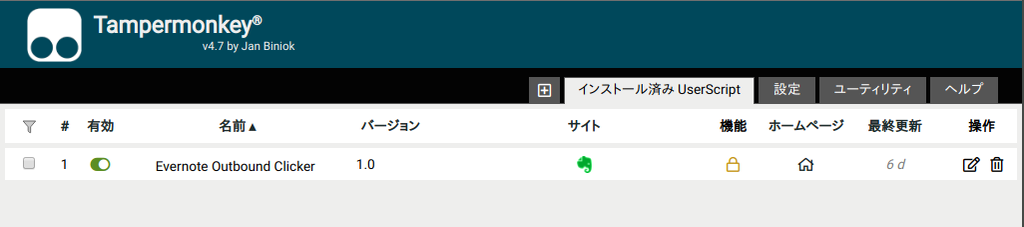
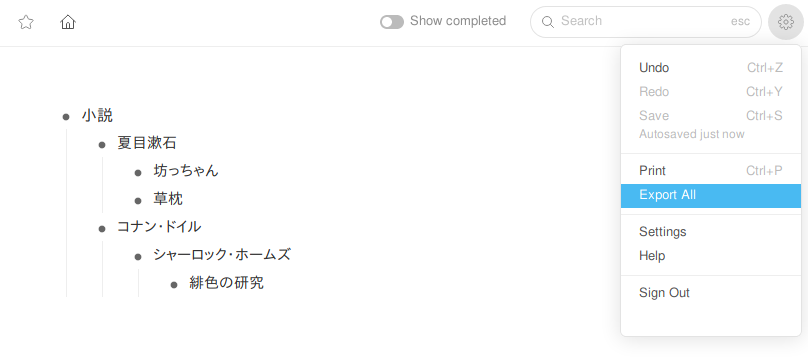

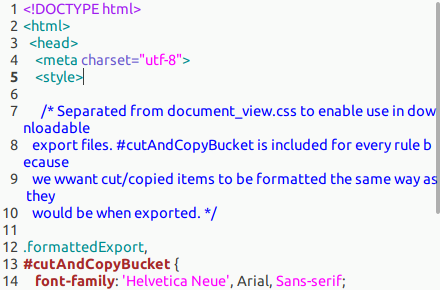
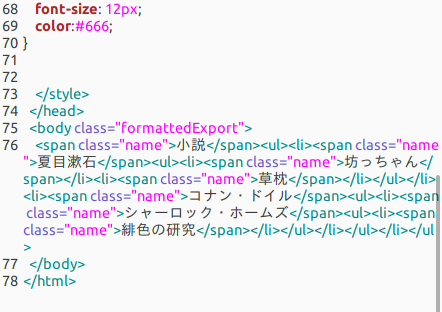
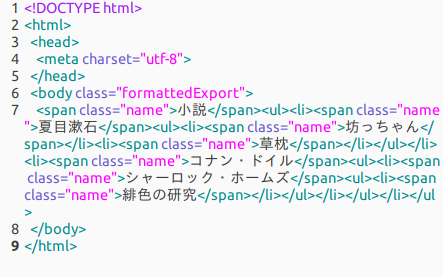
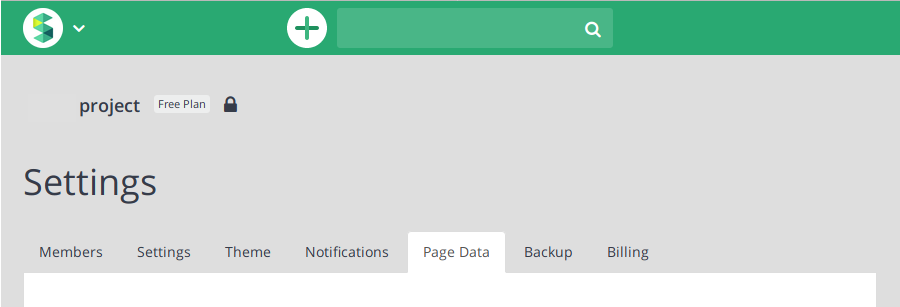
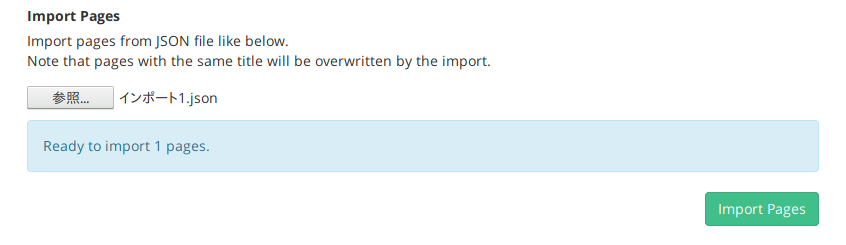
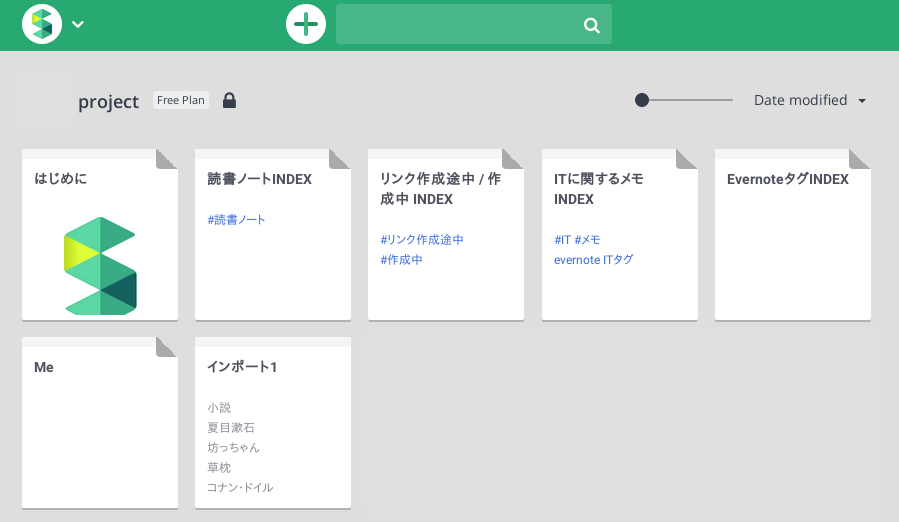
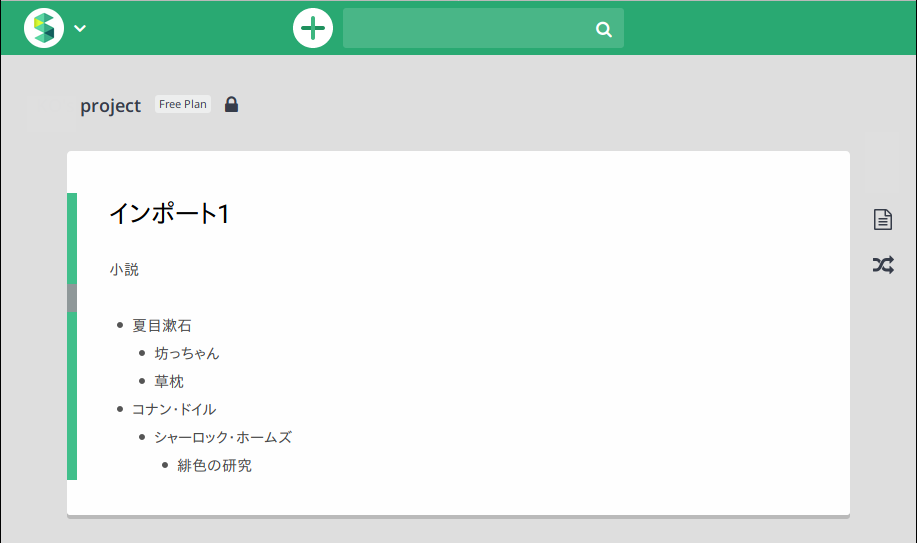
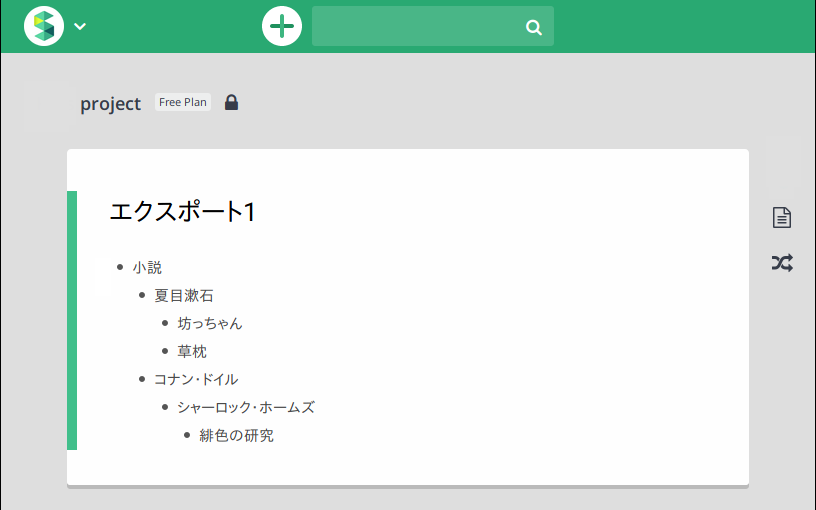
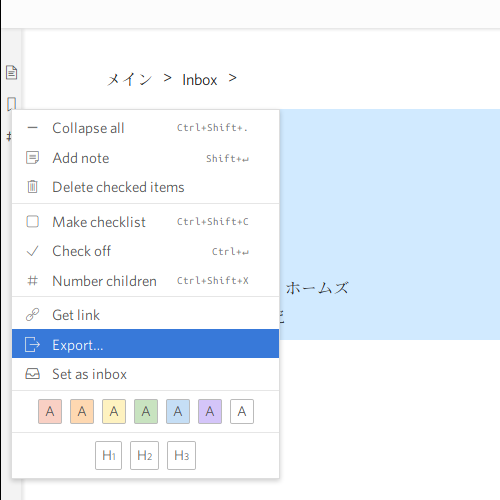
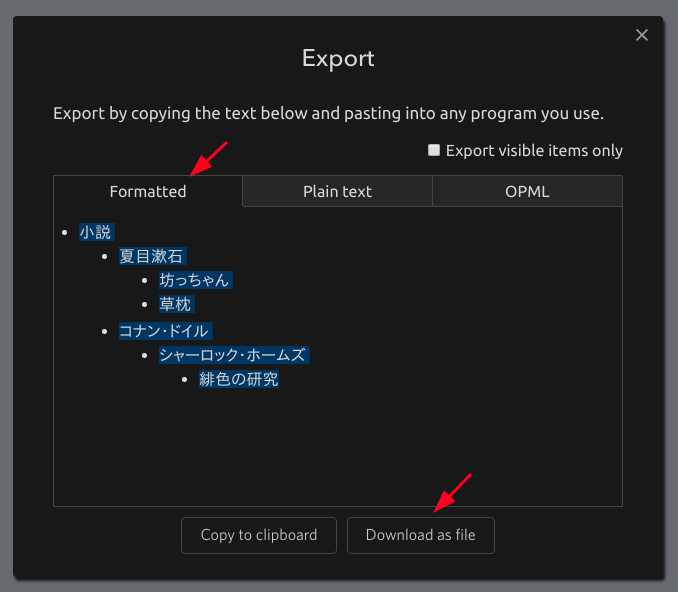
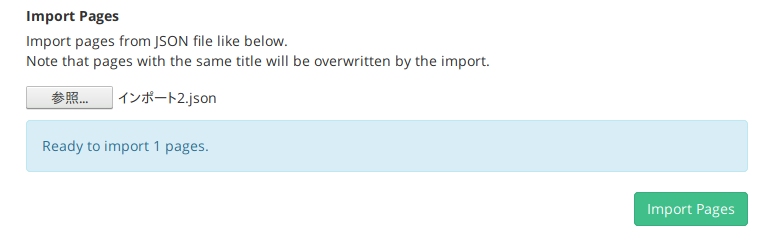
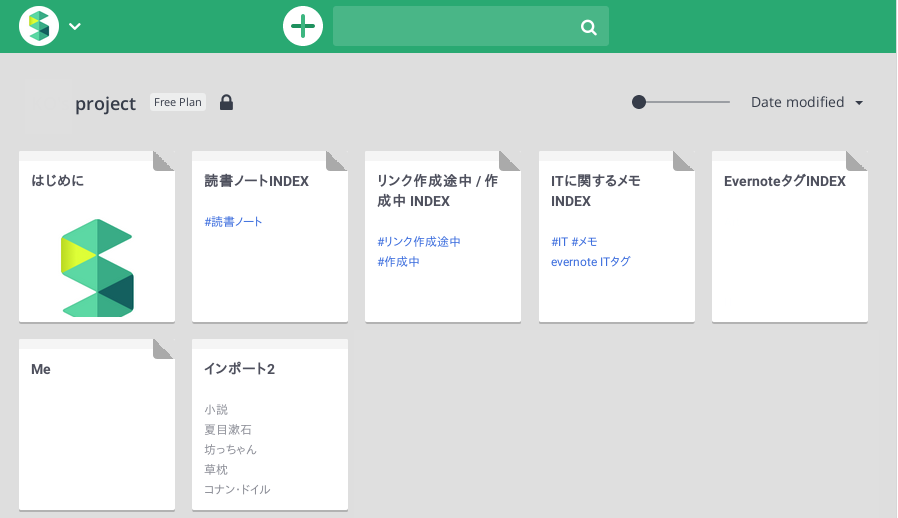
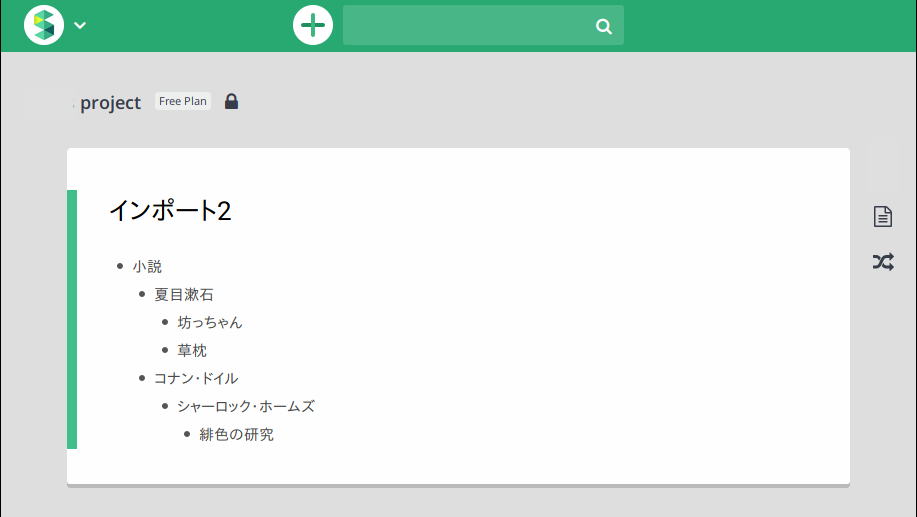
![Scrapbox情報整理術 [ 倉下忠憲 ] Scrapbox情報整理術 [ 倉下忠憲 ]](https://thumbnail.image.rakuten.co.jp/@0_mall/book/cabinet/2525/9784863542525.jpg?_ex=128x128)
![アウトライナー実践入門 「書く・考える・生活する」創造的アウトライン・プロ [ Tak. ] アウトライナー実践入門 「書く・考える・生活する」創造的アウトライン・プロ [ Tak. ]](https://thumbnail.image.rakuten.co.jp/@0_mall/book/cabinet/2858/9784774182858.jpg?_ex=128x128)







