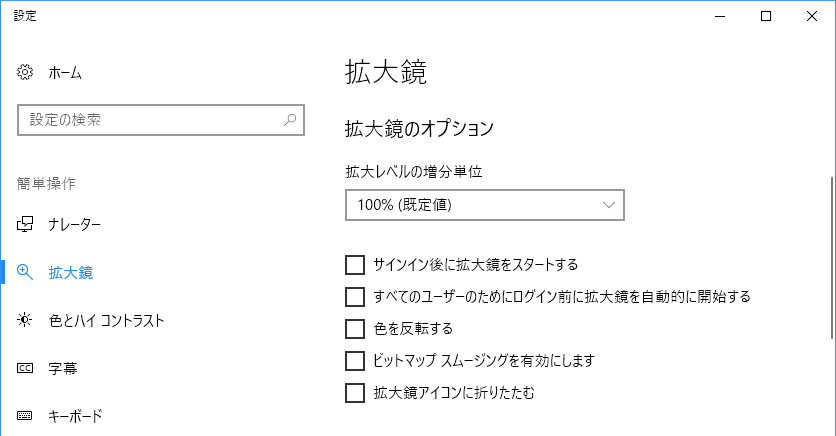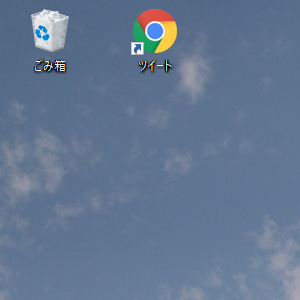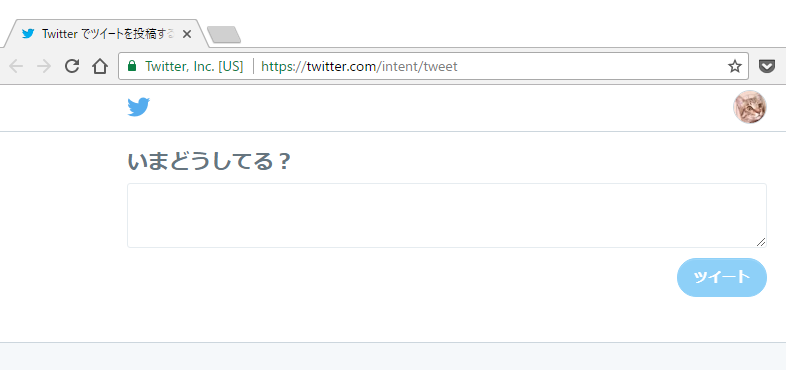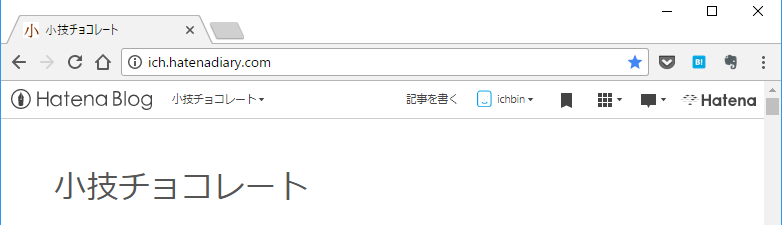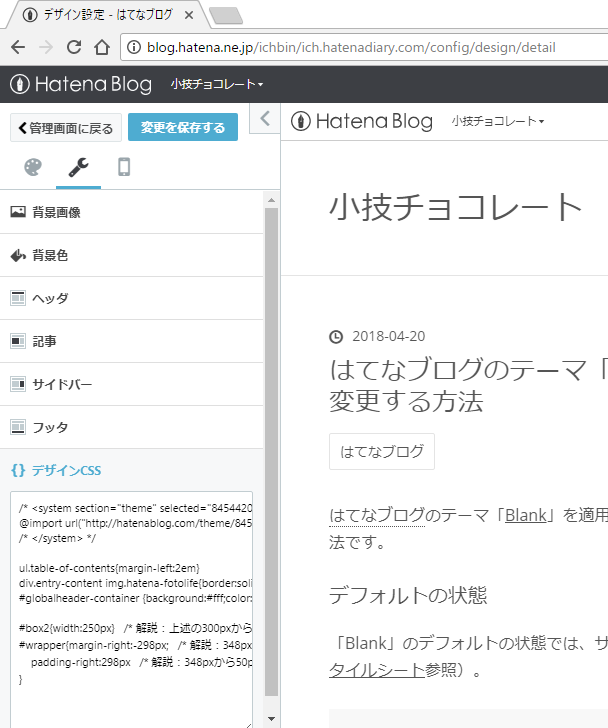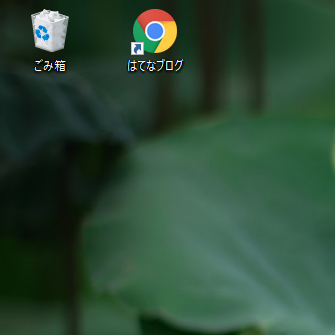〈目次〉
Google Play Musicの画面の右下の角にある矢印をクリックすると、ミニプレーヤーをインストールする画面になりますが、そこからインストールできなかったり、Chromeウェブストアで「ミニプレーヤー」を検索してもヒットしない場合は、Chromeにインストールしている拡張機能のなかの、広告ブロック系の拡張機能が邪魔している可能性があります(例えば、筆者のPCでは、2018年5月にuBlock Originでこれが起こりました。その場合は、その拡張機能をオフにすれば、問題は解決するでしょう。
Windowsストアでインストールができないときの対処法(PC版)
こちらを実行:https://www.asus.com/jp/support/FAQ/1003080/
Windows10 Version 1803へのアップデート後にログインすると画面が真っ暗になる場合の対処法
画面が真っ暗の状態から一旦サインアウトし、再びログインすると直る可能性があります。
画面が真っ暗の状態からサインアウトするには、Ctrl+Alt+Delを押して現れる青い画面の中の「サインアウト」をクリック。
Windows10で「拡大鏡」を起動するとフリーズするときの対処法
Windows10で、〈Windowsキー + セミコロンキー〉を押すなどして「拡大鏡」を起動すると、マウスカーソルが消えたり、キー入力が効かなくなって、Windowsが事実上フリーズしたような状態になることがあります。
「Windowsの設定」の中の、拡大鏡の設定画面で、「ビットマップスムージングを有効にする」のチェックを外すと、そのようなフリーズ的状態が起こらないようになります。
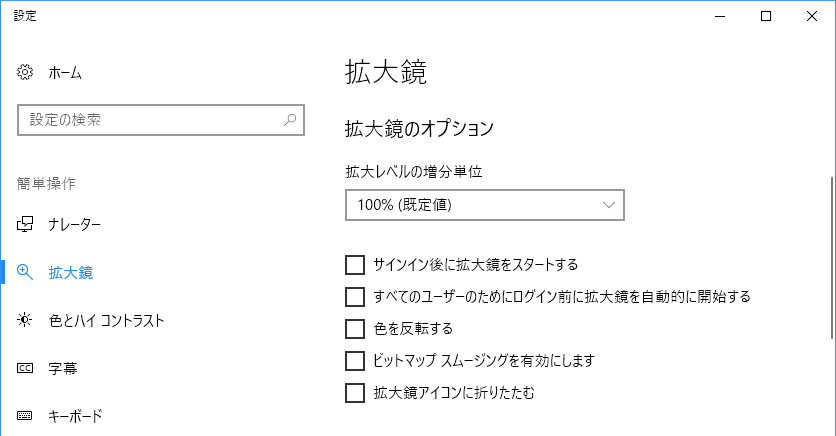
(「拡大鏡のオプション」の下から2行目)
ツイートの投稿画面をブラウザで開くためのショートカットをWindowsのデスクトップに作る方法
テキストエディタで半角で下記のように書き、任意のファイル名(「ツイート」など)を付けて、拡張子を .url としてデスクトップに保存(デスクトップ以外の場所に保存することも勿論できる)。
[InternetShortcut]
URL=https://twitter.com/intent/tweet
すると、このようにショートカットができ、*1
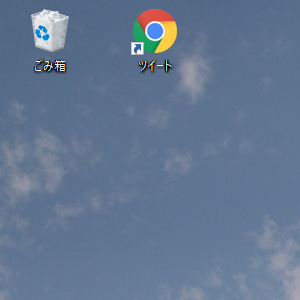
これをクリックすると、ブラウザでツイートの投稿画面が開きます。カーソルは入力欄に入った状態です。
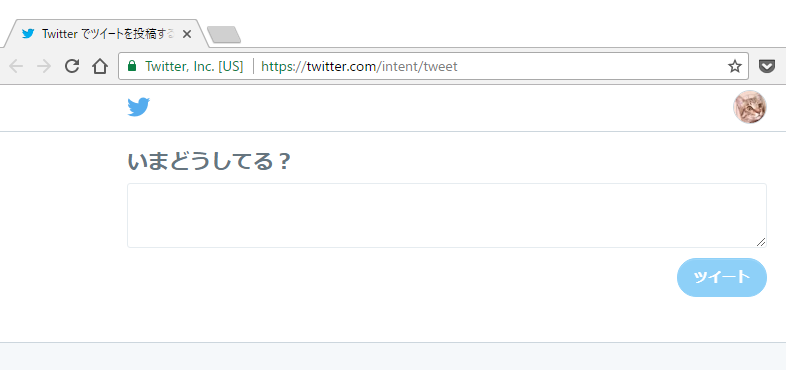
SpotifyのWindows PC用アプリの検索フォームなどで文字を入力するときに、Google日本語入力が使えない場合があります。そのときは、こちらの記事で解説されている手順に従って、Spotifyを使うときにだけGoogle日本語入力以外のIME(Microsoft IMEなど)を有効にするように設定します。
また、PCのブラウザで使える Spotify Web Player(https://open.spotify.com/browse)なら、検索フォームに日本語を入力できます。
(追記 2018/05/10)
Windows PC用アプリのバージョン1.80.474.0では、Google日本語入力での入力ができるようになっています。
Linux用のSpotifyの検索フォームに日本語を入力できないときの対策
対策といっても根本的な解決ではなく、次善の策にすぎませんが、PCのブラウザで使える Spotify Web Player(https://open.spotify.com/browse)なら、検索フォームに日本語を入力できます。
下記の2通りの方法が使えます。
はてなブログの「ヘッダ」の背景色を変える方法
ここで「ヘッダ」というのは、はてなブログの最上部に1行で表示されているスペースのことです。
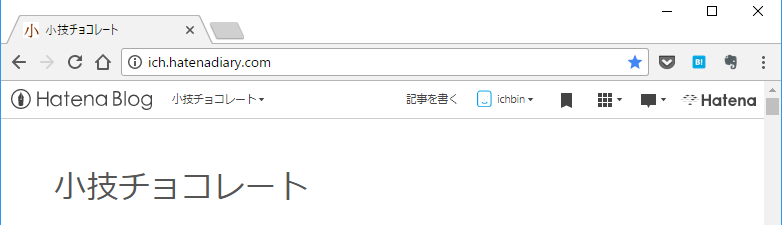
(Hatena BlogのロゴからHatenaのロゴまでのスペース)
このスペースの背景色を変えるには、はてなブログの「デザイン設定」の画面の「デザインCSS」のコーナーに、下記のように加筆し、画面左上の「変更を保存」をクリックします。
ここでは、例として背景色を白(#fff)としています。
#globalheader-container {
background:#fff;
}
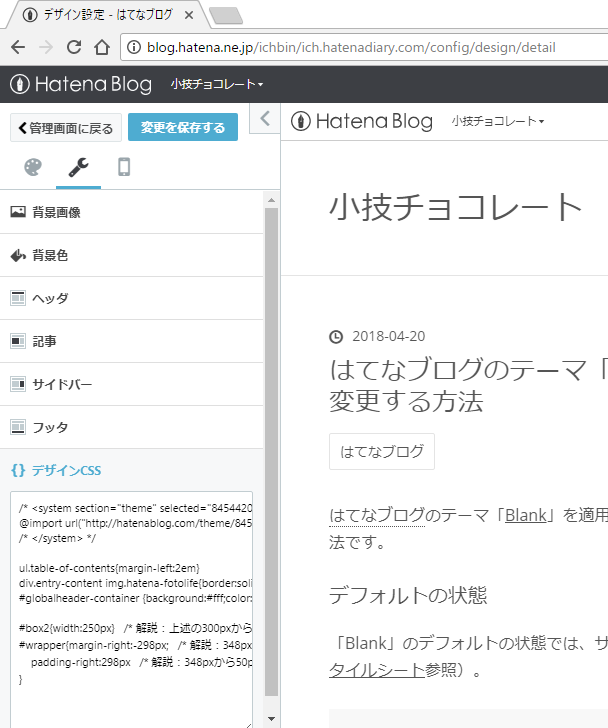
(クリックで拡大。左下に「デザインCSS」の記入欄。左上に「変更を保存」ボタン)
Ubuntuなどのインストールの際にウィンドウがディスプレイに収まりきらないときの対処法
Ubuntuやその公式フレーバーのOSをインストールするとき、ウィンドウが縦に長くなりすぎて、ディスプレイに収まりきらなくなることがあります。*2
その場合は、Altキーを押しながらウィンドウをマウスでドラッグすると、収まりきらなかった部分が見える位置までウィンドウを移動できるという情報がWebに沢山ありますが、私の環境では、そのとおりになりませんでした。
その代わりになる方法があります。それは、インストールを始める最初のウィンドウで左側に並んでいる言語の一覧の中から、英語(English)を選ぶことです。