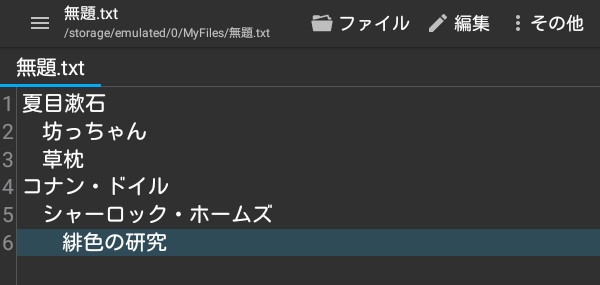Webブラウザまたは、DynalistのAndroidアプリを使っている場合での手順を説明します。iOSアプリからも、Androidアプリと概ね同じ手順で実行できると思います。
〈目次〉
注意点
- Dynalistにドキュメントが2個以上あるときは、その全ての行を一度にコピーすることはできず、それぞれのドキュメントごとに1回ずつ、コピーの作業をする必要があります。
- Dynalistでは各ドキュメントにタイトルを付けることができますが、このタイトルは自動ではコピーされませんので、Workflowy側でタイトルのみ手動で再現する必要があります。
手順
Webブラウザの場合:コピーしたい部分の一番上の階層にあたる行にマウスカーソルを置くと、行頭に「≡」という三本線のアイコンが表示されるので、これをクリック。小さなウィンドウが現れるので、その中の"Export..."をクリックします。以降の手順は下記のとおりです。
Androidアプリの場合:Dynalistのアプリの左上にある「≡」の形のアイコンをクリックしてサイドバーを表示し、コピーしたいドキュメントの右側にある﹀の形のアイコンをクリック(ここでは、例として「小説」というタイトルのドキュメントをコピーの対象とします)。
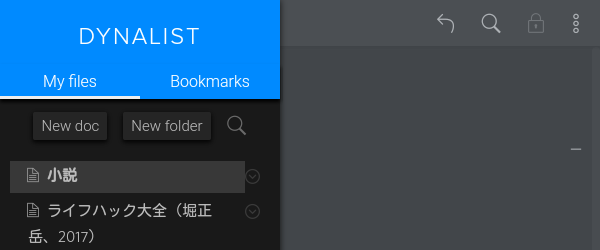
画面の下からウィンドウがスライドして上がってくるので、
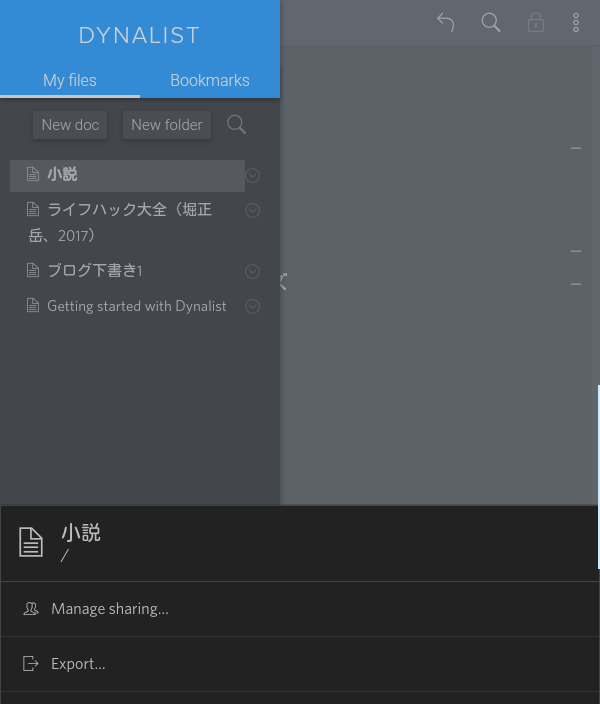
その中の“Export”をクリック。
こちらの画面が表示されます。
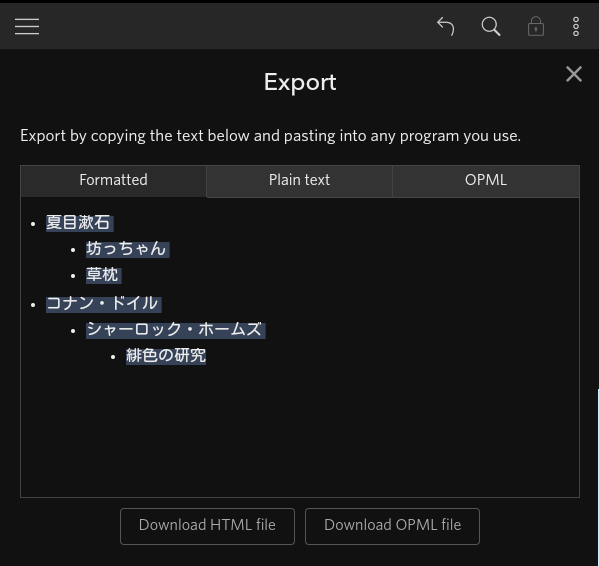
上部にある“Plain text”をクリック。
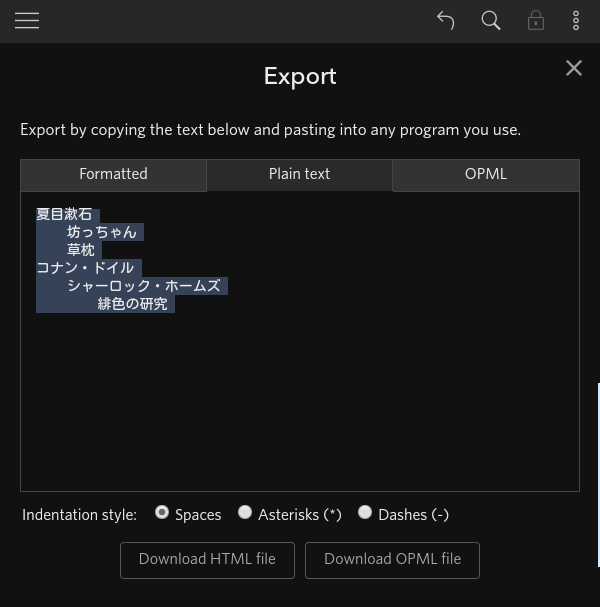
“Indentational style”という選択欄が現れるので、左端にある“Spaces”を選択。
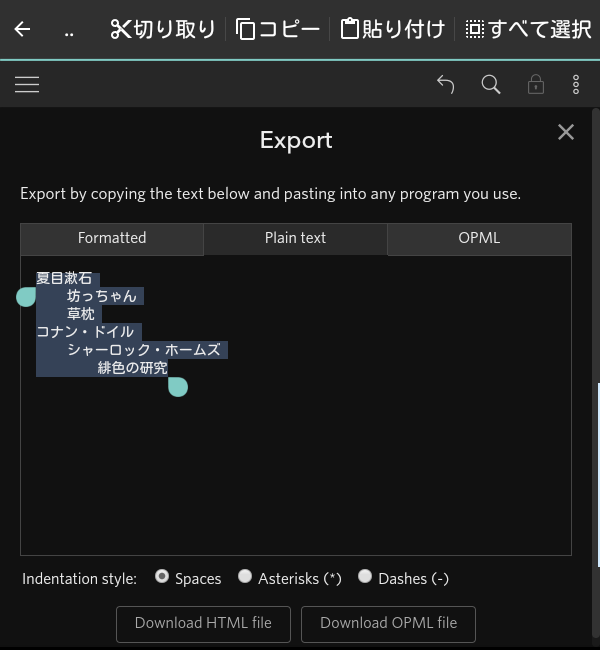
中央の四角く囲まれたところにはドキュメントの内容がテキストとして表示されているので、これを選択し、テキストとしてコピーします(このテキストがクリックボードにコピーされる)。
Workflowyを開き(アプリでもブラウザでも可)、
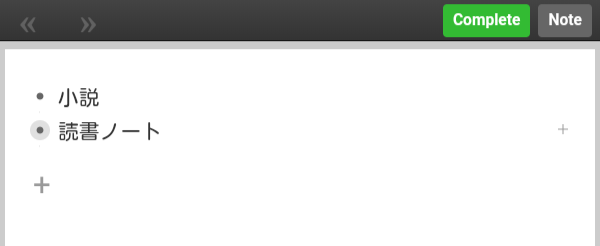
前述のとおり、Dynalistでのコピー元のドキュメントのタイトルは引き継がれませんので、これを再現する必要があれば、元のタイトルを記入した行を作ります(「小説」)。
さきほどコピーしたものを、この行の下の階層にペーストしたい場合は、
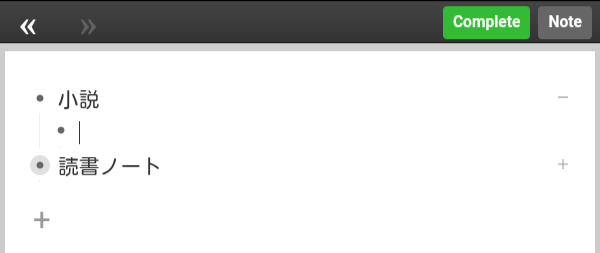
元のタイトル(「小説」)の下の行を1階層下げます。
ペーストすべき位置を選んで「貼り付け」を実行。
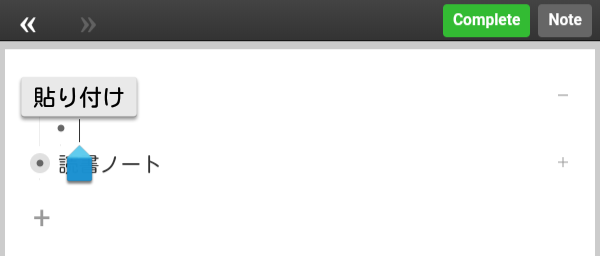
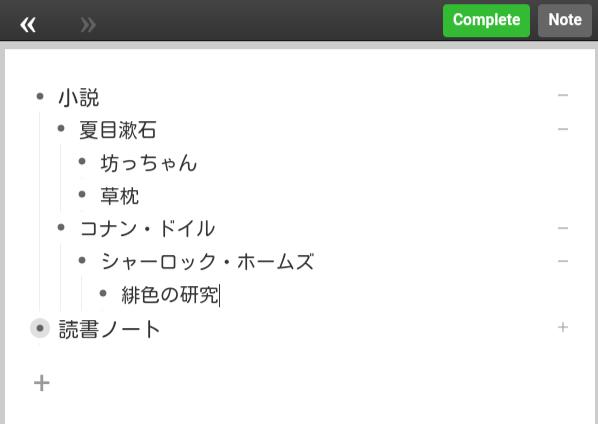
貼り付けが完了です。Dynalistでの階層構造が引き継がれています。
(備考)Dynalistからコピーした時点でのテキストのフォーマットについて
上述の手順でDynalistからコピーしたテキストは、Workflowyにペーストされる前の状態では、
- 最上位の階層(行)は行頭に半角スペースが無い
- 階層が1段下がるごとに、行頭に半角スペースが4個ずつ付く
というフォーマットになっています(下記参照)。