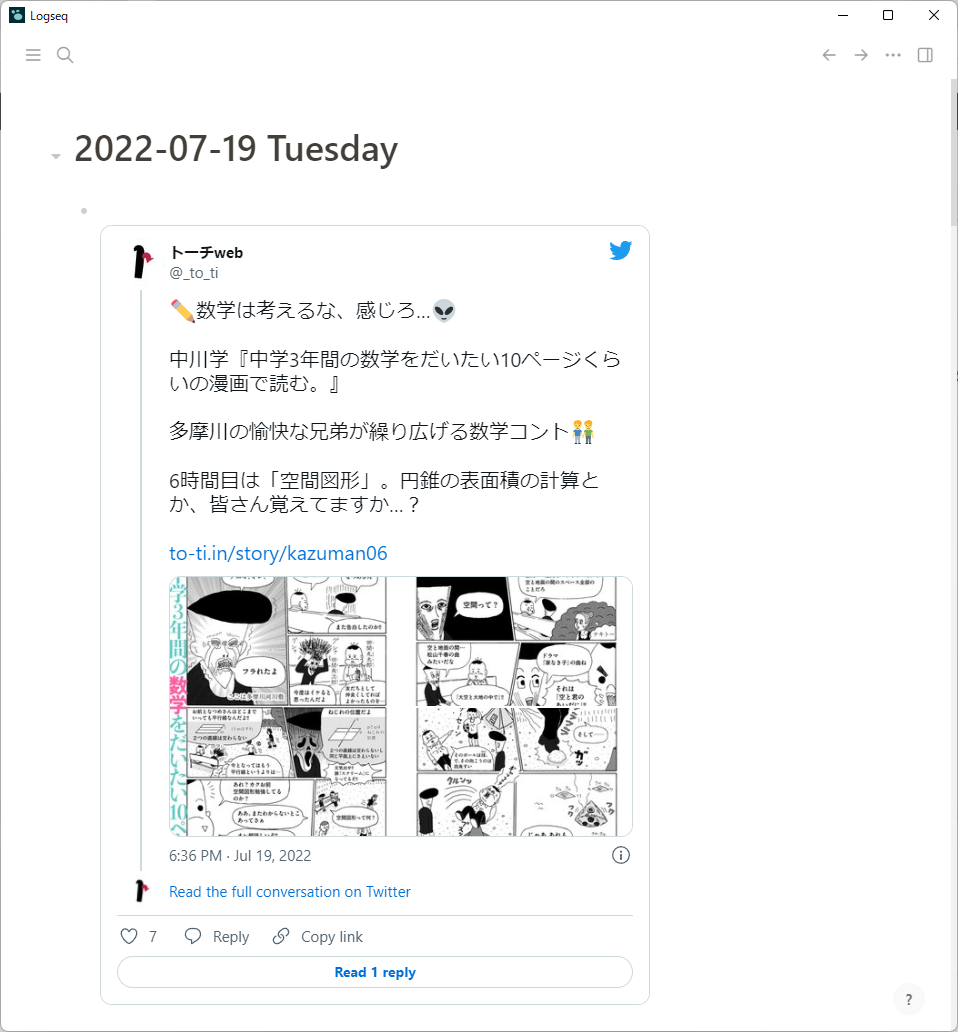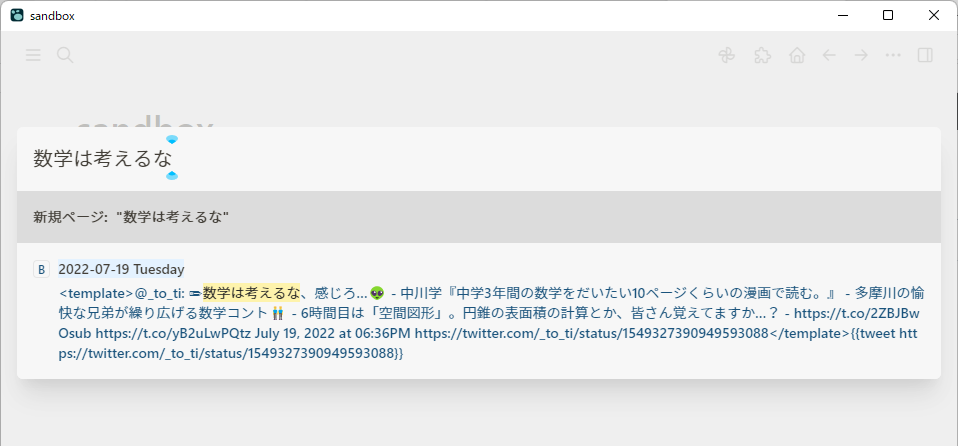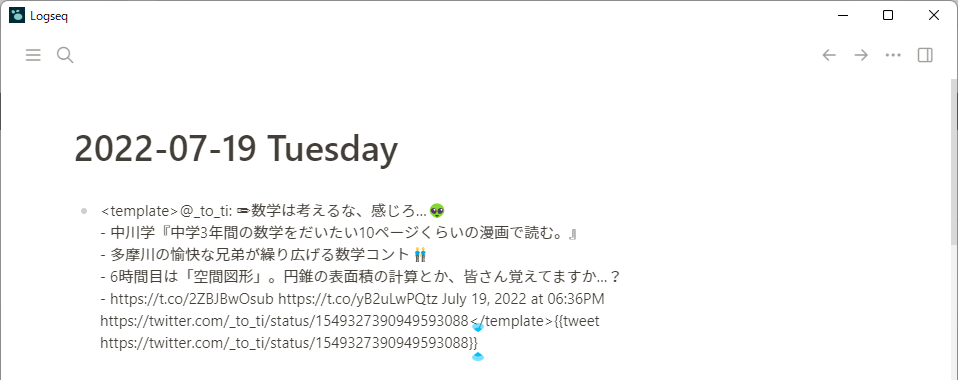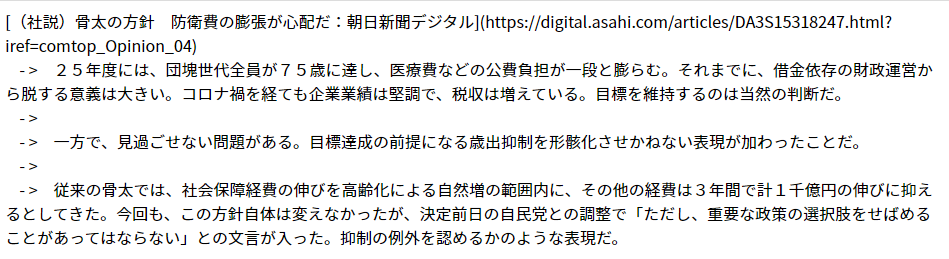Pocketに保存した内容をfeedlyに表示する方法を紹介します。
〈目次〉
機能
feedlyに表示できるのはこの3種類です。
- Pocketで「マイリスト」(https://getpocket.com/ja/my-list)に表示されているページ
- Pocketで「アーカイブ」(https://getpocket.com/ja/my-list/archive)に表示されているページ
- 1と2の両方
いずれも、feedlyに表示できるのはページのタイトルとアイキャッチ画像のみです。
各ページのコンテンツを読むためには、feedlyからのリンク先(Pocketに保存されたウェブページそのもの)に移る必要があります。
サンプル
feedlyに表示したサンプルです。
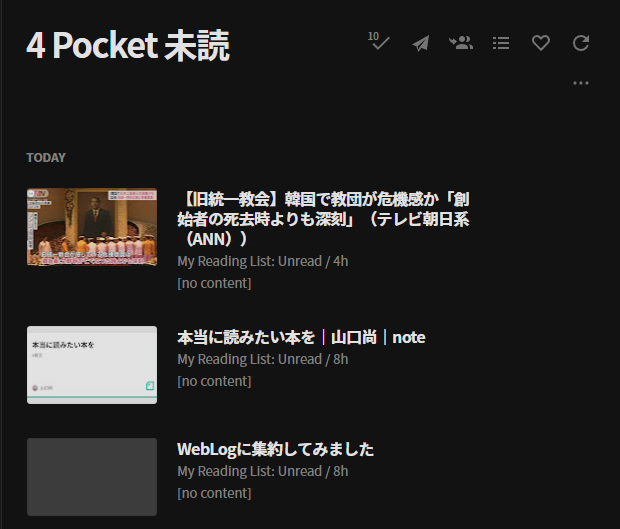
注意点
feedlyに表示するためには、Pocketが配信しているRSSフィードを利用します。このRSSフィードは、デフォルトではパスワードで保護されていますが、feedlyに表示するためには、パスワードによる保護を外す必要があります(外す手順は以下)。
設定の手順
ブラウザでPocketにログインしたうえでPocket: プライバシー管理(https://getpocket.com/privacy_controls/)のページにアクセスし、「RSS フィードのパスワード保護を解除」のリンクをクリックします。
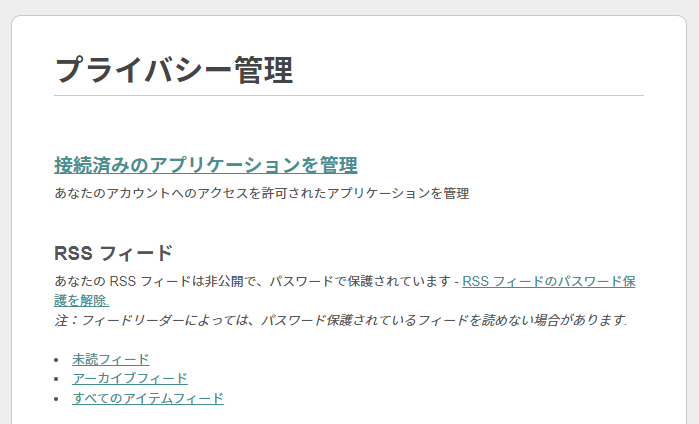
そこをクリックすると、「あなたのRSSフィードは公開されています」という文言が表示されます。
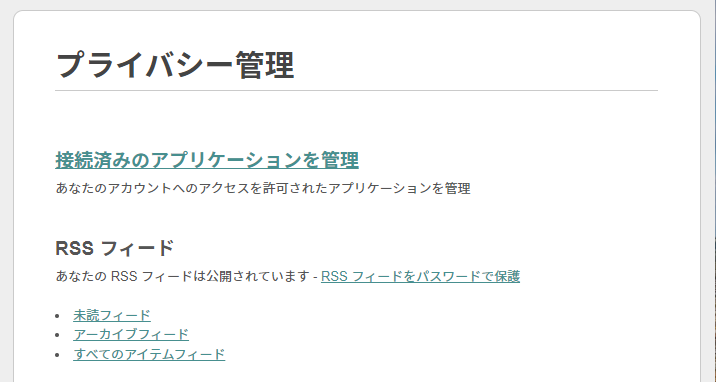
その下に3つ並んでいるリンクのなかから、feedlyに表示したいものを選び、そのリンク(フィード)のURLをコピーします。
そのURLはhttp://getpocket.com/users/*(英数字の羅列)/feed/unreadというような形になっていると思います。*1
feedlyのRSSフィードの登録画面(https://feedly.com/i/discover)を開き、上部の入力フォームに上述のコピーしたURLを貼り付けます。
RSSフィードを入力するとその下に候補が表示されるので、それをクリック。

下記のような画面になったら、右側の「FOLLOW」をクリックして、feedlyのフォルダのどれに入れるかを選択して「SAVE」をクリックすれば登録されます。
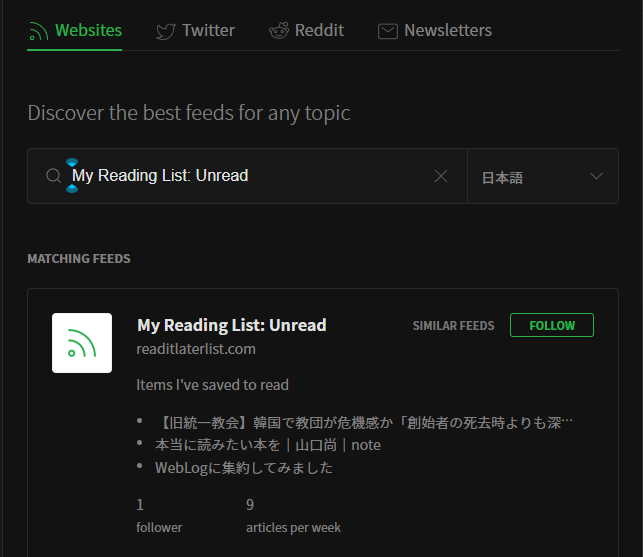
以上です。
*1:このURLを他人が読める場所に置いてしまうと、Pocketの保存内容が他人に読まれるリスクがあります。