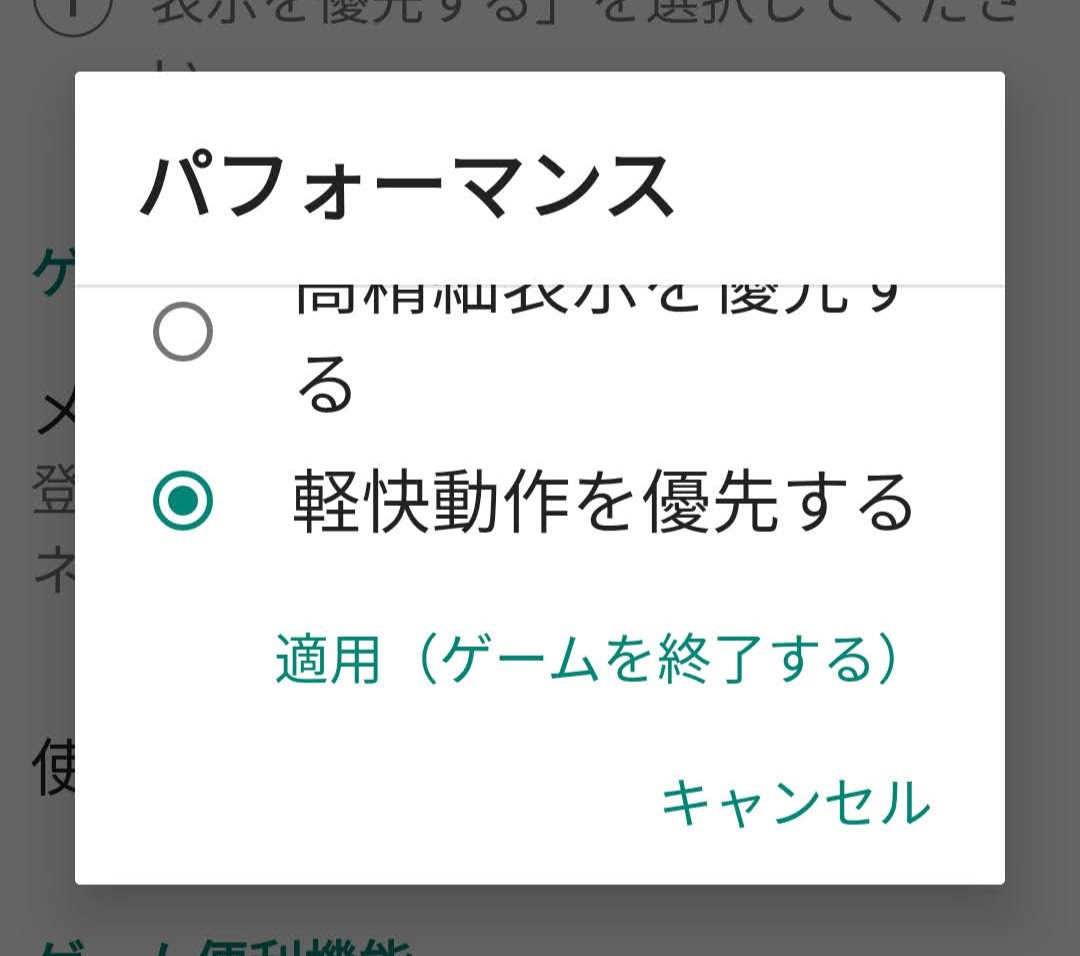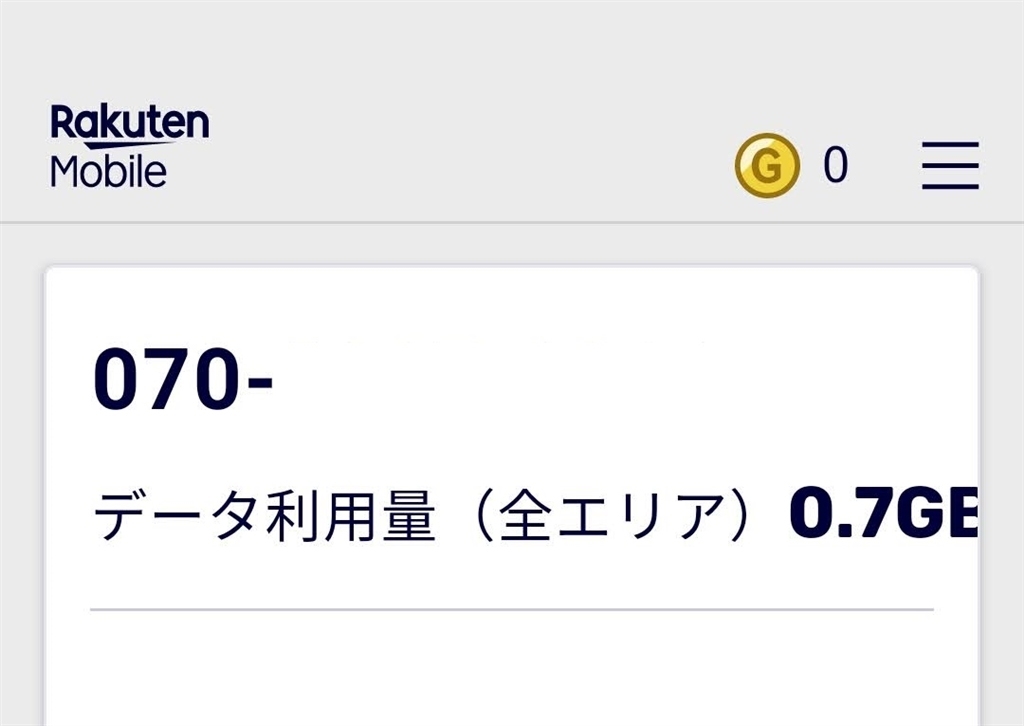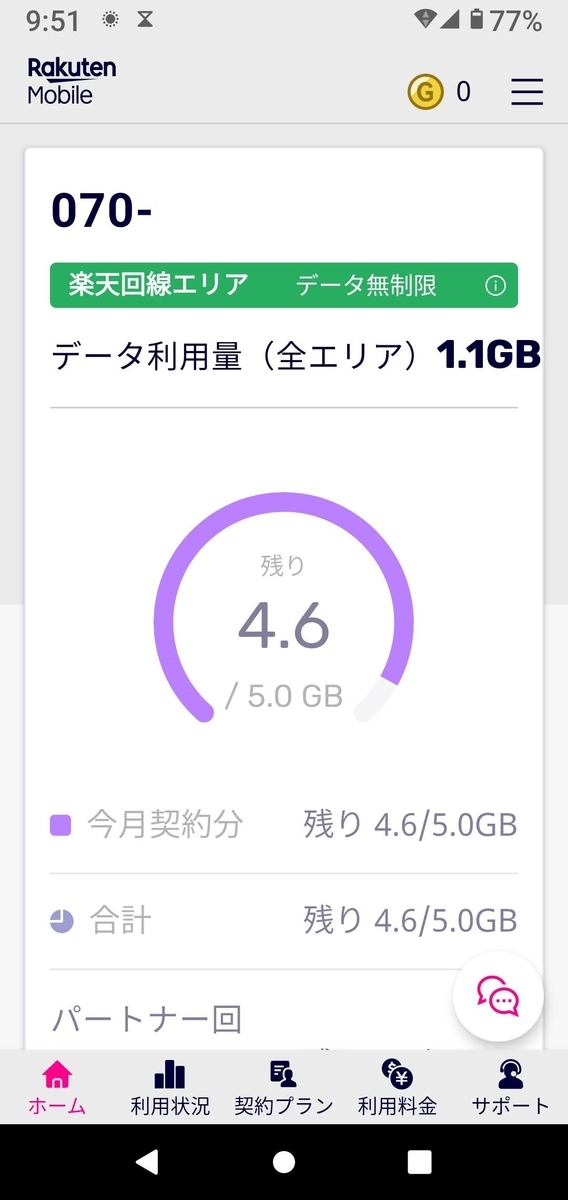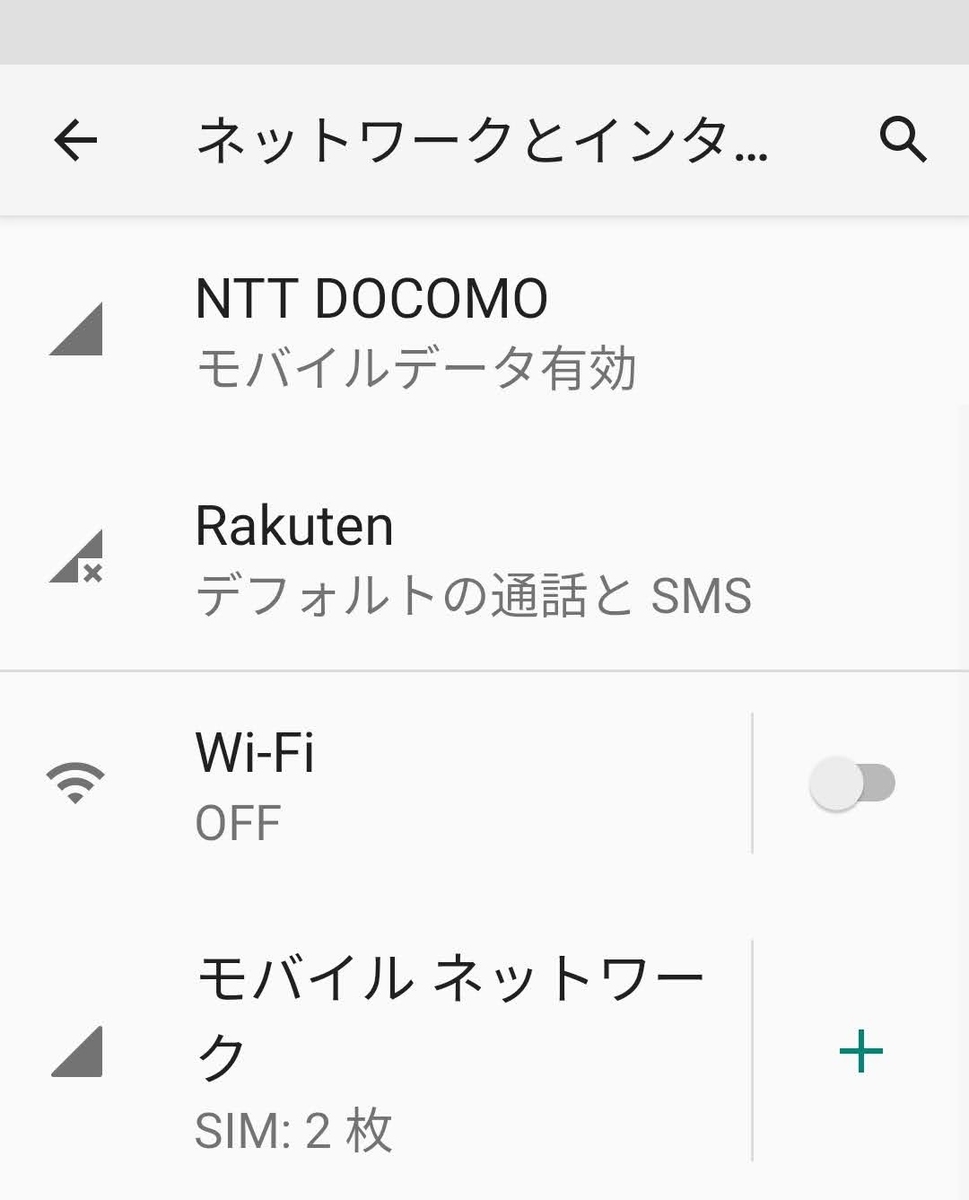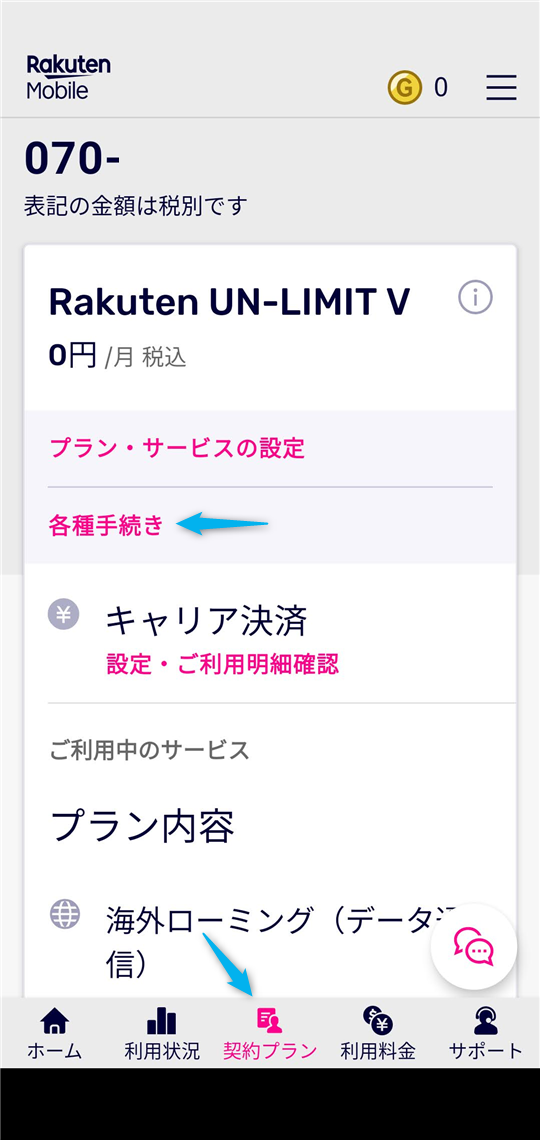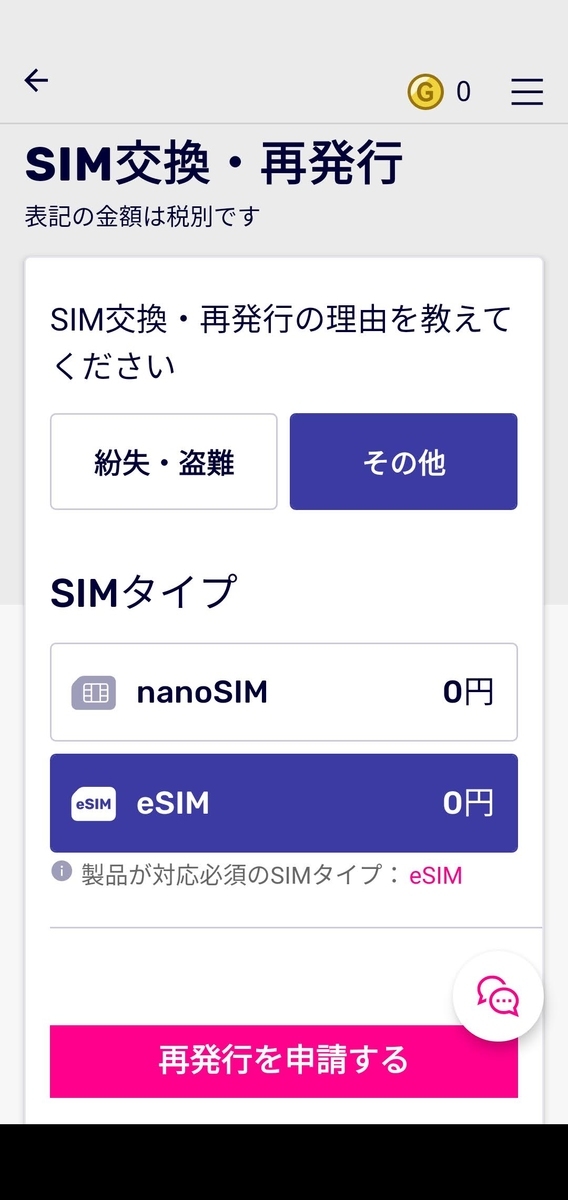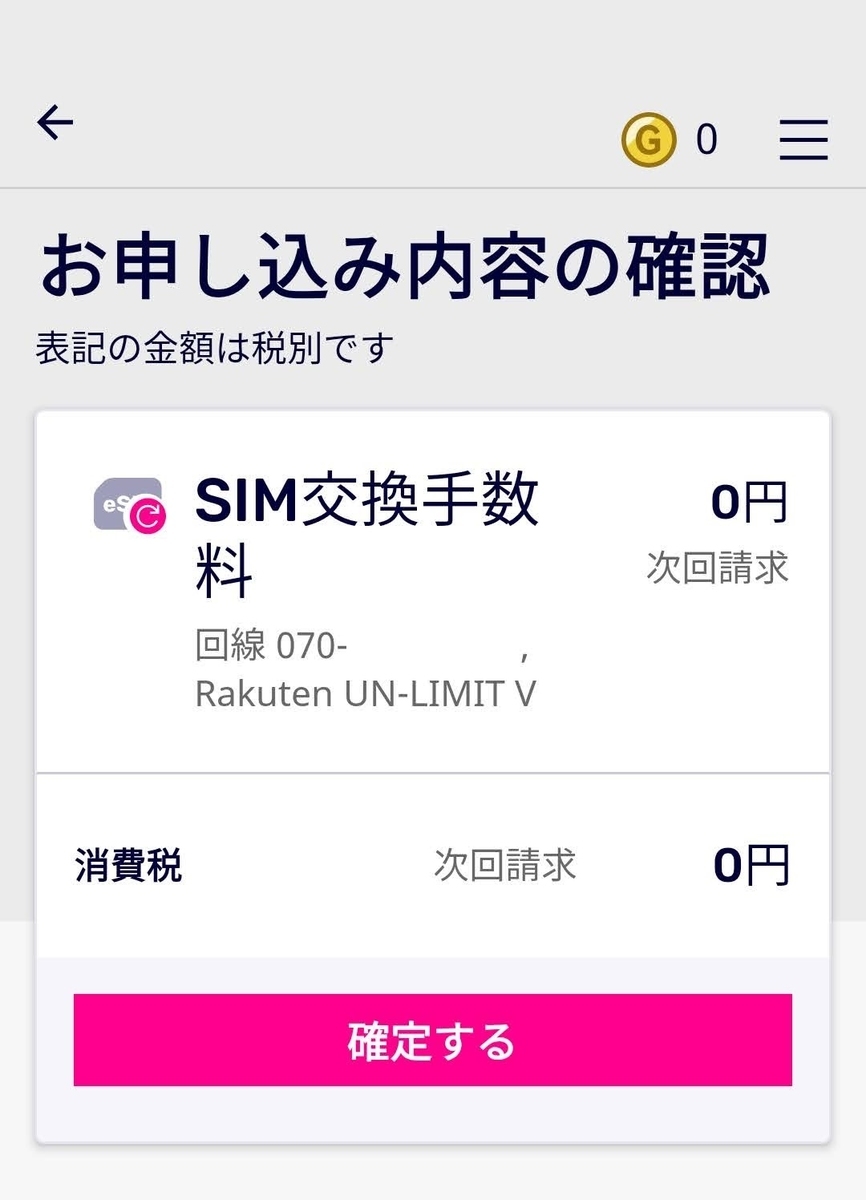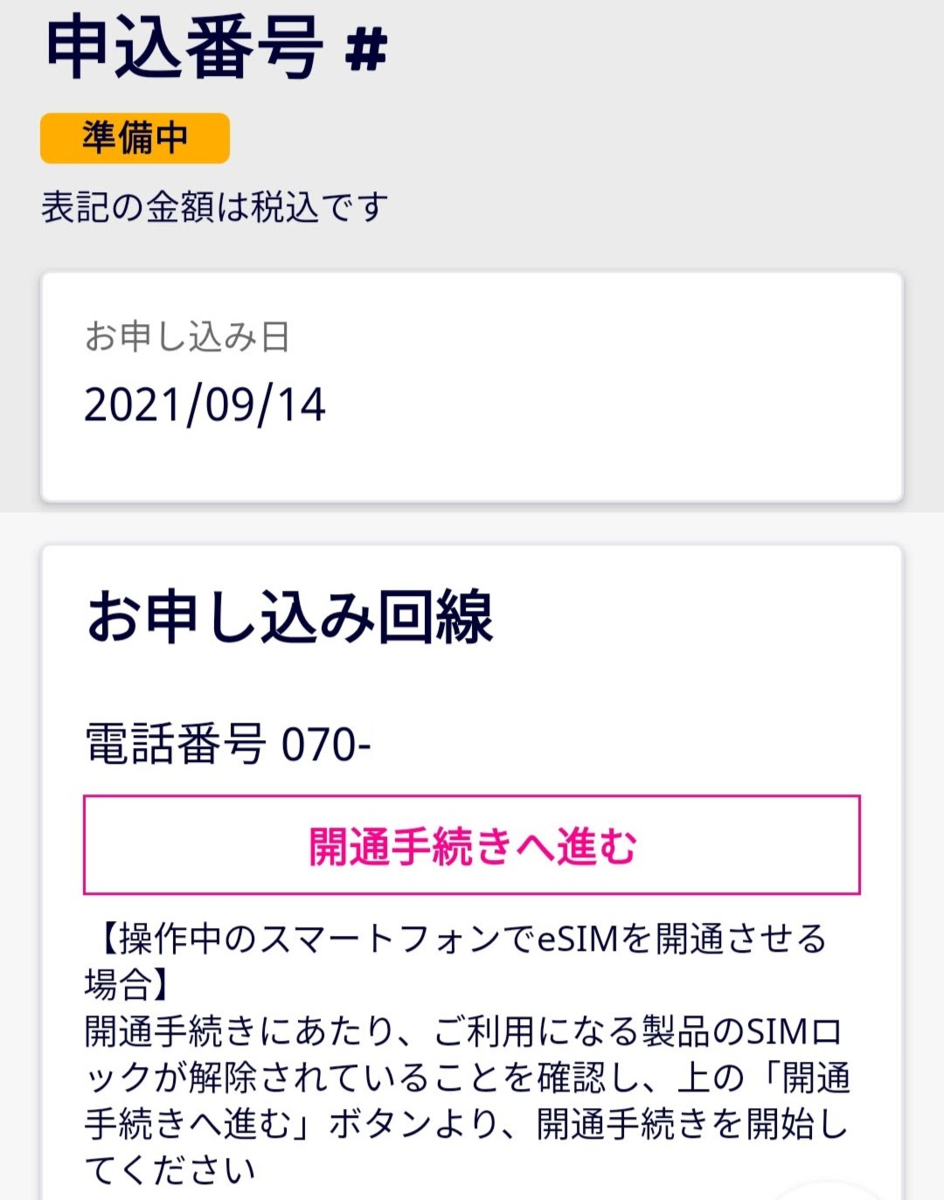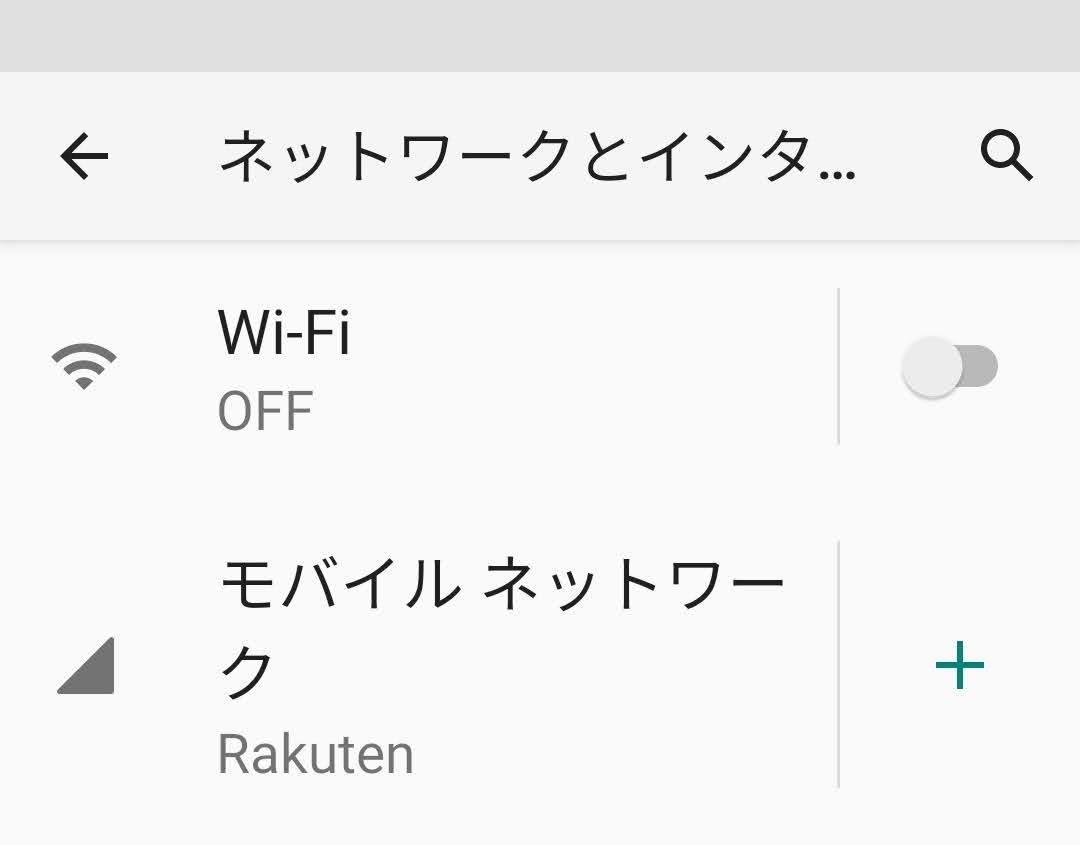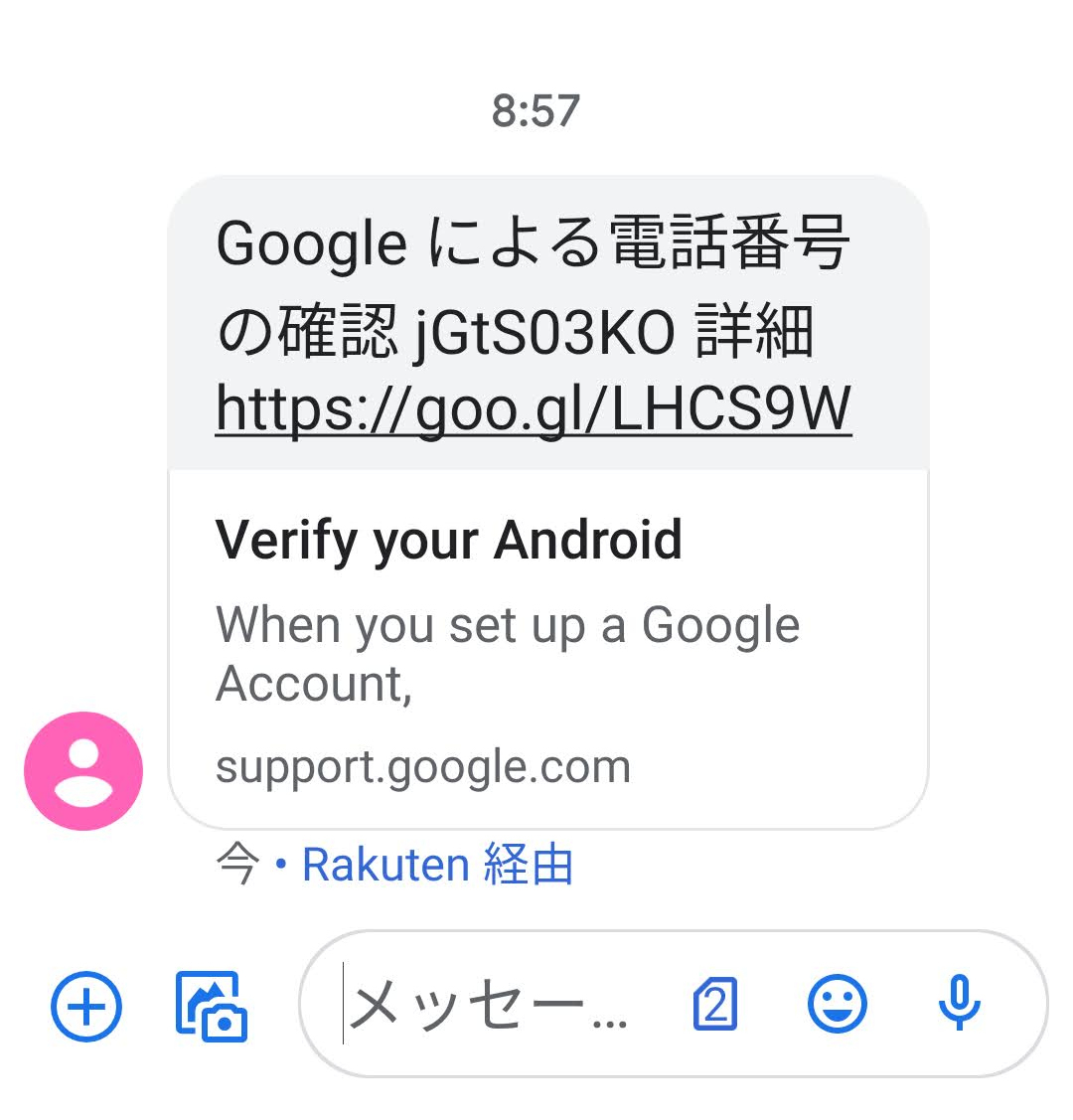iPadやiPhoneのSafariで開いたウェブページを、
- テキストを(画像化せず)テキストのままで
- ページ上の画像も含めて
- ページのレイアウトを維持して
GoodNotes 5に転載する方法を紹介します。
amity_senseiさんが「みんなが知らない、純正アプリのiPad読書術。【Kindle × Apple Books】 - YouTube」という動画の中で紹介していた手順を応用したものです。
〈目次〉
必要なもの
実行環境
本記事で紹介している方法を筆者が実行できたときのiPad / iPhoneのシステムバージョンと、Safari / Goodnote 5のバージョンはこちらです。
OSやこれらのアプリのバージョンが旧いと、この方法は実行できないかもしれません。
実行例
Safariで開いた青空文庫のページ「夏目漱石 坊っちゃん」をGoodNotes 5に転載すると、次のようになります。
Safariでの表示
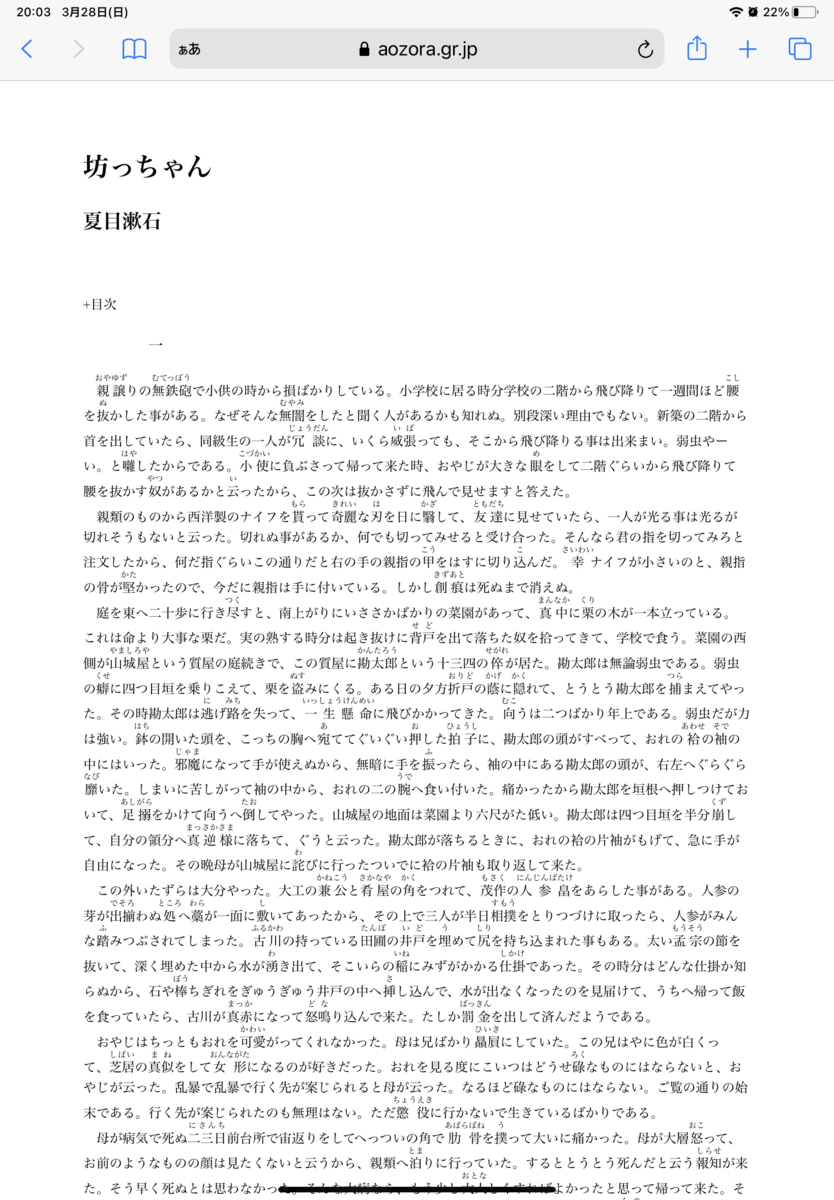
GoodNotes 5での表示
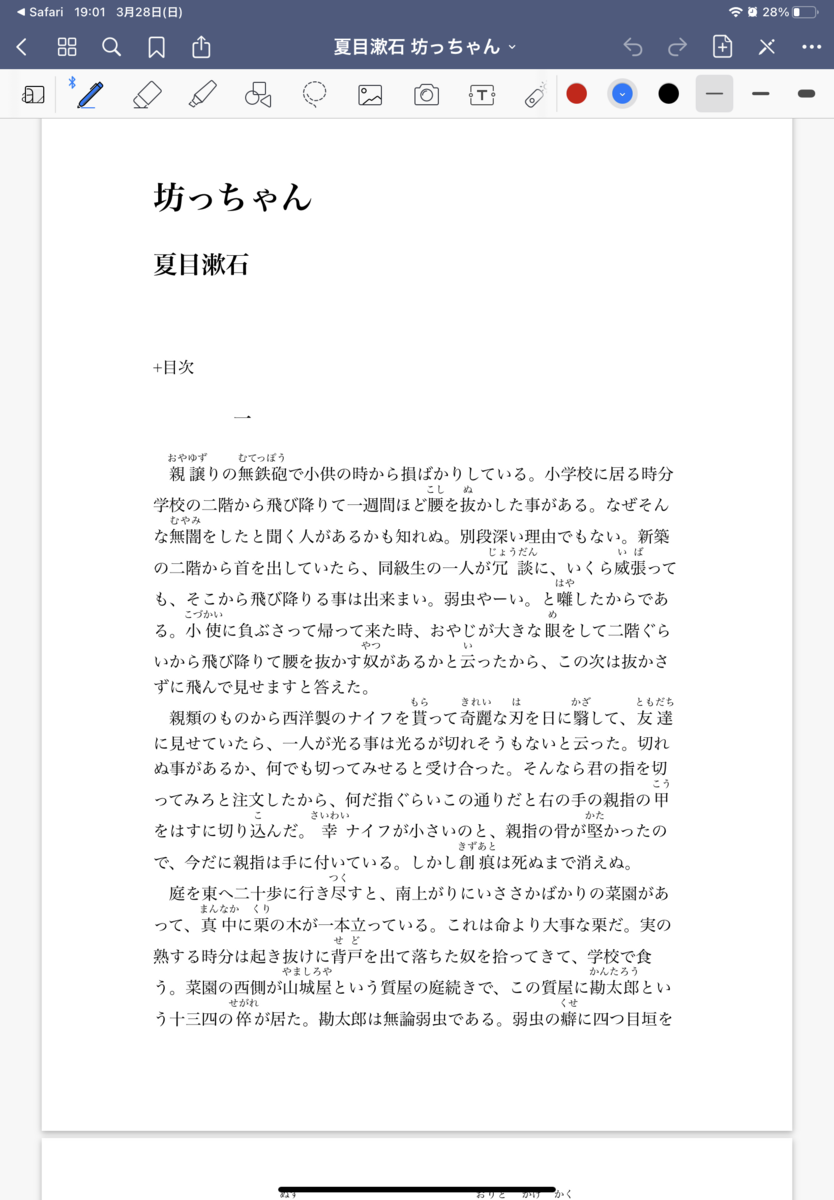
(1ページ目)
このように、Safariでの表示状態をGoodNotes 5で再現できます。
ノートのタイトルは、元のウェブページのタイトルがそのまま自動で引き継がれます。
長いページの場合は、同じノートの2ページ目以降に続けて保存されていきます。この例では約100ページで「坊っちゃん」の全文が納まりました。
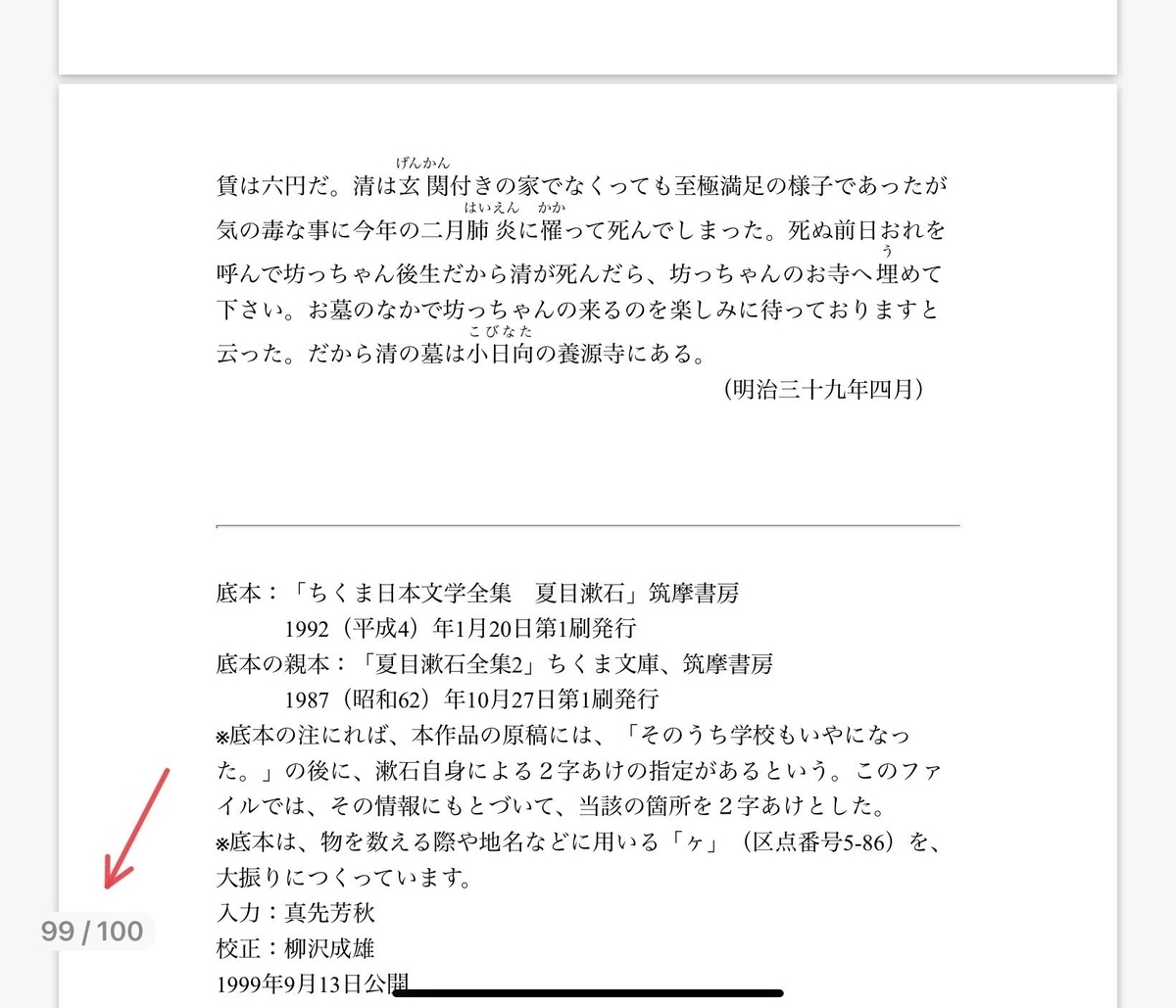
この方法でGoodNotes 5に転載されたテキストは画像化されていないので、GoodNotes 5上でテキストとして選択したりコピーしたりすることができます。
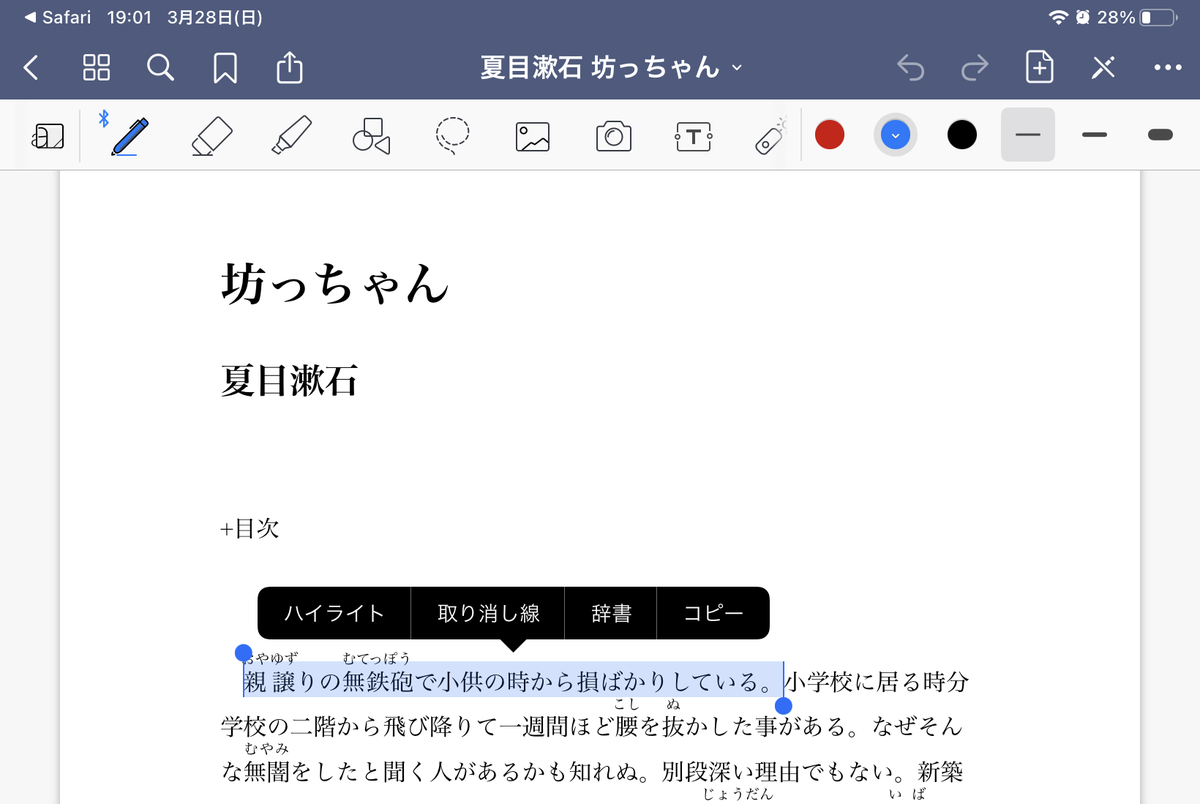
保存されたノート上に書き込みをすることも、当然可能です。
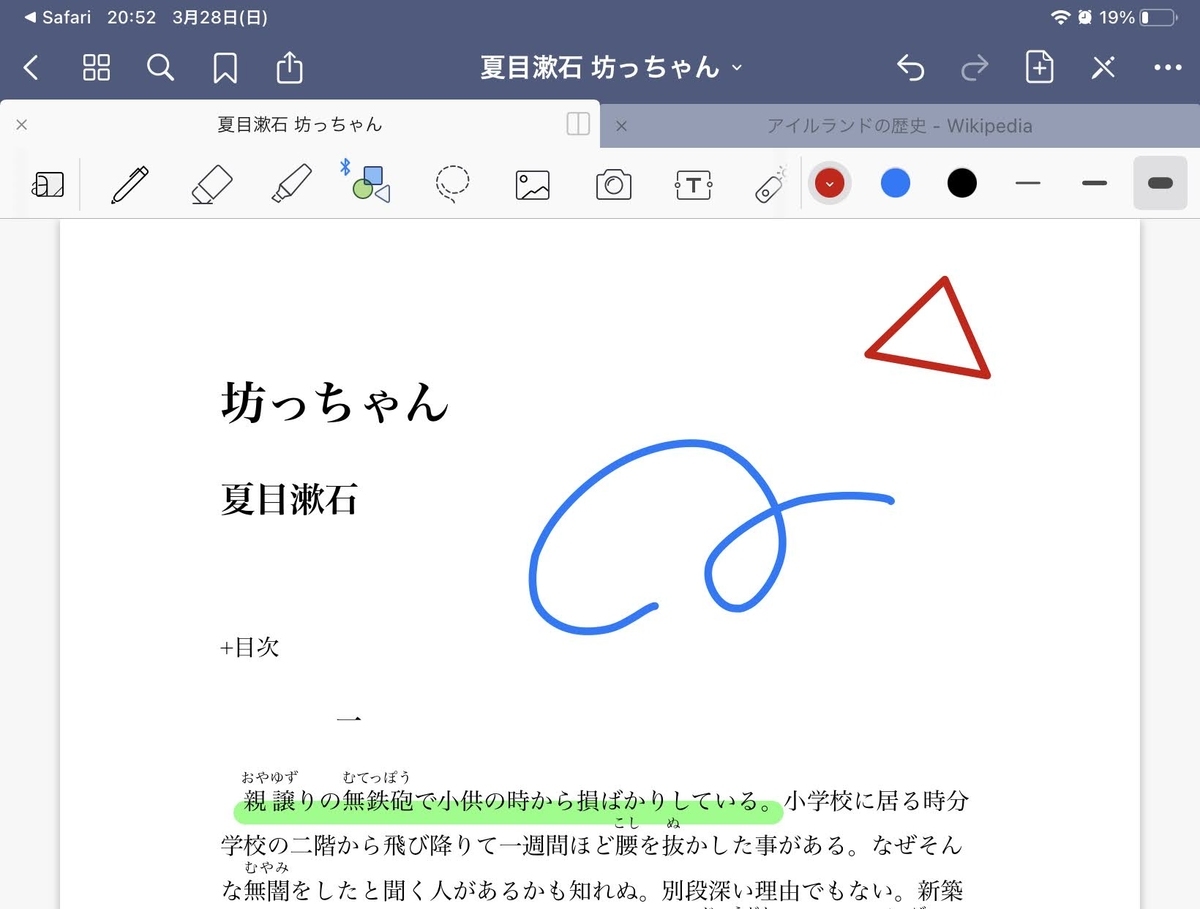
また、上述の例では元のページ上に画像がありませんが、有る場合には画像もGoodNotes 5のページ上に転載されます。
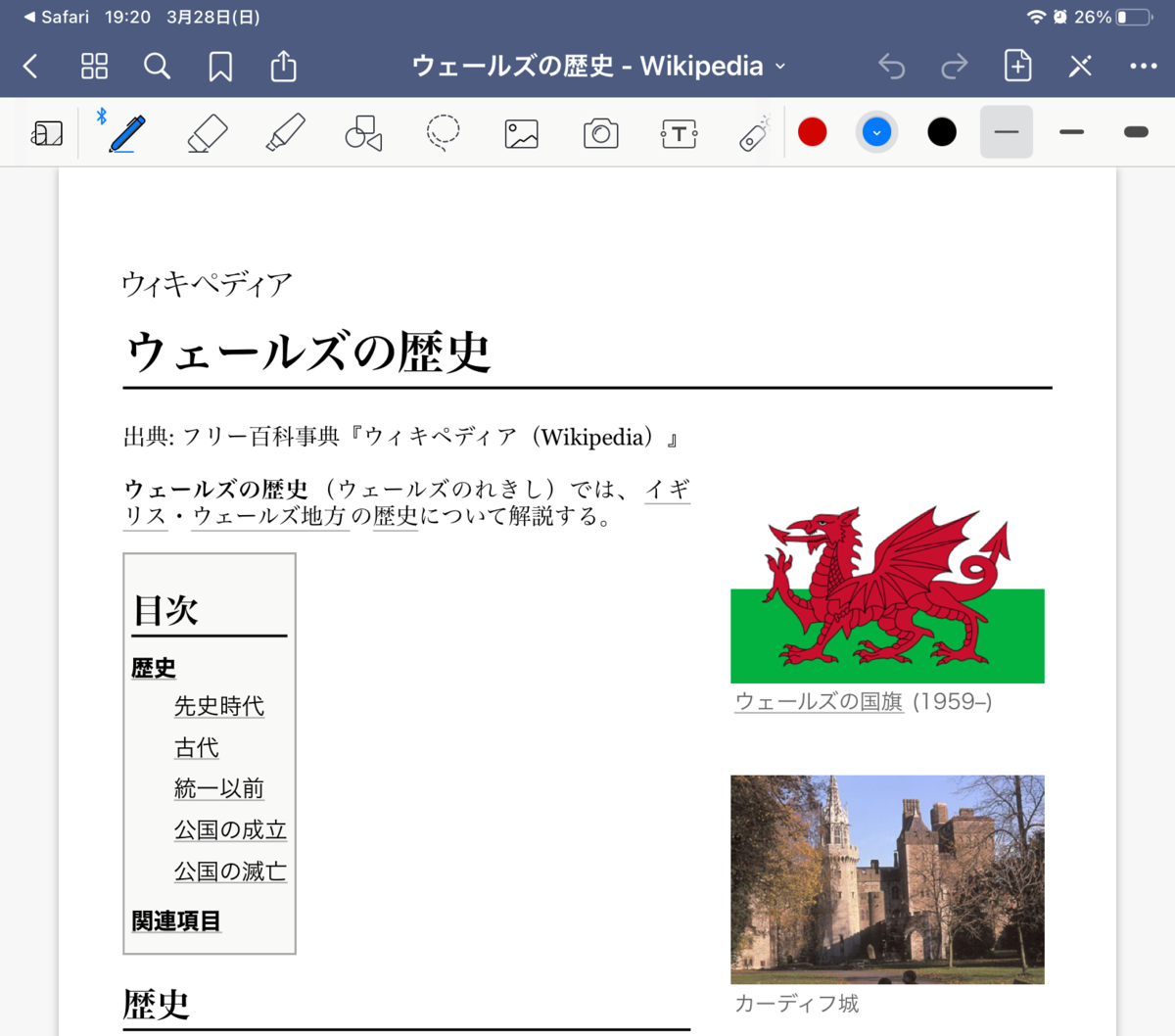
(画像を含む例)
手順
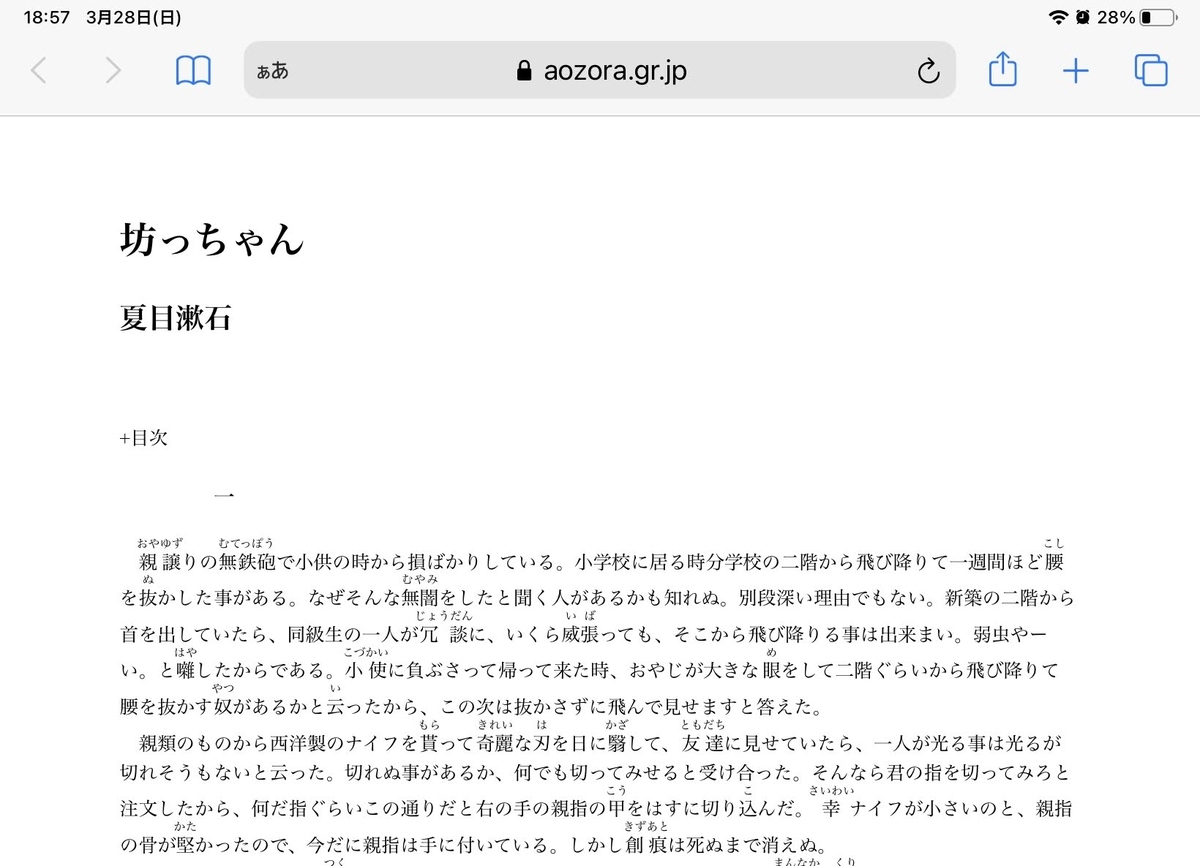
ウィンドウ右上の「共有」アイコンをタップし、「プリント」をタップ。
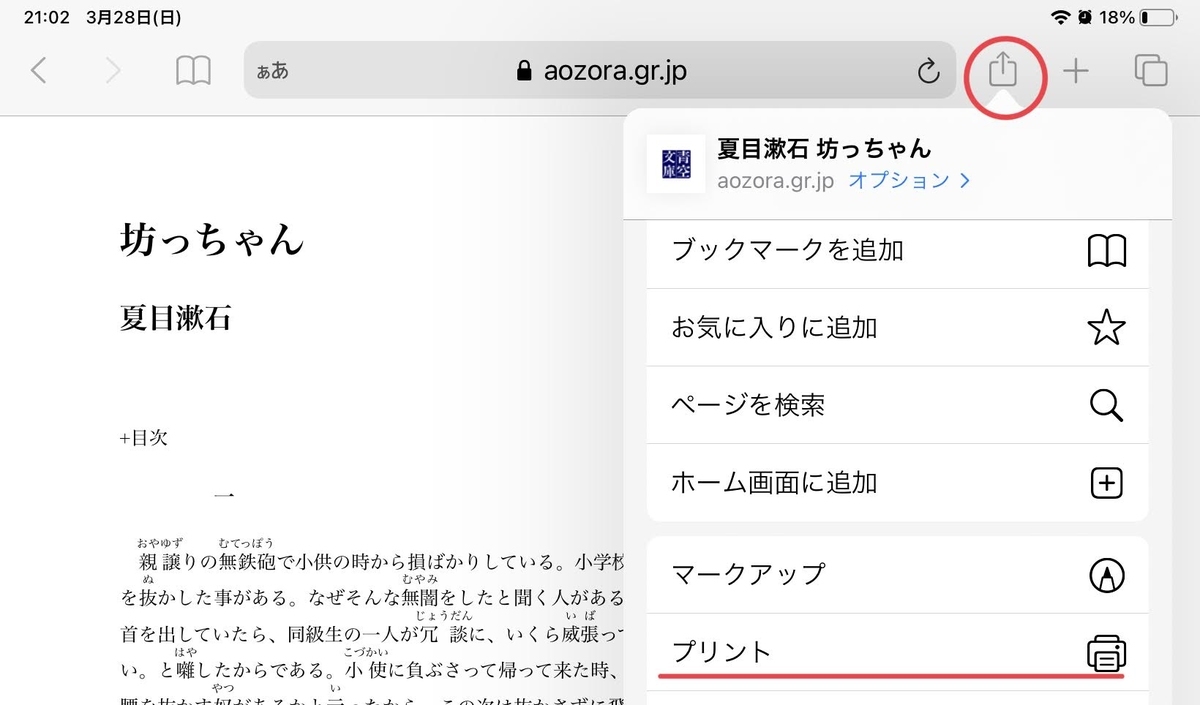
すると、このような表示に変わるので、この画面上で「三本の指の指先を画面に着けて、その全ての指先を外に開げていく」というジェスチャー(ピンチアウトの動作)を行います。
※そのジェスチャーがどのような動作なのかイメージできない場合は、記事冒頭に載せているamity_senseiさんの動画の4分10秒付近から、実写でご確認ください。

そのジェスチャーを行うと、指先の開きに合わせて、画面上の書類が徐々に画面いっぱいまで拡大されていくというアニメーションが一瞬だけ表示されます。
そして、下記のような表示に変わり、右上に「共有」アイコンが現れます(赤丸部分)。
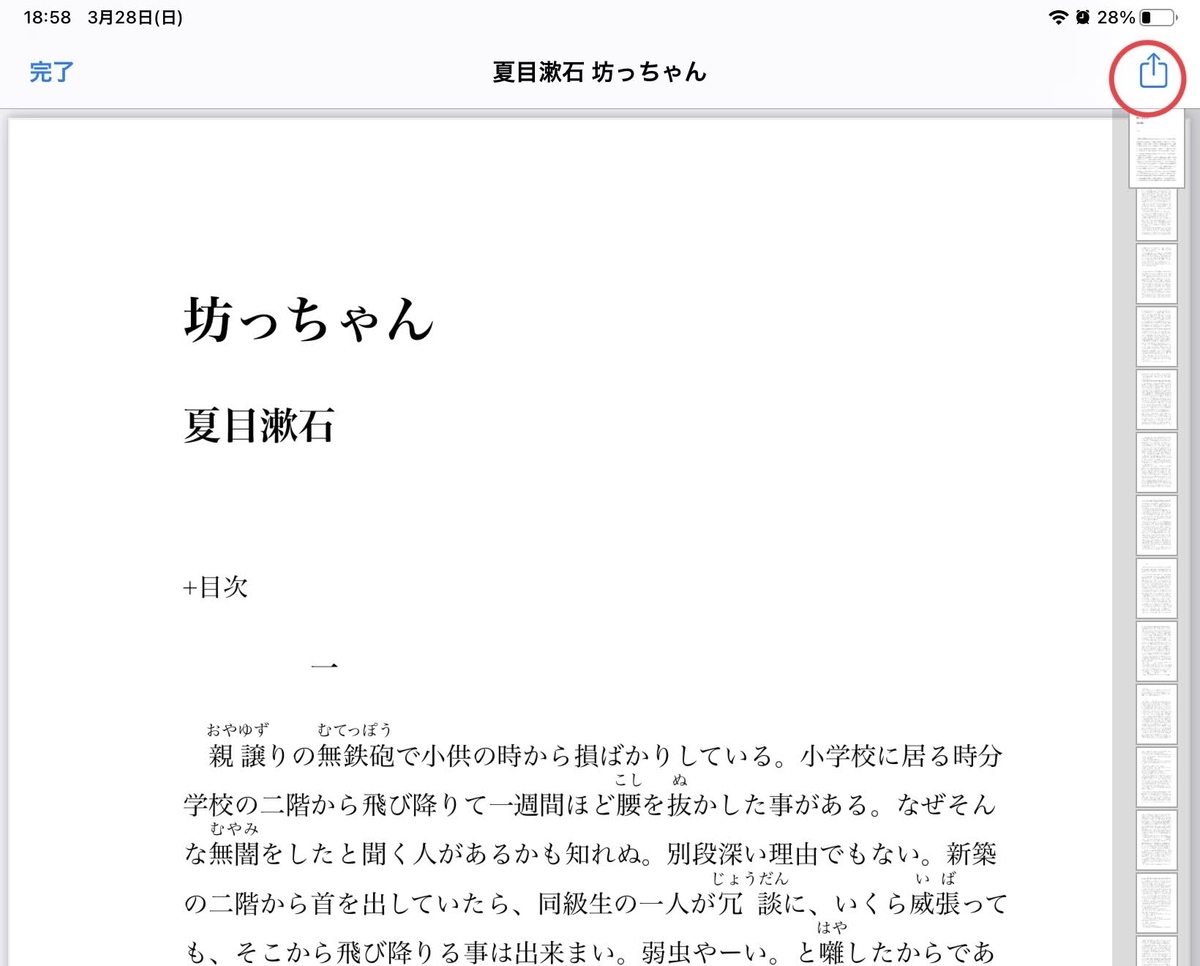
この「共有」アイコンをタップすると、その下に「GoodNotesで開く」が表示されます。

この「GoodNotesで開く」をタップすると、「GoodNotesで開きますか?」と訊ねられるので、「開く」をタップ。
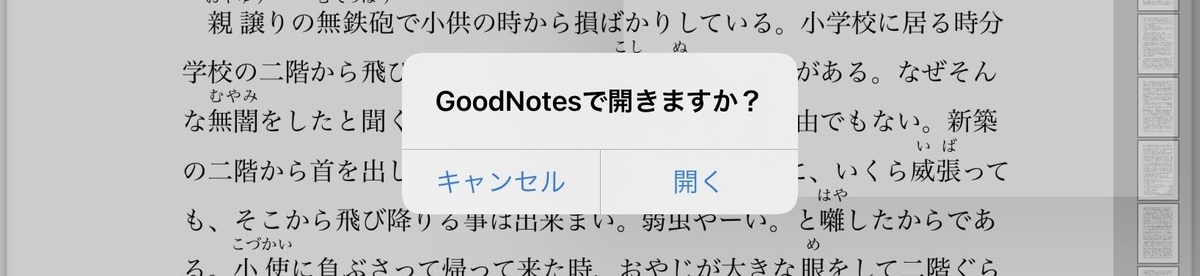
すると、「現在の書類に読み込む」もしくは「新規書類に読み込む」を選択する画面が出ます。
「読み込む」というのが、Safariでの表示内容を転載することに相当します。
「現在の書類」というのは、この操作をした時点での「GoodNotes 5で最後に開いていたノート」のことを指すようです。
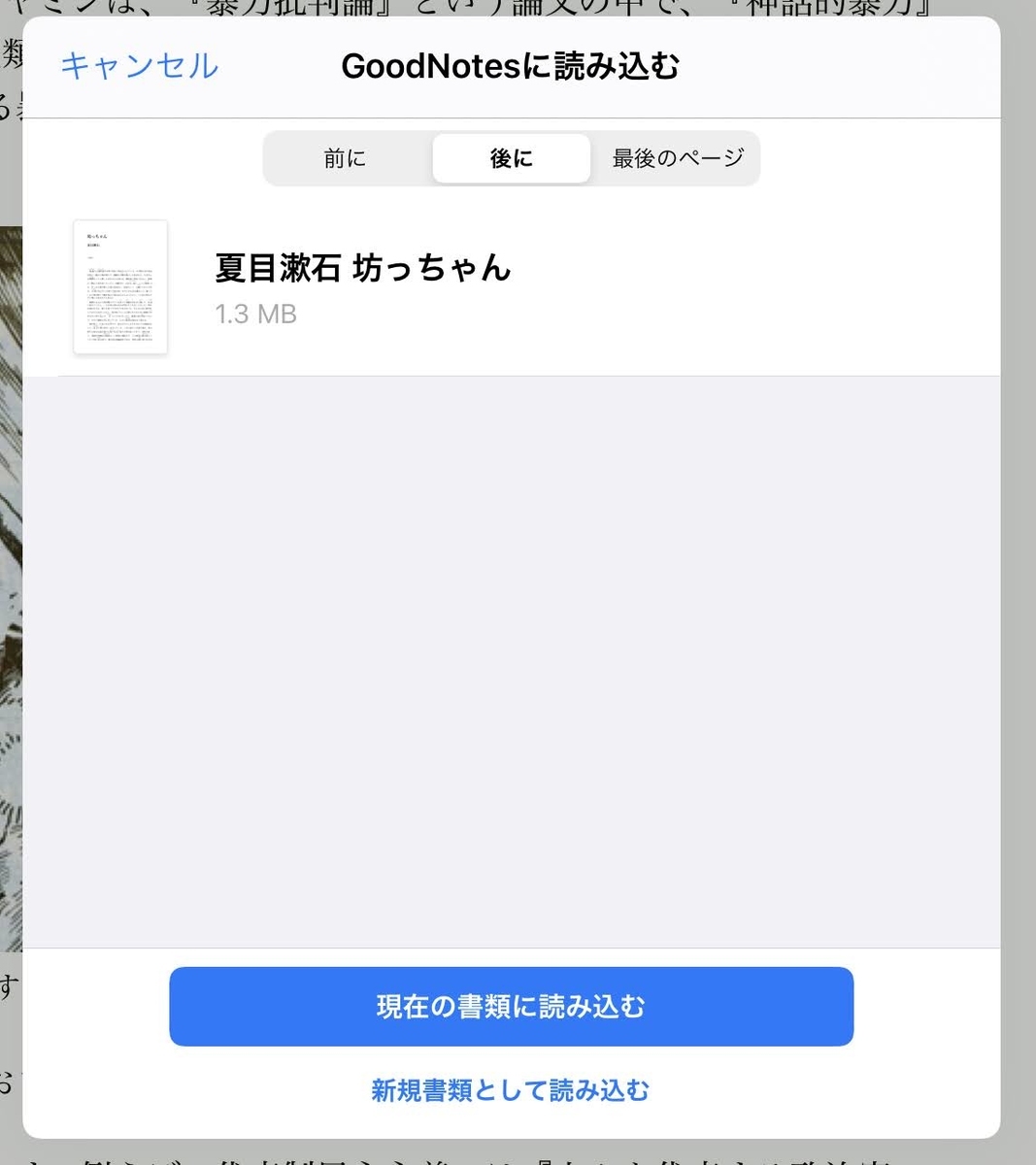
また、その画面上部の「前に/後に/最後のページ」というのは、対象となるノート内でどの位置(どのページ)に読み込むかを指定するものです。
「前に」または「後に」を選んだ場合は、最後に開いていたページの「前」または「後ろ」に挿入されるようです。
それぞれ、いずれかを選んでタップします。
なお、そこで「新規書類に読み込む」を選んだ場合は、ノートの保存場所(フォルダ)を訊ねられるので、保存場所を選択します。
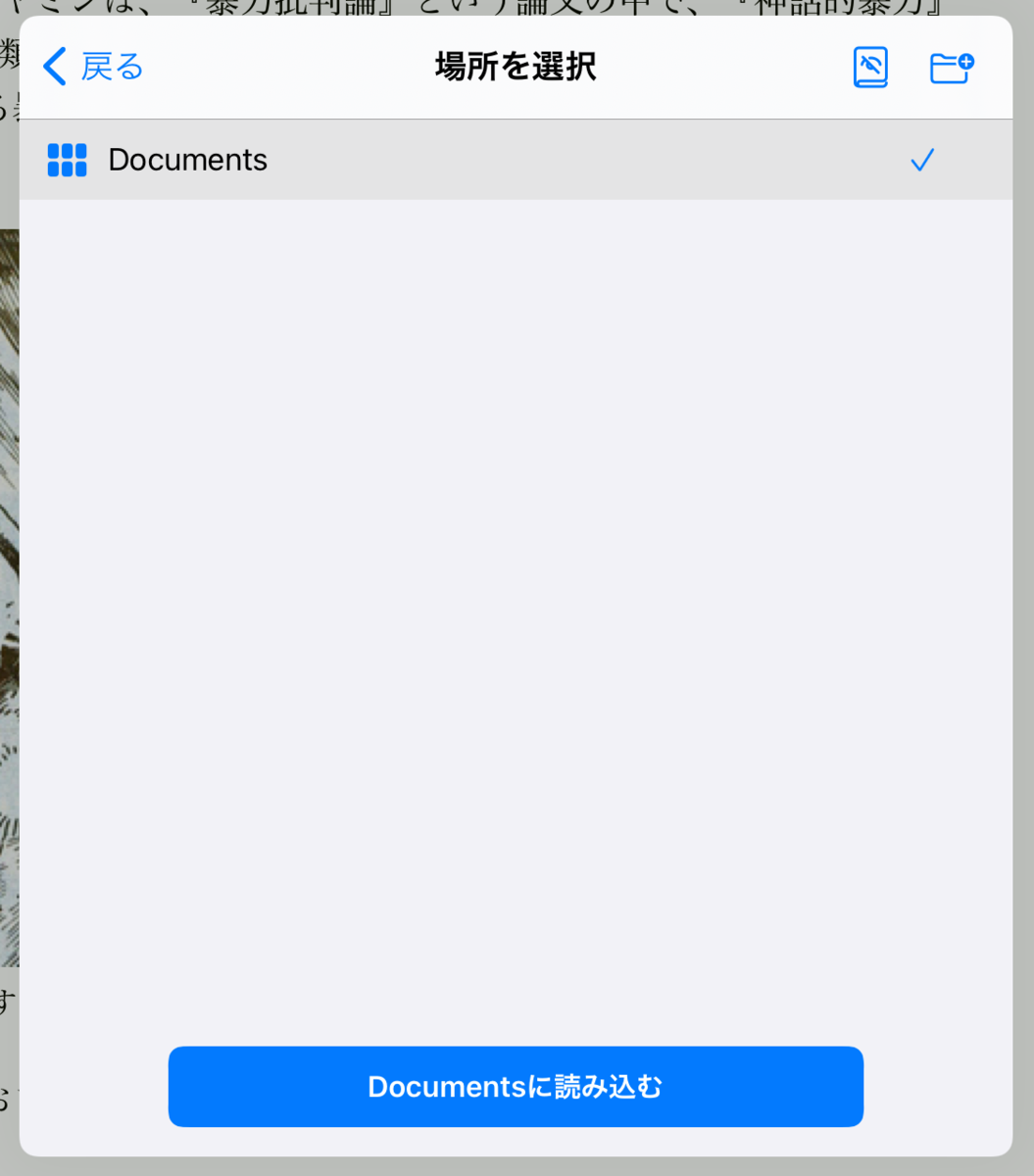
そこまで済ませると、GoodNotes 5のノートにこのように読み込まれます。
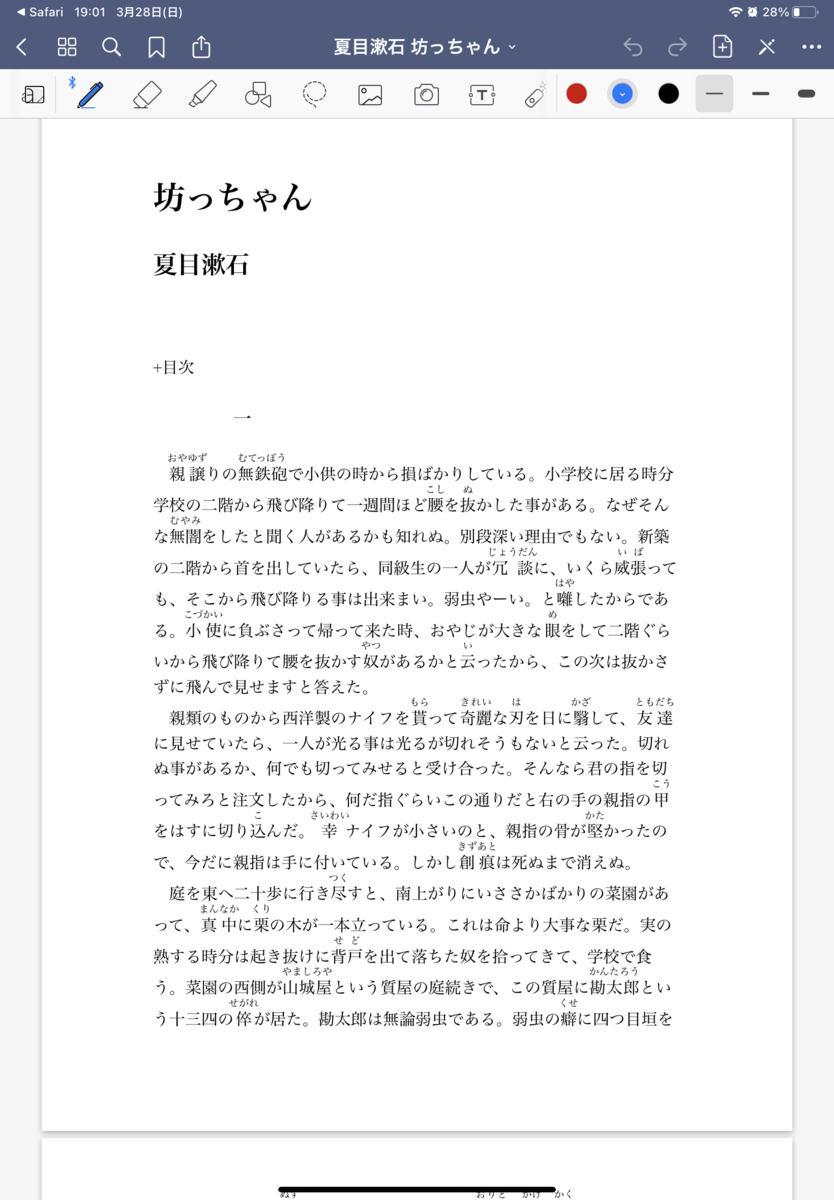
以上です。
![GoodNotes 手書きノートブック [ amity_sensei ] GoodNotes 手書きノートブック [ amity_sensei ]](https://thumbnail.image.rakuten.co.jp/@0_mall/book/cabinet/6672/9784768316672_1_4.jpg?_ex=128x128)