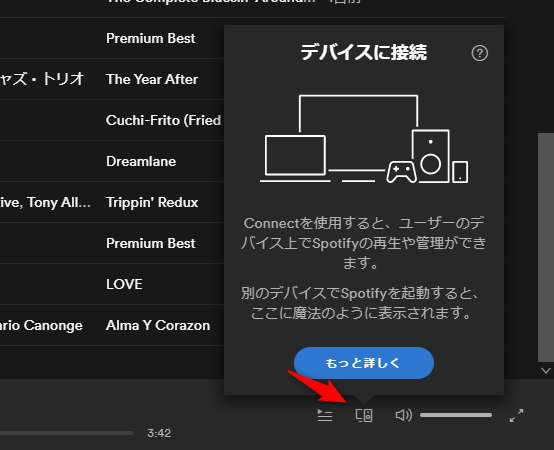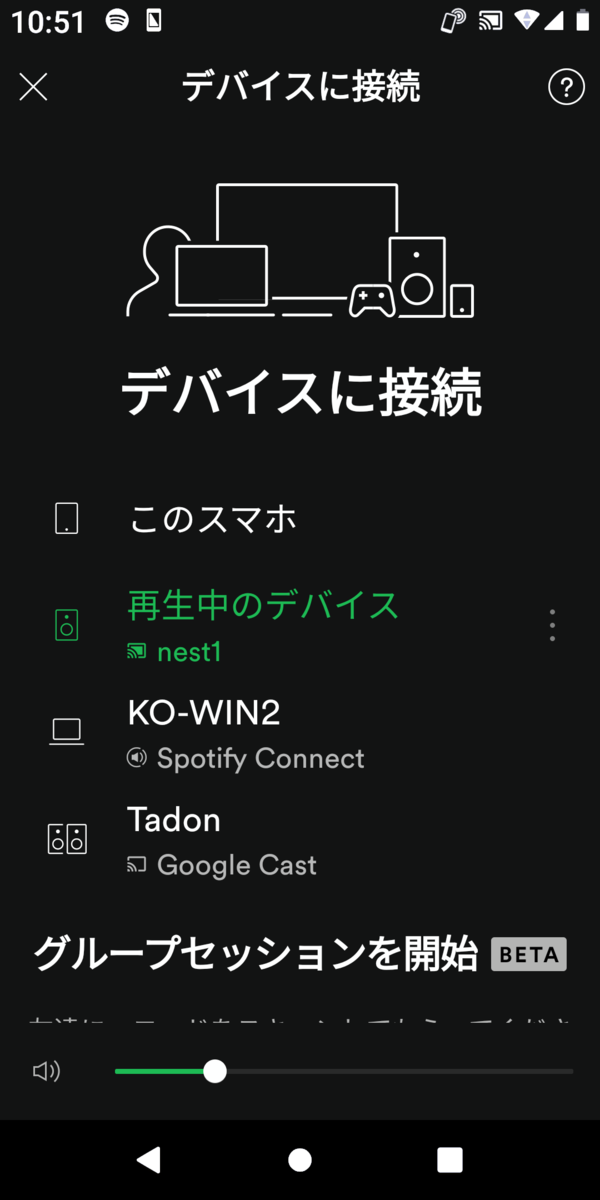Dynalistに、日付や任意のテキストを、定期的かつ自動で書き込む方法を紹介します。
〈目次〉
- 機能
- サンプル
- 必要なもの
- 下準備
- IFTTTのアカウント作成
- タイムゾーンの指定
- DynalistのSecret tokenをコピー
- 設定内容の作成
- IFTTTの設定の手順
- Dynalistへの記入を停止 / 再開する方法
- カスタマイズ
- Dynalistに書き込むタイミングを変更する方法
- Dynalistに書き込む内容を変更する方法
- Dynalistでの書き込み位置を変更する方法
- DynalistのInboxに書き込むように変更する
- 「Inboxではない別の位置」に書き込むように変更する
- タイムゾーンを変更する方法
- Dynalistへの書き込みが正しく行われないときのチェックポイント
- 参考資料
機能
Dynalistの特定の位置に、日付や任意のテキストを、定期的かつ自動で記入します。
記入される日付はJuly 01, 2020 at 12:00AMというスタイルです。
記入される内容は「日付のみ」や「任意のテキストのみ」も可能です。
記入を実行するタイミングは、下記の5種類の中から選べます。
「時刻」は必ず15分単位で指定しなければなりません(x時00分 or 15分 or 30分 or 45分という指定のしかた)。
- 毎日の特定の時刻(例:毎日8時30分)
- 毎時の特定の時刻(例:毎時00分)
- 毎週の特定の曜日の、特定の時刻(例:毎週月曜日の13時00分とか、毎週月曜から金曜の18時30分など)
- 毎月の特定の日の、特定の時刻(例:毎月10日の9時45分)
- 毎年の特定の日の、特定の時刻(例:毎年3月1日の15時00分)
1回の記入内容が、Dynalistにおける1行(=1項目)として書き込まれます。途中での改行はできません。
Markdownが使用できます。
Dynalistにおける書き込み位置は、「特定の項目(行)の直下の階層」という形で任意に決めることができます。DynalistのInboxに書き込むこともできます。
また、その書き込み位置(階層)において「先頭」に記入するか「末尾」に記入するかを選択できます。
サンプル
実際にDynalistに書き込まれた状態のサンプルです。
2通りのスタイルを試したものです。

1行目は、日付のみを記入したものです。
2行目は、日付の左右にハイフン------を加えて、区切り線のような外観を作ったものです。
必要なもの
- IFTTTのアカウント(無料)