〈目次〉
IFTTTのアプリを使う方法
スマートフォンやタブレットで撮ったスクリーンショット画像を自動でEvernoteに保存するためには、端末にIFTTTのアプリ(iOS版/Android版)をインストールしたうえで、IFTTTの設定(iOS版/Android版)を適用すればOKです。
なお、その方法がうまくいかなかった場合の代替として、下記のような方法もあります。IFTTTのiOSアプリ/Androidアプリは使いませんが、IFTTTの機能そのものを利用します。
IFTTTのアプリを使わない方法
ここからはAndroid端末の場合を示しますが、iOS端末でもこれと同じ状態を実現できると思います。
処理の流れと特徴など
スクリーンショットを撮ってからEvernoteに保存されるまでの流れは下記の1〜4のようになっています。
- Android端末でスクリーンショットを撮る。
- その画像が、その端末に保存される。
- その画像が、Dropboxに自動でアップロードされる。
- Evernoteにおいて、その画像を本文に貼り付けたノートが自動で作成される。
このうち、3には、Android端末の内部フォルダとDropboxを同期するためのAndroidアプリが必要です。4にはIFTTTのアカウントが必要です。DropboxとEvernoteのアカウントも、もちろん必要です。
1〜4の全体を通じて、通信料以外の費用はかかりません。3で使う同期アプリ、3と4で使うIFTTT、Dropbox、Evernoteのいずれも無料版の機能のみで充分です。ただし、DropboxやEvernoteの無料版でアップロードできる上限サイズを超える量のファイルを保存するときは、DropboxやEvernoteの有料版が必要でしょう。
4でEvernoteに作成されるノートは、画像1個あたりノート1個という構成になります。ノートの保存先となるノートブックの名前と、ノートに付けるタグは適宜設定できます。
スクリーンショットを撮ってからEvernoteに保存されるまでのタイムラグは、上記の2〜3の間の画像転送を行う同期アプリの同期間隔(後述のDropsyncなら5分ごと〜24時間ごとの9段階で設定可能)と、上記3〜4を行うIFTTTの実行間隔(おそらく数分に1回くらいだが、正確な間隔は未確認)に依存します。最短であれば約2分以内で完了することを確認済みです。
設定を始める前に
IFTTTとDropboxとEvernoteのアカウントを持っていない場合は、それぞれのアカウントを作ってください。この記事では、これらのアカウント作成方法の説明は割愛します。
手順1:スクリーンショットを保存するフォルダをDropboxに作る
Dropboxは、個々のスクリーンショット画像がAndroid端末からEvernoteに届くまでの一連の経路の途中にあたる「画像の一時保存場所」です。この用途に使うためのフォルダをDropbox内に1個だけ作ります(フォルダの数を1個とするのは、IFTTTとの兼ね合いのためです)。
ここでは、Android版のDropboxアプリを使って、自分のDropboxアカウントの一番上位の階層にフォルダを作成する場合の手順を示します。
Android版のDropboxアプリで、自分のDropboxの一番上位の階層を表示し、画面右下の丸い「+」をクリックします。

画面に白いウィンドウが出てきます。この中の「フォルダの新規作成」をクリック。

すると、作成するフォルダの名前を尋ねられるので、名前を入力します。ここでは半角でUpload to Evernoteという名前を入力しています。後述するIFTTTとの兼ね合いがありますので、フォルダ名はUpload to Evernoteというこの名前をそのまま使用するのをお薦めします。「作成」をクリックするとフォルダが作成されます。

手順2:IFTTTでDropboxとEvernoteを繋ぐ
IFTTTは、上記の「処理の流れ」というセクションの3〜4の部分を実現するためのものです。
WebブラウザでIFTTTにSign in(ログイン)したうえで、 Upload a picture from Dropbox to Evernote Automatically - IFTTTを開きます。これは、上記の3〜4を実現するために筆者が作ったIFTTTの「アプレット」です(アプレットとは?)。
画面中央のTurn onと書いてあるところをタップすると、

下記の画像のように、"IFTTT needs permission to access."というメッセージが表示される場合があります。
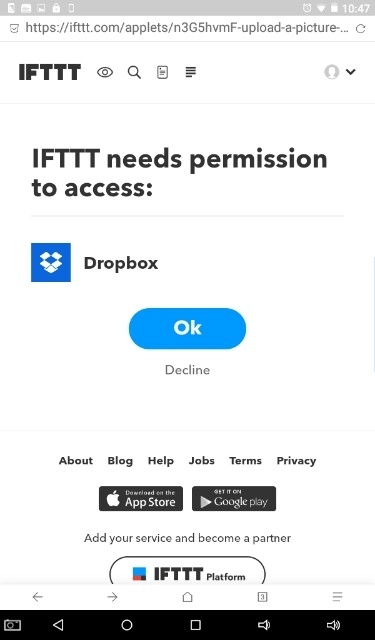
自分のDropboxやEvernoteをIFTTTに連携させたことが過去にない場合は、必ずこれが表示されるでしょう。これは、「自分のDropboxやEvernoteの内容を読み取る権限や、内容に書き込みをしたりする権限をIFTTTに対して与える手続きをIFTTTが要求しています」という趣旨のメッセージです。このメッセージが出たら、上記の画像にある"OK"という青いボタンを押して開く画面の指示に従って、DropboxやEvernoteの読み込み/書き込みをする権限をIFTTTに与えてください。この部分は当記事の本筋から外れますので、詳しい説明は割愛します。
権限を与える手続きが済めば、下記のような画面が表示されます。


一番下までスクロールしてSaveをタップ。
すると、このように画面上部に「Your Applet is now active」と数秒間表示されるはずです。この画面になったら、ブラウザは一旦閉じてもかまいません。

ここまでの設定によって、〈自分のDropbox内の一番上位の階層にあるUpload to Evernoteという名前のフォルダに画像がアップロードされると、それを本文に貼り付けたノートがEvernoteに自動で作成される〉という状態ができあがりました。あとは、後述のように、スクリーンショット画像をAndroid端末からDropboxへ自動でコピーするための設定をすませれば、全体の設定は完成です。
手順3:スクリーンショット画像をAndroid端末からDropboxへ自動でコピーするためのアプリを設定する
Android端末で撮ったスクリーンショット画像を自動でDropboxにアップロード(コピー)できる状態にするために、DropsyncというAndroidアプリをGoogle Playストアからインストールします。同様の機能がある他のアプリ(例えばFolderSyncなど)でも代用できます。
Dropsyncをインストールして起動し、最初の画面の指示に従って自分のDropboxアカウントとDropsyncを接続したうえで、画面中央にある「何を同期するのかを選択してください」という青いボタンを押し、

次の画面で「自分のフォルダーのペアを作成させてください」という文字をタップ。

すると、「フォルダーのペア」というタイトルの画面になります。ここで、スクリーンショット画像のコピー元フォルダとコピー先フォルダ(Dropbox内のフォルダ)のペアを下記のように指定します。

「Dropbox内のリモートフォルダ」というのがスクリーンショット画像のコピー先フォルダですから、この欄には、上述の手順1で作成したフォルダを指定します。つまり、上記の画像のように、Dropbox内の一番上位の階層にあるUpload to Evernoteという名前のフォルダを指定します。
「デバイス内のローカルフォルダー」というのが、自分のAndroid端末内においてスクリーンショット画像が保存されるフォルダー(つまりコピー元フォルダ)です。筆者のタブレットでは、そのフォルダのパス(位置)は上記のとおり /strage/emulated/0/Screenshots となっています。このパスは、端末の機種やAndroidのバージョンによってそれぞれ異なっているでしょう。
「同期の方法」は双方向または「アップロードのみ」や「アップロードしたあと削除」がよいでしょう。「同期有効化済み」の欄はオンにしておき、「保存」ボタンを押します。
次に、Dropsyncの画面で「同期済みのフォルダ」というタブを表示し、「自動同期を有効にする」という欄がオンになっていることを確認しておきます。

その下には、上述の手順3で作ったフォルダのペアが白い四角形の中に表示されています。その右下にあるスライド式スイッチもオンになっていることを確認しておきます。
そして、Dropsyncの画面右上の「︙」という形のボタンから設定画面を開きます。
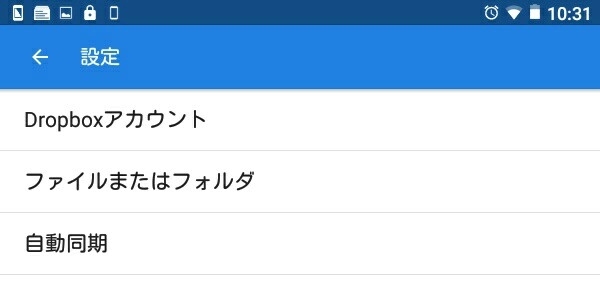
この設定画面に色々な設定項目がありますが、重要なのは、上から3行目の「自動同期」の中の「自動同期の間隔」という項目です。

これは、スクリーンショット画像をDropboxへ自動コピーする時間間隔のことですから、間隔が大きすぎると不便なので、適切な間隔を選びます。5分ごと〜24時間ごとまでの9段階から選べます。
その他の設定項目として、Wi-Fiがオンであるときにだけ同期を有効にするかどうか、アップロードする個々のファイルの最大サイズを何MBに制限するか、などといった項目があります。これらの項目も、自分のAndroid端末の使用環境に合わせて変更が必要かもしれませんので、一通り目を通しておいたほうがよいでしょう。
ここまでの手順を済ませれば、全体の設定そのものは完成です。
動作テストをしてみる
Android端末で撮ったスクリーンショット画像が、設定どおりにEvernoteに保存されるか確認するために、動作のテストをしてみます。
2017年11月23日の10時50分に、筆者のAndroid端末のWebブラウザで「はてなブックマーク」のトップページを開いた状態の画面をスクリーンショットとして撮りました。筆者のDropsyncの自動同期の間隔は「15分」としてありますが、このスクリーンショット画像は、端末内に保存されてから1分余り後にはDropboxにアップロードされました(下記の同期履歴を参照)。

そして、Evernoteに自動でノートが作られたのは10時52分でした。

スクリーンショットを撮ってから約2分で一連の処理が完了したことになります。
Evernoteに作られたノートを開いてみます。

ノートの題名は"画像のファイル名 on 〈日時〉"となっています。この〈日時〉はスクリーンショット画像が作成された日時(撮られた日時)だと思われます。
ノートの本文には、もともとAndroid端末の内部フォルダに保存されたスクリーンショット画像が自動で貼り付けられています。ノート1個あたり、画像は1個です。
ノートが含まれるノートブックは「最初のノートブック」となっています。ノートに自動で付けられるタグは「Screenshot」としてあります。ノートブックの名前とタグは、後述のカスタマイズで変更できます。
カスタマイズ
Evernoteでノートが保存されるノートブックの名前、ノートに付けるタグ、Dropboxでのフォルダ名などをカスタマイズ(変更)したい場合は、まずWebブラウザで https://ifttt.com/my_applets を開きます。上述の手順で作ったIFTTTの設定が緑色の四角形で表示されているので、それをタップし、

次の画面で右上にある歯車のアイコンをクリックすると、カスタマイズの画面が開きます。

カスタマイズの画面はこのようになっています。


Subfolder nameというのは、Dropboxでスクリーンショット画像の保存(およびEvernoteへ画像を引き渡すこと)のために使うフォルダですから、上述の手順3でDropsyncに設定したフォルダ(Upload to Evernote)と同じになっていなければなりません。もし片方を変更する場合は、他方もそれに連動して変更する必要があります。
Notebookという項目は、Evernoteでノートが保存されるノートブックの名前を設定するものです。空欄にしておけば、ノートはEvernoteの「最初のノートブック」に保存されます。Tagsという項目は、ノートに付けられるタグです。Tagsには複数のタグを入力できますし(半角カンマで区切ります)、空白にすることもできます。この2つのカスタマイズ項目の各々に、色々な変数や文字を入力することができます。どの項目にどんな値を入力できるのか、といった詳しい情報は、IFTTTの使い方ガイドなどで調べてみてください。
Evernoteへの保存を停止、または停止後に再開するには
スクリーンショット画像をEvernoteに保存することを止めるには、次の二つのうちのどちらかを実行します。一つは、Dropsyncによる同期(端末からDropboxへの自動コピー)を止めること。これはDropsyncの設定画面からすぐにできます。もう一つは、IFTTTのアプレットを停止することです。
IFTTTのアプレットを停止するには、Webブラウザで https://ifttt.com/my_applets を開いて、上述の手順によって作られたIFTTTのアプレット(下記の画像では2番目に表示されている緑色の四角形)をタップし、

次の画面で中央にあるOnをタップすると、緑色の丸が左に動きます。するとアプレットの機能が停止します。

停止中は、この箇所は"Turn on"という表示になっているでしょう。Evernoteへの保存を再開したいときは、その"Turn on"と表示されている箇所を再びタップすれば再開します。その際もちろん、Dropsyncによる同期(Android端末からDropboxへの自動コピー)も正しく機能する状態になっている必要があります。
備考
この記事でDropboxを利用している部分はGoogle Driveでも代用できると思います。Google Driveの無料版の保存容量はDropboxの7倍くらいありますから、Google Driveのほうが気兼ねなく使えそうです。