Linuxでログイン後に、画面の明るさを自動で設定する方法を紹介します。明るさは0.00〜1.00まで(0%〜100%まで)の間で1%単位で設定できます。
〈目次〉
設定の手順
まず、端末でこのように入力しEnter。
xrandr -q | grep "connected"
すると、このような出力が返ってきます(出力結果の各単語や数値はPCごとに異なります)。*1
VGA1 connected primary 1366x768+0+0 (normal left inverted right x axis y axis) 410mm x 230mm
VIRTUAL1 disconnected (normal left inverted right x axis y axis)
この先頭の位置(下線部)に表示されている単語をメモしておきます(この例ではVGA1です)。
次に、Linuxで自動起動するアプリケーションを指定する画面を開きます。*2
ここでは、例としてLinux Mint Cinnamon Editionの「システム設定」の画面で Startup Applications を開きます。*3
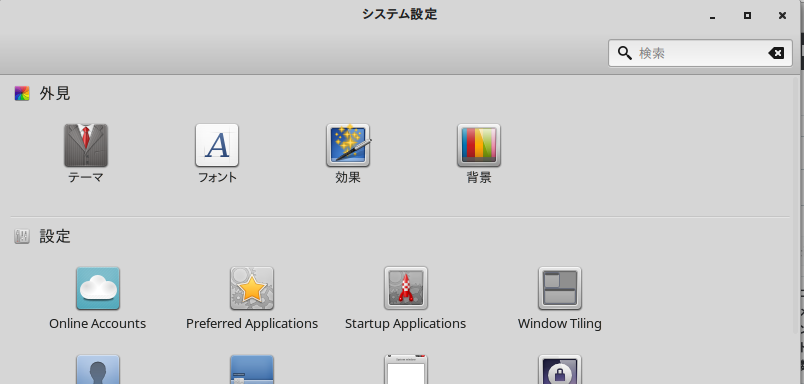
(システム設定の画面の上部中央あたり)
Startup Applications というタイトルの画面が表示されます。この画面で一番下にある「追加する」ボタンを押し、その下に表示される「Custom Command」をクリック。

すると、 Edit Startup Program という小さなウィンドウが表示されます。

このウィンドウの「名前」の欄には自由に名前を入力します。
その下の Command の欄に、次のように入力します*4。
下線部には、上述の出力結果の先頭に表示されていた単語を入力します。
そして末尾に、0.01〜1.00までの数値で明るさを入力します(0.00を入力すると画面が真っ暗になるでしょうから、少なくとも0.10以上の数値を入力するのがよいでしょう)。数値が大きいほど、明るさが強くなります。
例:65%
xrandr --output VGA1 --brightness 0.65
例:70%
(0.70のように末尾の桁がゼロになる場合は、小数点以下1桁目まで書くだけでも可)
xrandr --output VGA1 --brightness 0.7
入力し終わったら、右下の Save ボタンを押します。これで設定は完了です。
次回のログイン以降は、各ログインの直後に、ここで指定した明るさへ自動で変わります。
参考資料
デスクトップ環境がCinnamonの場合のみ利用できる別の方法
デスクトップ環境がCinnamonであれば、パネル(Windowsの場合のタスクバー)に配置するアプレットの“Brightness and gamma applet”を使うと、あらかじめ設定しておいた明るさを、Cinnamonの起動時に適用できるようです。
設定画面で“Apply at startup”の項目をオンにしておく必要があります。

適用する明るさの値は、パネルに表示されたこのアプレットのアイコンをクリックしたときに表示されるスライドバーで指定します。