Firefoxのアドオン“Downthemall!"および“Autopagerize"の仕様や、それらアドオンの「はてなフォトライフ」への対応状況が変化したためです。
はてなフォトライフの特定のアカウントに保存されている画像を一括でダウンロードする方法を紹介します。
自分のアカウントに保存してある画像を一括でダウンロードするという使い方を想定していますが、他人のアカウントの画像であっても、それがはてなフォトライフのサイト上で閲覧できる画像であれば、この方法でダウンロードできます。
〈目次〉
必要なもの
- Waterfox(Webブラウザ。下記の“Downthemall!”を使うために必要です)
- ちなみにFirefoxではDownthemall!が使えません。どうしてもFirefoxで実行しなければならない場合は、Downthemall!の代わりとして“Download Star”というアドオンを使えば、この記事で説明しているダウンロード方法と同じことを実現できるかもしれません(Download Starの使い方解説はこちら)。
- Waterfoxの拡張機能“Downthemall!”(ダウンロードする画像のURLを抽出し、ダウンロードする)
- Waterfoxの拡張機能“AutoPagerize”(ダウンロードする画像の数が多いときは、あると便利。必須ではありません)
- テキストエディタ(置換機能があるもの)
- はてなフォトライフにおいて、ダウンロードしたい画像が含まれているフォルダの公開範囲は、この記事で紹介している作業をしている間は「パブリック」(誰でも見れる状態)にしておく必要があります。
準備
Waterfoxの準備
Waterfoxをインストールしたら起動し、ウィンドウの右上の「≡」のアイコンをクリック。するとポップアップが表示されるので、左下のほうにある“Add-ons”をクリック。

この画面に変わるので、右上の検索フォームにdownthemallと入力して検索。すると検索結果の1行目にDownthemall!が表示されるはずなので、右端にある“Install"をクリック。
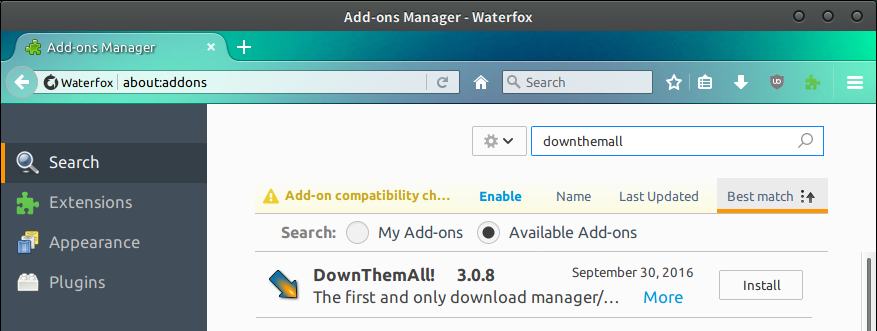
画面の左上の“Extensions”をクリックしたときに、このようにDownthemall!が表示されていれば、正しくインストールできています。同じ要領でAutoPagerizeもインストールします。

はてなフォトライフの準備
はてなフォトライフの自分のアカウントに保存されている画像をダウンロードする場合に、フォルダの公開範囲が「パブリック」となっていないフォルダが存在しているときは、この節で説明する手順で公開範囲を変える必要があります。
他人のアカウントの画像をダウンロードしようとしている場合は、この節は読まなくて構いません(アカウントの持ち主が、フォルダの公開範囲を「パブリック」にしていない限り、この記事で紹介している方法でのダウンロードはできません)。
トップフォルダの公開範囲を「パブリック」にする
ブラウザでhttps://f.hatena.ne.jp/はてなid/editを開き、上部の「公開範囲」のところの選択欄で「パブリック」を選んで、その下の「変更する」ボタンをクリック。
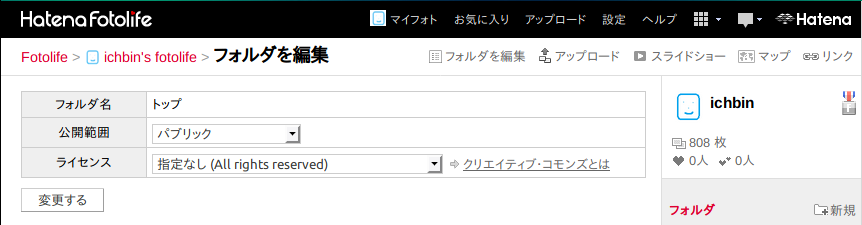
サブフォルダの公開範囲を「トップと同じ」にする
トップフォルダより下の階層にもフォルダがあり、そのフォルダ内の画像もダウンロードしたい場合は、それぞれのフォルダにおいても公開範囲を変更します。
ブラウザでhttps://f.hatena.ne.jp/はてなid/を開いたときに、右上のほうに赤字で「フォルダ」という見出しがあります。その下に、トップフォルダより下の階層のフォルダへのリンクがあるので、それにマウスカーソルを合わせると、その右側に「編集」というリンクが現れます。これをクリック。
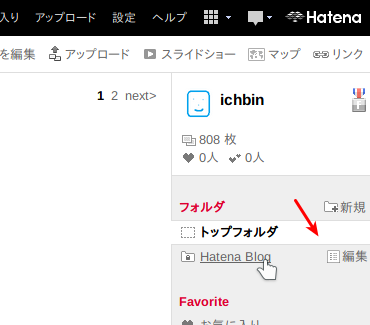
サブフォルダの公開範囲として「トップと同じ」を選択し、「変更する」ボタンをクリック。
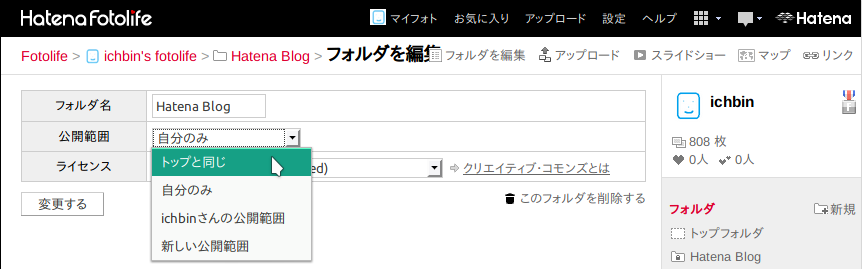
ダウンロードの手順
画像のURLの抽出
ダウンロードしたい画像が含まれているフォルダをWaterfoxで開きます。URLは、トップフォルダならhttps://f.hatena.ne.jp/はてなid/、サブフォルダならhttps://f.hatena.ne.jp/はてなid/フォルダ名/となります。
はてなフォトライフでは1ページに10個までしか画像が表示されませんが、上述のAutoPagerizeをインストールしている状態で、ページの一番下までスクロールすると、2ページ目以降も自動で読み込まれ、全てのページ(画像)が1つの画面内に表示されます。ダウンロードする画像が数十枚以上あるなら、そうすることをお薦めします。
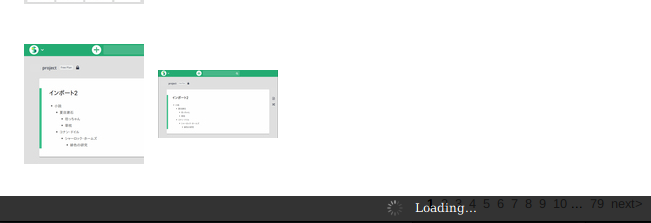
(AutoPagerizeが「次のページ」を読み込んでいる間は、ブラウザの一番下にこのように“Loading…”という表示が出ます)
ダウンロードしたい画像(のサムネイル)がすべてページ上に表示されたら、ページ上でマウスを右クリックし、Downthemall!を選択。
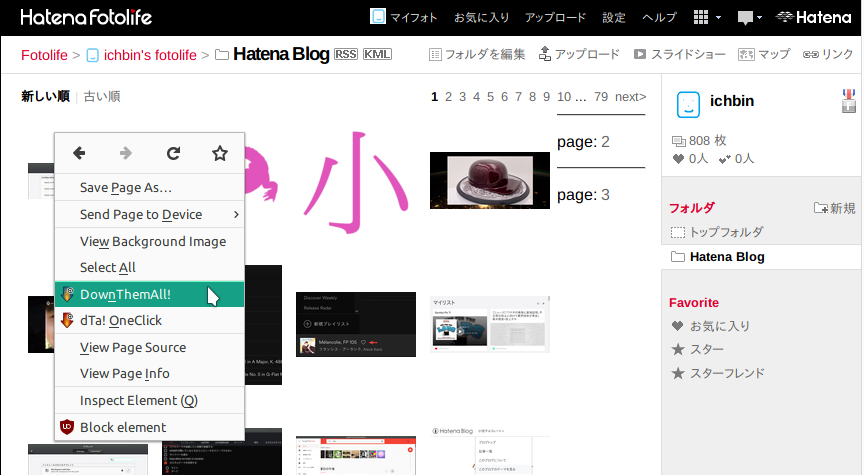
”Downthemall! - Make Your Selection”というタイトルのウィンドウが表示されますので、その上部の“Pictures and Media”をクリックします。
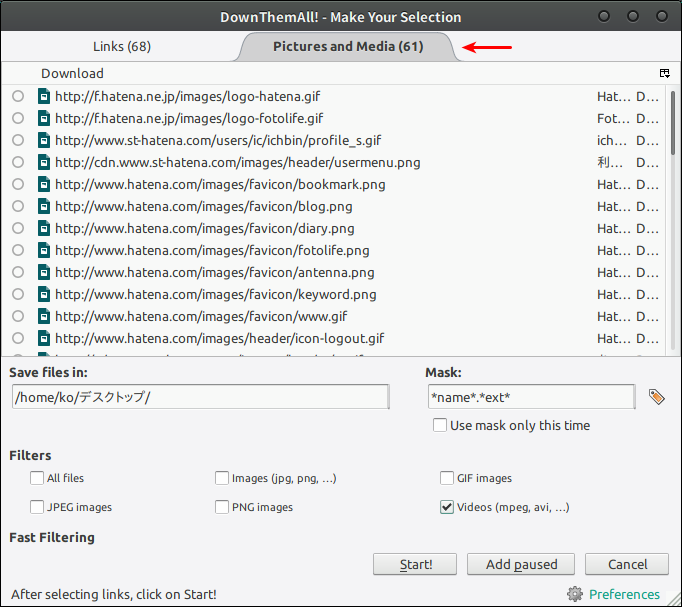
中央の欄にURLが並んでいますが、そのなかでhttps://cdn-ak.f.st-hatena…というアドレスで始まっているものが、はてなフォトライフに保存されている画像のURLです(ただしこのままではサムネイルのURLです)*1。これをマウスで選択し、右クリックして“Copy Links”をクリックします。これらのURLがクリップボードにコピーされます。

画像のURLの加工
テキストエディタを起動し、上述のURLをペーストします。
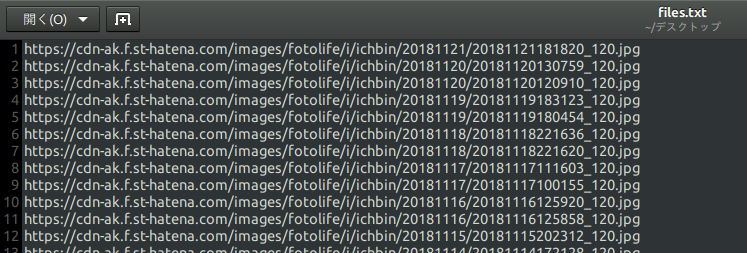
各URLの拡張子の直前に_120という4文字が付いていますが、これが付いている状態だとサムネイルのURLですので、この4文字を消します。
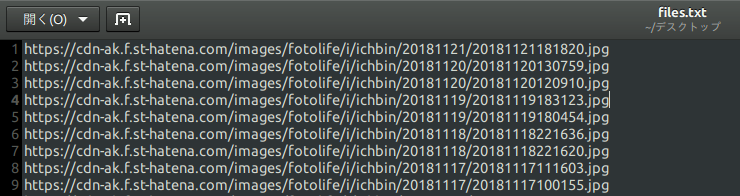
URLの末尾(拡張子)が全て.jpgとなっているのは、これらのURLがもともと、画像本体ではなくサムネイルのURLだったためです。ダウンロードしたい画像本体の拡張子も全て.jpgであるのなら、拡張子はこのままで構いません。ダウンロードしたいファイルの正しい拡張子が、もしも.jpg以外である可能性があれば、正しい拡張子を付けたURLを書き足します。
はてなフォトライフに保存できるファイルの拡張子は、ヘルプによると、jpg / jpeg / gif / png / bmpの5種類だそうです。この全てを拡張子にあてはめれば、このような5個のURLになります。
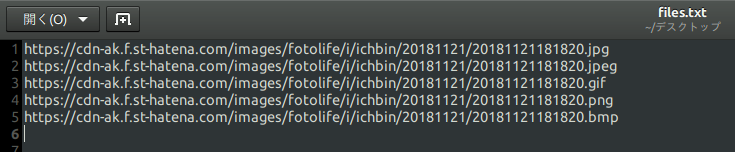
(URLを書く順番は、まったくランダムで構いません。1行に1個書きます。空行があっても可)
必要なURLが書けたら、テキストファイルとして保存します。
ダウンロードの実行
ここではDownthemall!を使ってダウンロードする方法を解説しますが、上述のようなテキストファイルに含まれているURLを読み込むことのできるダウンローダー(IrvineやuGetのようなソフト)で代用することもできます。
Waterfoxで上述のテキストファイルを開きます(ここでは、例として上述の5個のURLのみ表示していますが、実際に多くのファイルをダウンロードするときは数十〜数百個以上のURLが表示されるでしょうし、そのような数になってもDownthemall!は機能します)。
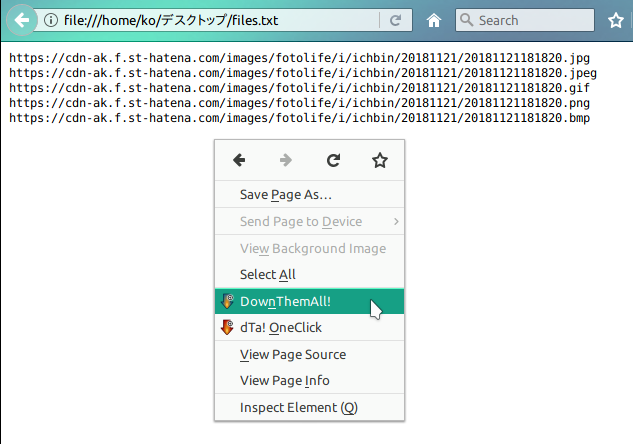
このページ上で右クリックしてDownthemall!をクリック。すると、下記のウィンドウが開きます。中央に表示されているURLを全て選択し、右クリックして”Check Selected Items”をクリック。

選択したURLが黄色で網掛けされます。
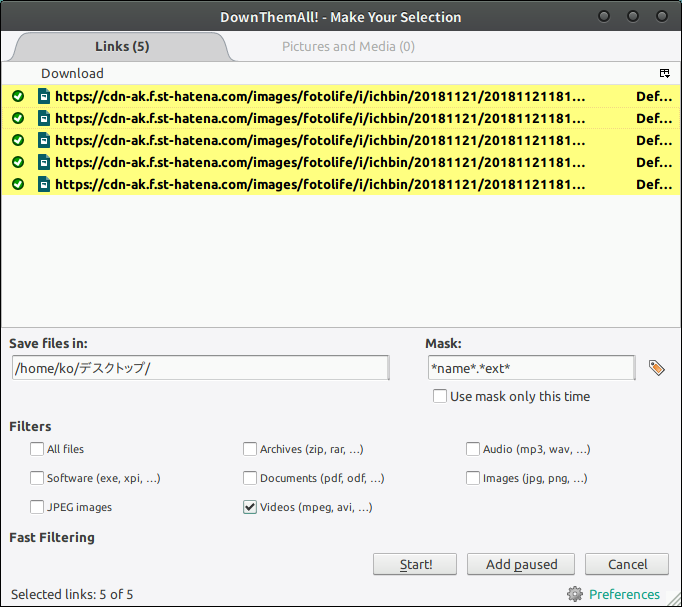
画像の保存先フォルダは“Save files in:”の欄で指定します(その入力欄の右側をクリックすれば、保存先を選択するウィンドウが開きます)。その右側の欄では、ダウンロードしたファイルのファイル名の付け方を決めることができます。“Start!”のボタンを押すとダウンロードが始まります。
“Start!”のボタンを押すと、このウィンドウが開きます。
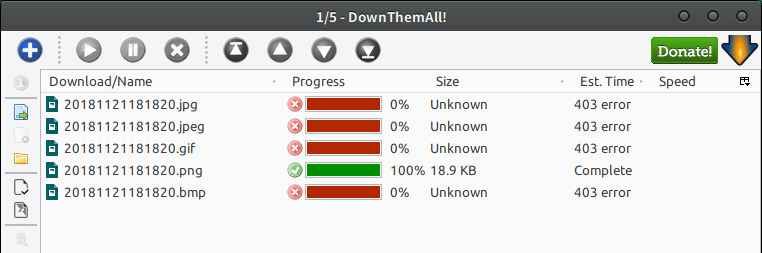
正しくダウンロードできたファイルは、“Progress”の列が緑色になります。ダウンロードできなかったファイルは赤となります。この例では、ダウンロードすべきファイルの正しい拡張子が.pngだったため、その他の拡張子を付けたものは赤となっています。
フォルダの公開範囲を元に戻す
もともとの公開範囲が「パブリック」でなかったフォルダがあれば、ダウンロードの実行後に、そのフォルダの公開範囲を元に戻します。
*1:URLの一覧の中から一部だけを選択するのが面倒であれば、この一覧の全てのURLを選択してもかまいません。ダウンロードの対象に、若干の余分な画像が混ざるだけであり、実害はありません。