- Recent app
- Grid Favorites
- Circle Favorites
という3つのモードのどれに対しても、QuickShortcutMakerで作ったショートカットを設置することができます。手順は3つとも同じです。
設定の手順
“Recent app”のモードに設置する場合で説明します。
Swiftly Switchを起動し、“GENERAL”のタブを開いて、その一行目の“Recent app”をタップ。

次の画面で、

ショートカットを設置したい行をタップ。

このようにショートカットの種類を尋ねるポップアップが出てきたら、「ショートカット」をタップ。
次の画面で、

画面上部のタブの中の「ショートカット」というタブを選択。すると、その下に並んだアイコンの中に、「アクティビティ」という名前が付いたQuickShortcutMakerのアイコンがあるので、それをタップ(上の画像では最後の行)。
QuickShortcutMakerが起動するので、

作成したいショートカットをタップ。
次の画面で、
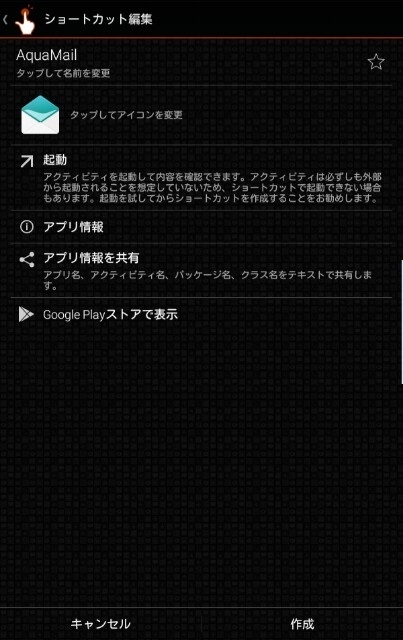
右下の「作成」をタップ。
すると再びSwiftly Switchの画面に戻ります。

このように画面の一番下に、QuickShortcutMakerで選択したショートカットのアイコンが表示されます。右端のOKをタップ。
すると、
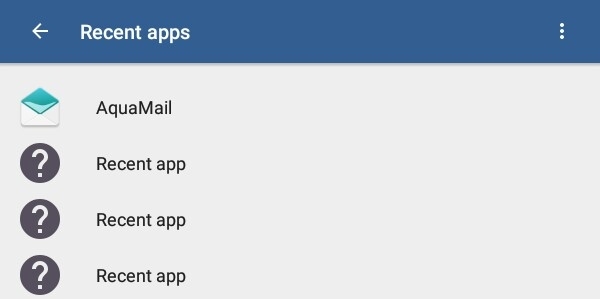
ショートカットが作成されます。
ショートカット作成後の注意点
Swiftly Switchの中にショートカットを作成した後でQuickShortcutMakerをアンインストールすると、Swiftly Switchの中に作ってあるショートカットも一緒に消えてしまう場合があるので、QuickShortcutMakerはアンインストールしないほうがよいでしょう。