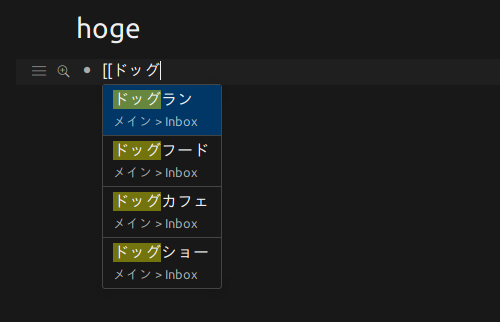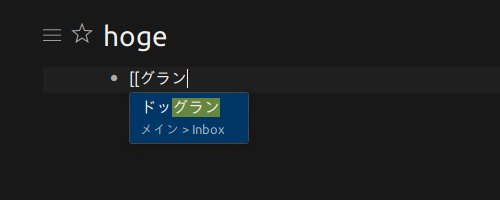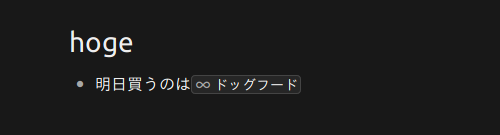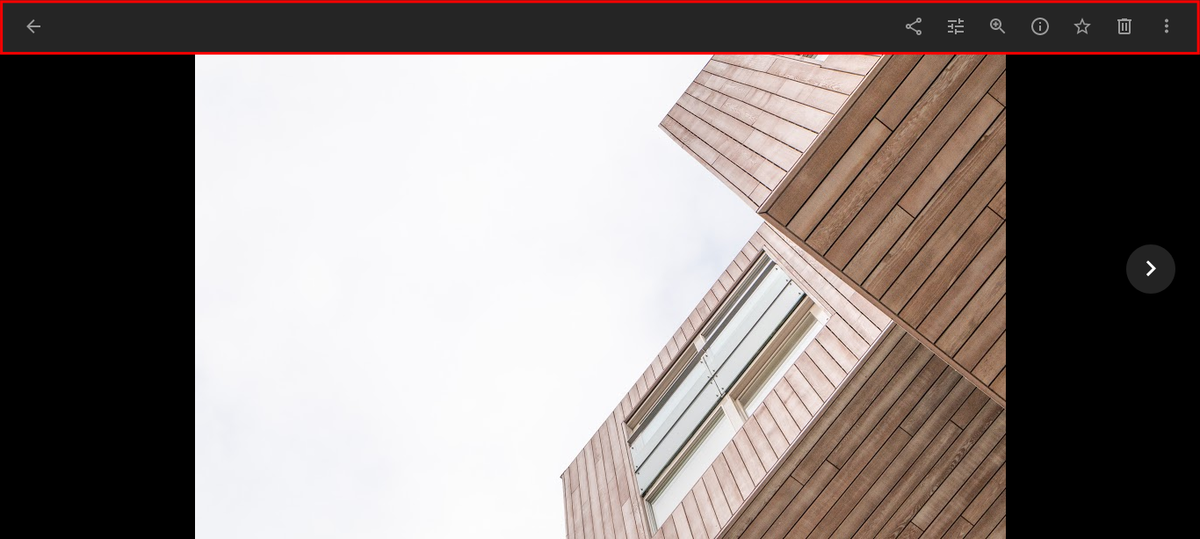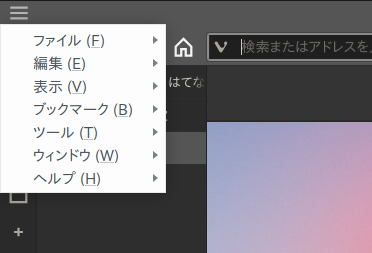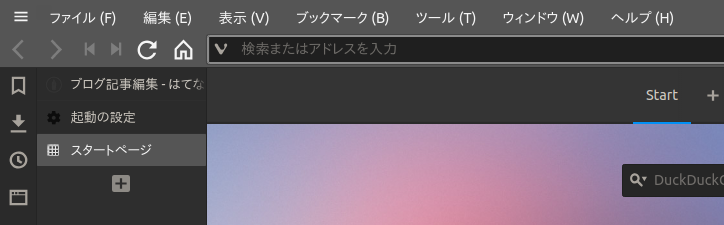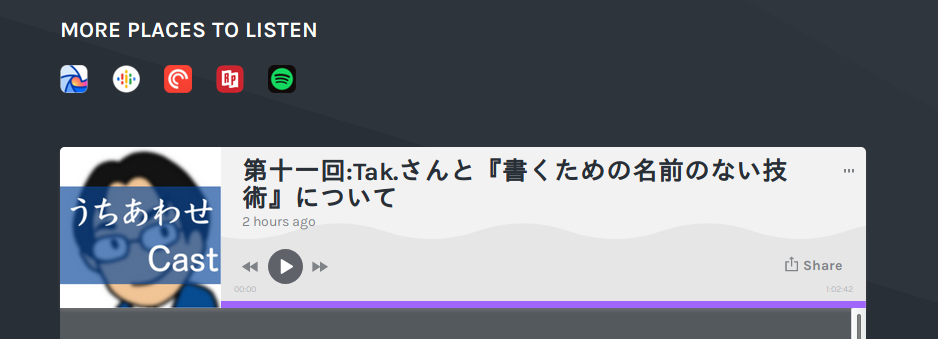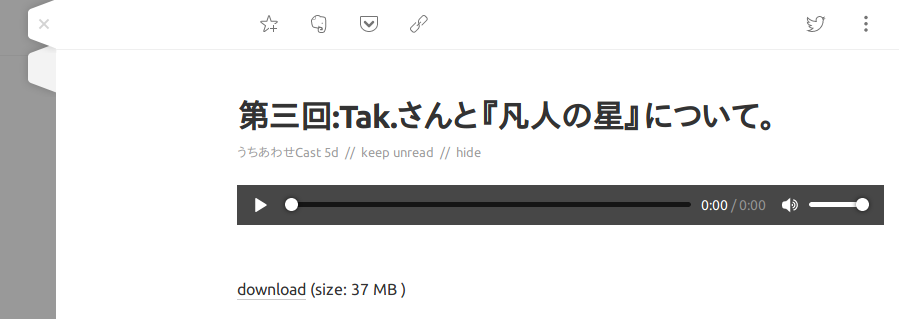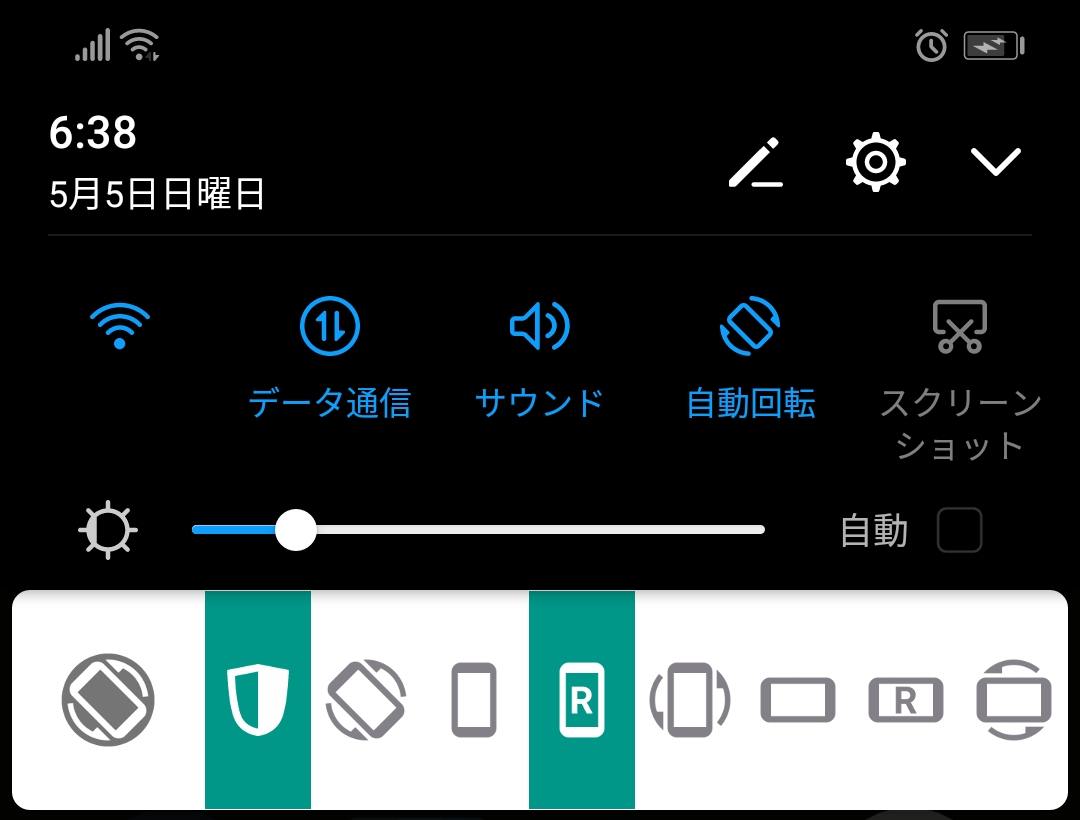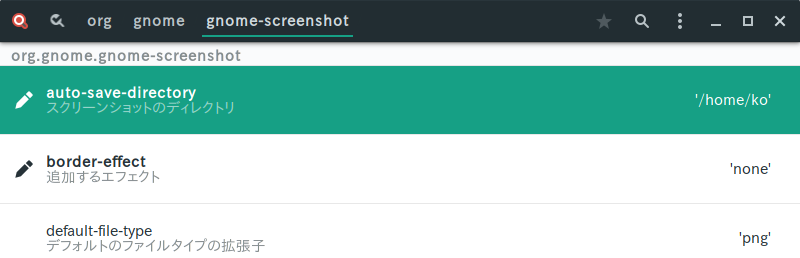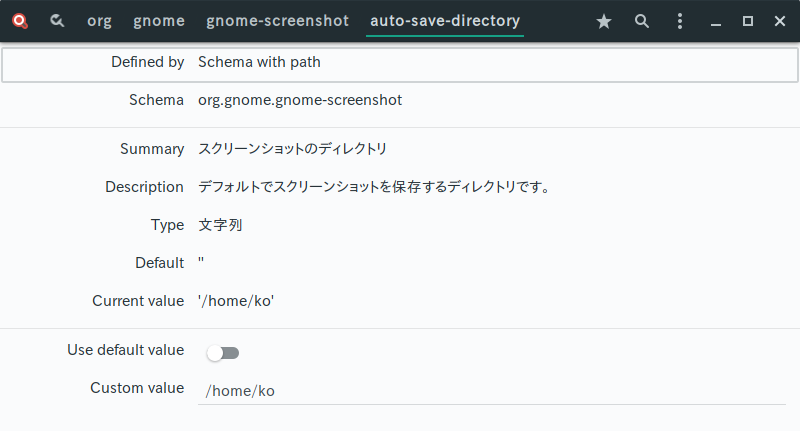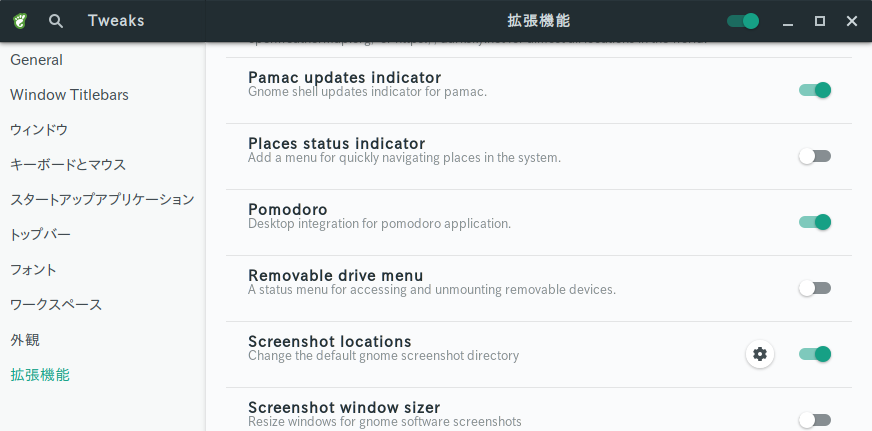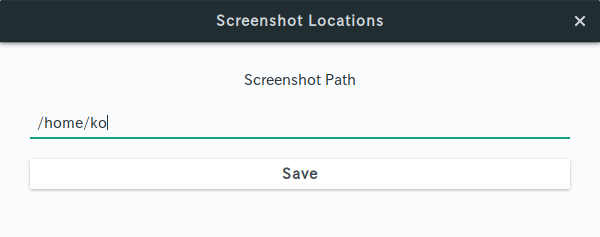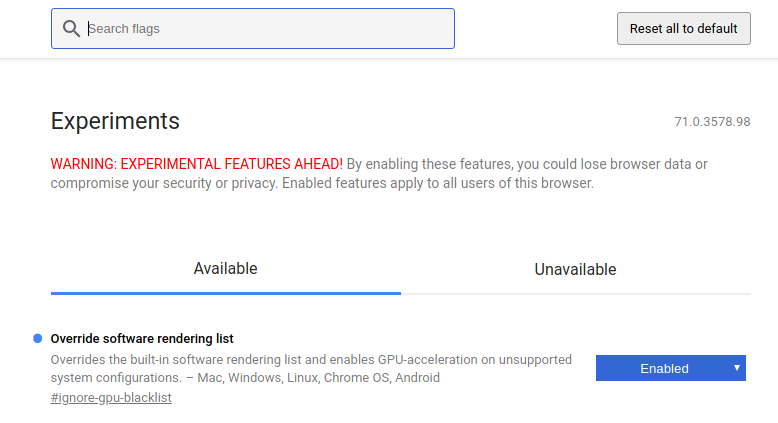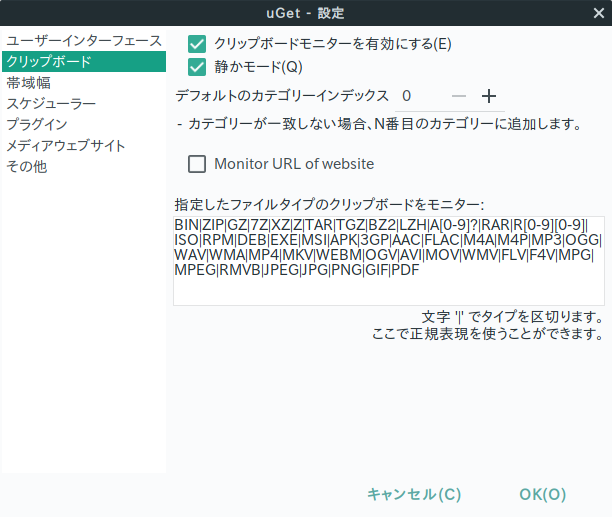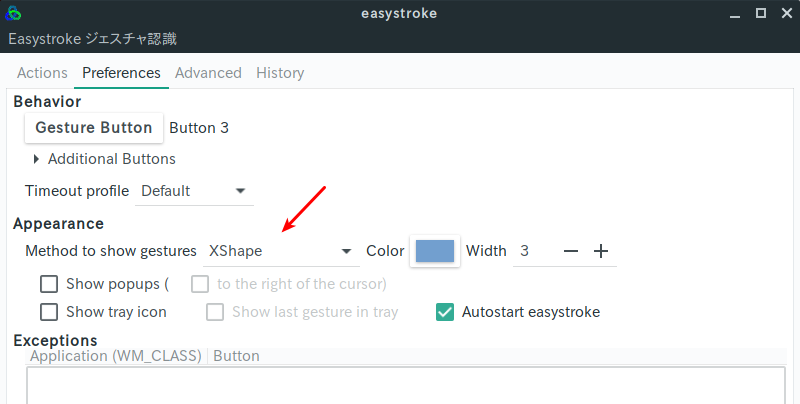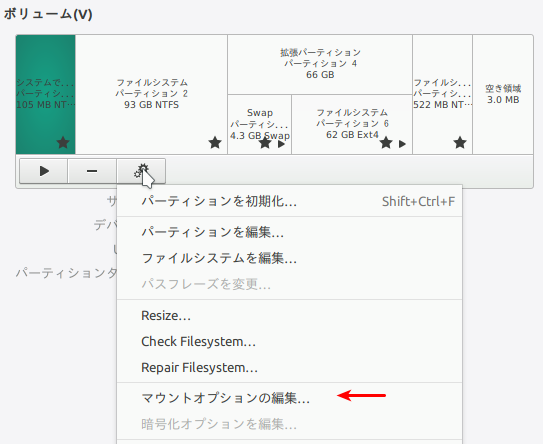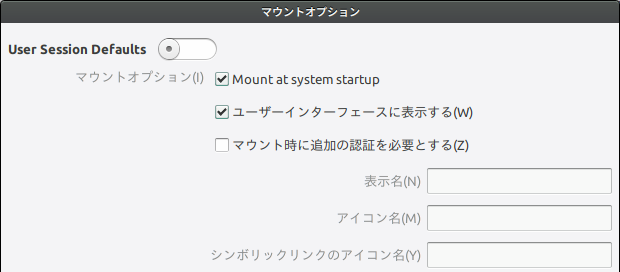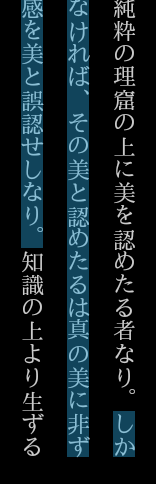〈目次〉
Firefox
Side Viewを使う方法
Firefoxのアドオン“Side View”をインストールした後で、下記のいずれかを実行すると、目的のページがサイドバーに表示されます。
- Firefoxで普通にウェブページを表示して、そのページ上で右クリックして“Open in Sidebar”をクリックする。
- Firefoxで普通にウェブページを表示して、そのページ内にあるリンクを右クリックして“Open in Sidebar”をクリックする。
- Firefoxのブックマークツールバーやブックマークメニューにあるブックマークを右クリックして“Open in Sidebar”をクリックする。
Open in Sidebarを使う方法
Twitterを表示する場合の手順を説明します。他のウェブページを表示したい場合は、下記の4で入力するURLを別のものに変えてください。
1: Firefoxのアドオン“Open in Sidebar”をFirefoxにインストールします。
2: Firefoxのメニューバーの中の「ブックマーク」から「すべてのブックマークを表示」をクリック。

3: 「ブラウジングライブラリー」というタイトルのウィンドウが開きます。左のサイドバーの「すべてのブックマーク」の中のどこか適当なところをマウスで選択し、上部の「管理」メニューから「新しいブックマーク」をクリック。
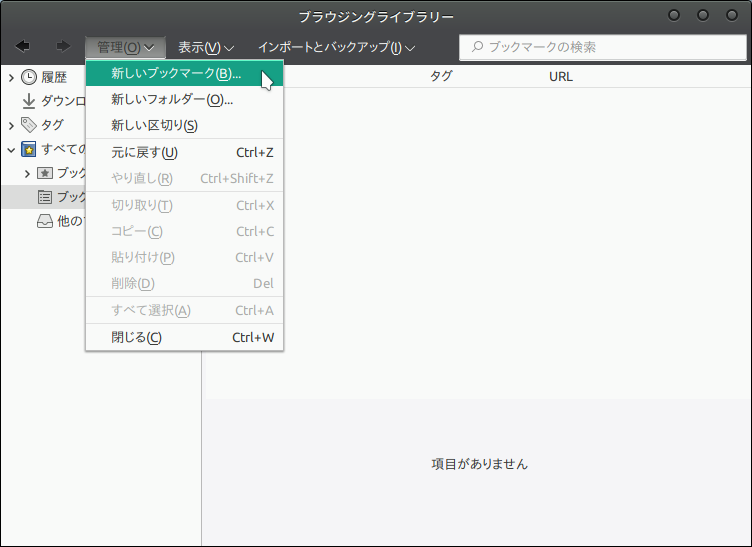
4: 「新しいブックマーク」というタイトルの小さいウィンドウが開くので、URLの欄にhttps://mobile.twitter.comと入力して「追加」ボタンを押す(TwitterのURLはモバイル版を使ったほうが見栄えが良いと思います。URLの欄以外への入力は適当でかまいません)。

5: Firefoxのブックマークメニューを開き、上述の手順で作ったブックマークをマウスで右クリックし、末尾の“Open Bookmark in Sidebar"をクリック。

このようにサイドバーでTwitterが開きます。

その他のアドオン
こちらのアドオンも使えると思います。
(備考)サイドバーの外観について
サイドバーの外観を変えることができます(説明)。
- サイドバーの最上部のヘッダー(“Side View”などと書いてある部分)を非表示にする。
- サイドバーとブラウザの間の仕切り線を非表示にする。
- サイドバーの横幅の上限をなくす。
Vivaldi
Vivaldiであれば、「パネル」の中にウェブページを読み込む機能を使うことによって、いわゆる「サイドバー」の位置にウェブページを表示させることができます。
Vivaldiの左上のメニューで「表示」の項目を開き、「パネルを表示」にチェックを入れます。

画面の左端にある「+」のアイコンをクリックすると、

パネル(サイドバー)で開きたいURLを入力するウィンドウが表示されます。そこにURLを入力して右端の「+」をクリック。

すると、そのページのアイコンが画面の左端のところに表示されます。それをクリックすると、そのページがパネルで開かれます。
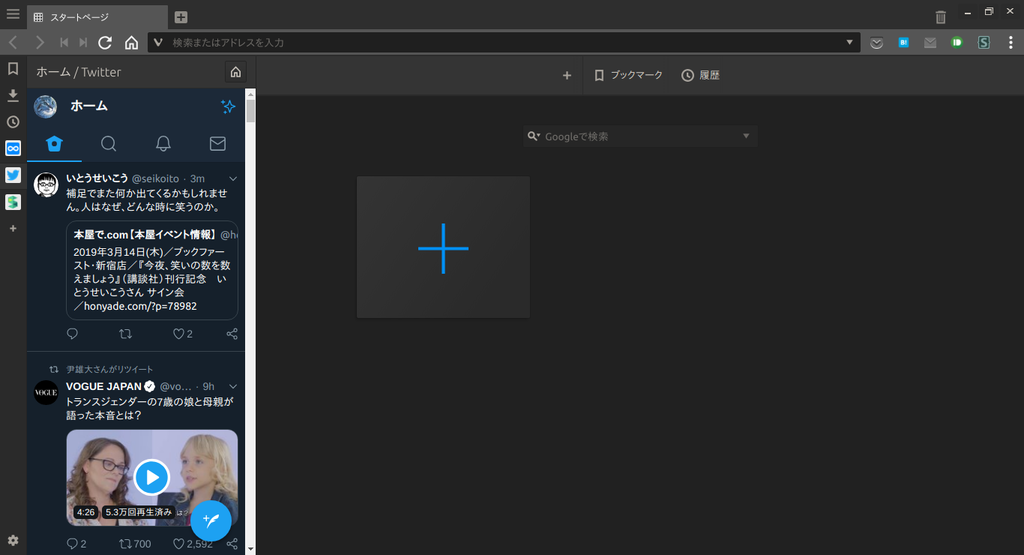
(Twitterを開いた状態)