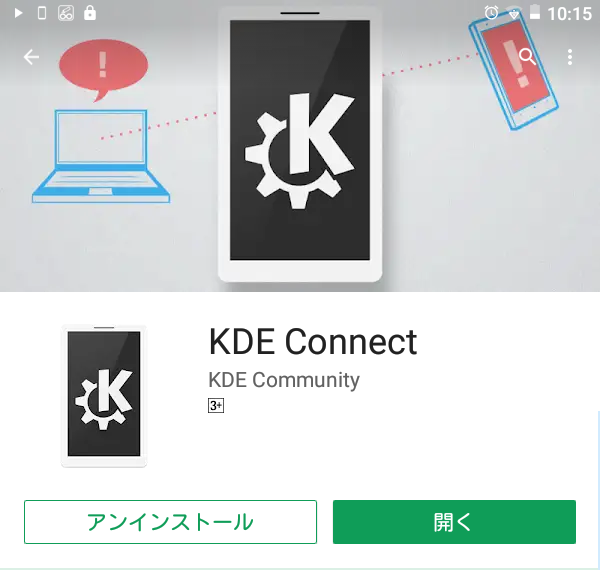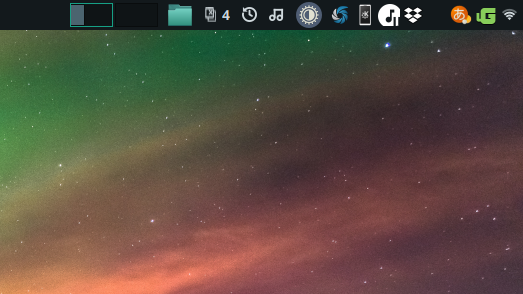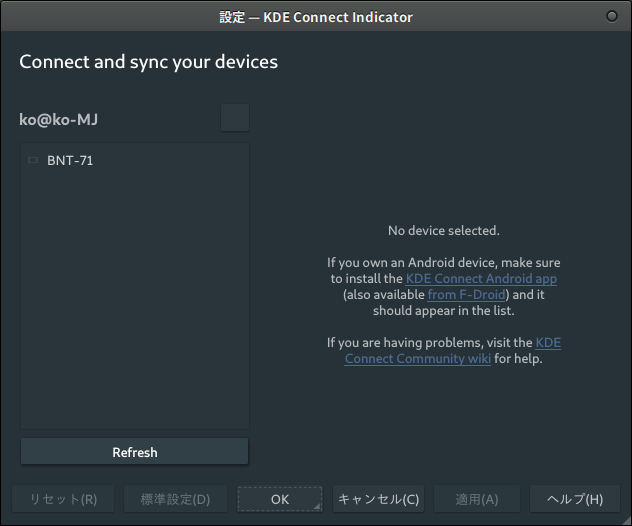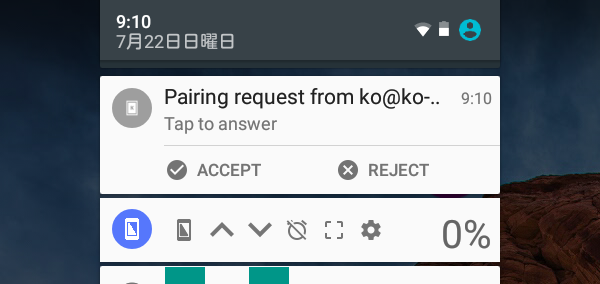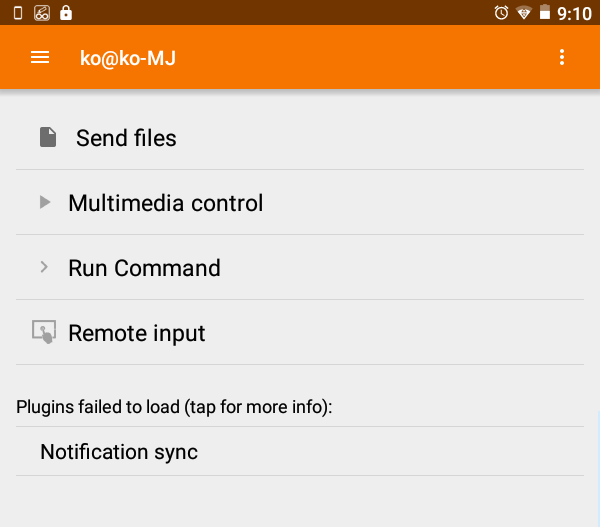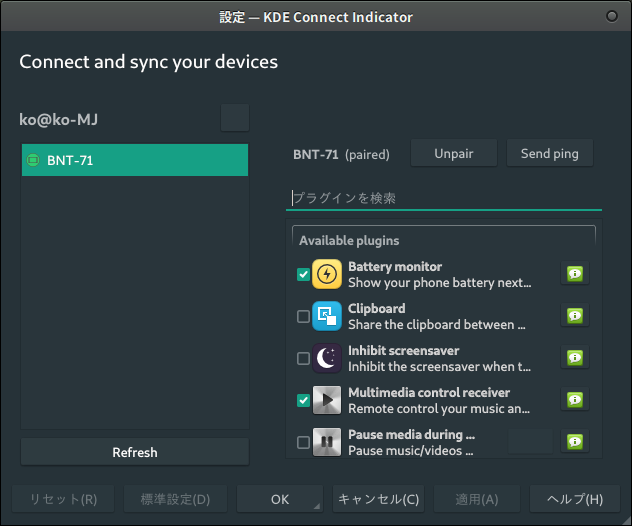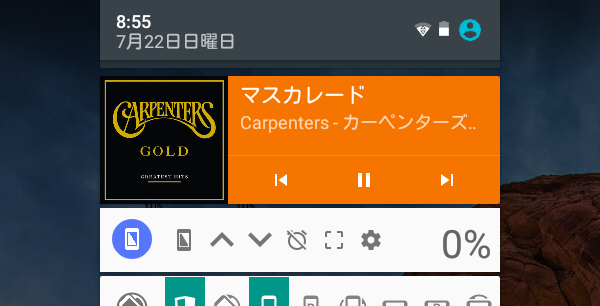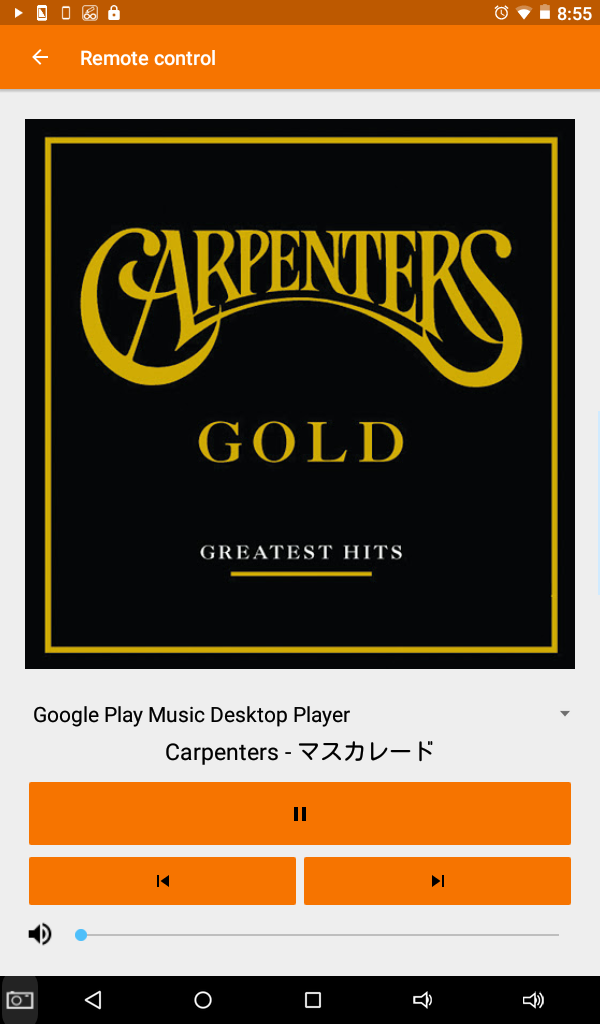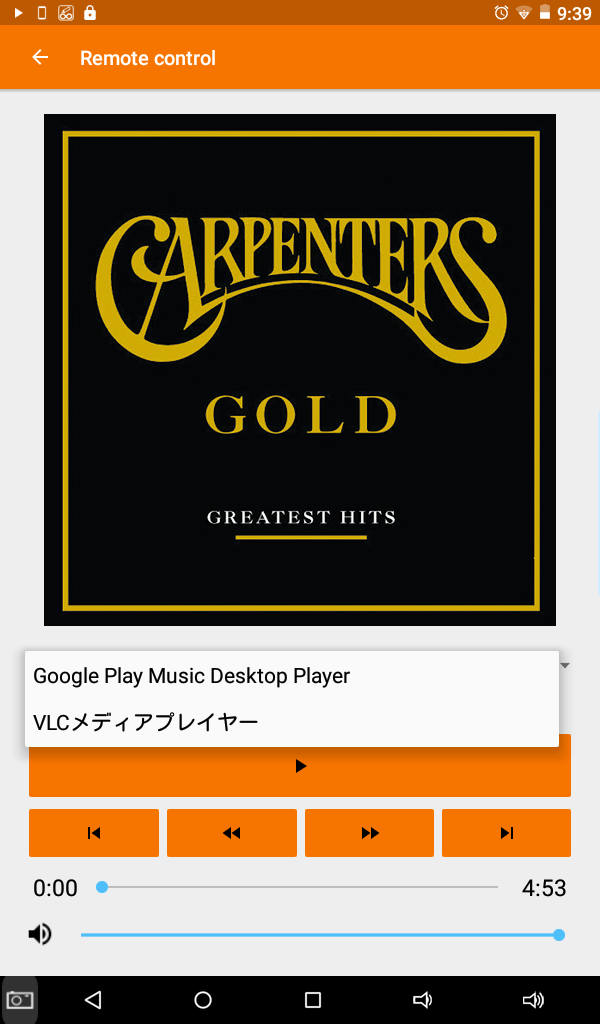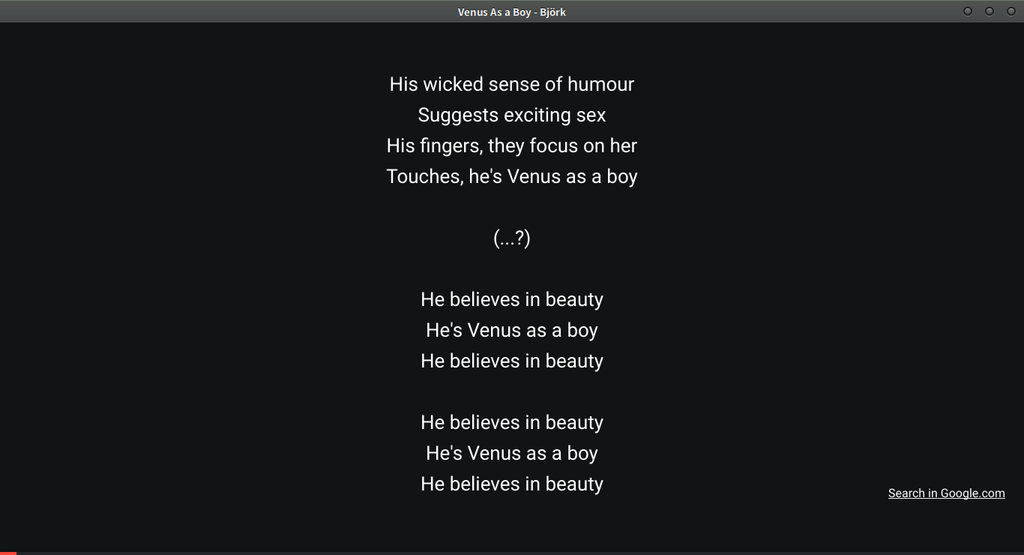機能
PCのブラウザ(FirefoxアドオンまたはChrome拡張機能が使えるブラウザ)でTwitterのタイムラインを閲覧している場合にのみ、「○○さんがフォローしています」という但し書き付きのツイートをタイムラインに表示させないようにすることができます。
設定の手順
“うみの さち”さんのブログ「ツイッター:「○○さんがいいねしました」を非表示にする」で紹介されている方法を応用します。このリンク先で説明されている「導入手順」を実行すると、ブラウザにStylusというアドオン(拡張機能)がインストールされます(2020年5月22日現在、リンク先では「更新を停止します」と書かれていますが、使用することはできると思います)。
Stylusの設定画面を開きます。Firefoxの場合は、「アドオン」を一覧する画面を開き、Stylusのアイコンの右側にある「設定」をクリック。Chrome系ブラウザの場合は「拡張機能」の画面から同様に操作するとStylusの設定画面が開きます。
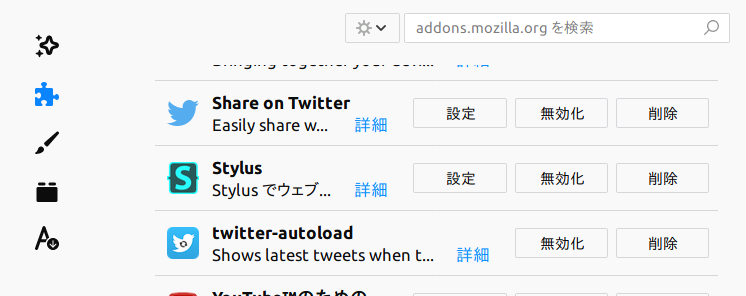
次の画面で、一番下にある「スタイル管理」をクリック。

次の画面に、“「○○さんがいいねしました」を非表示にする”という名前のリンクがあるはずですので、それをクリック。
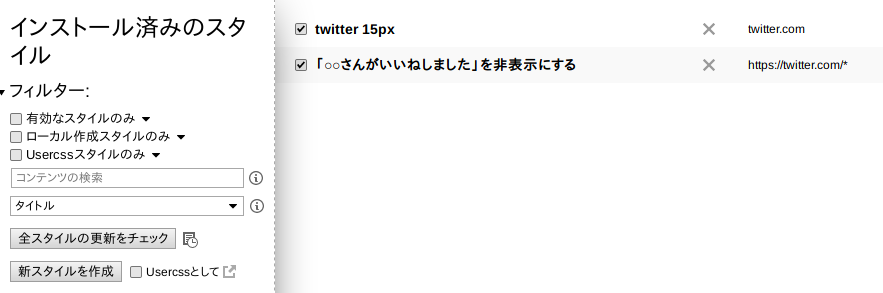
次の画面で、右側には、それぞれ「コード1」と「コード2」というタイトルが付いた2つの入力欄があるはずです。

「コード2」の入力欄には、
div[data-component-context="suggest_activity_tweet"] { display: none !important; }
という4行があらかじめ入力されているはずです。これは、「○○さんがいいねしました」という但し書き付きのツイートをTwitterのタイムラインに表示させないようにするためのものです(上述の"うみの さち"さんが作成なさったもの)。*1
「コード2」の入力欄の最後の行に、半角で
div[data-component-context="tweet-context with-icn"] { display:none !important; }
と書き加えます。*2
したがって、「コード2」のところはこのようになります。
div[data-component-context="suggest_activity_tweet"] { display: none !important; } div[data-component-context="tweet-context with-icn"] { display:none !important; }

このように入力し終わったら、その画面の左上にある「保存」ボタンをクリック。設定はこれで終わりです。Stylusの画面は閉じても構いません。
この設定をおこなったブラウザでTwitterのタイムラインを閲覧中は、「○○さんがフォローしています」という但し書き付きのツイートが表示されなくなります。
タイムラインに再び表示させる方法
上述の設定を終えた後で、「○○さんがフォローしています」という但し書き付きのツイートをタイムラインに再び表示させるようにするには、上述の入力内容の前後を、半角の/*と*/という文字で囲んで、下記のようにします。
/*div[data-component-context="tweet-context with-icn"] { display:none !important; }*/
画面はこのようになるはずです。

この状態で、左上の「保存」ボタンを押せば完了です。